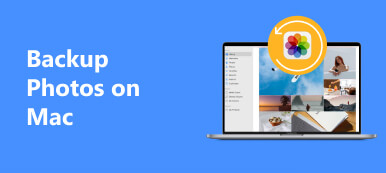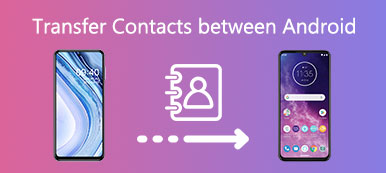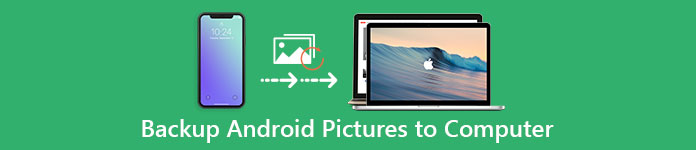
Hoje em dia, a maioria das pessoas prefere tirar fotos para registrar a vida cotidiana em vez de escrever o diário. Você pode obter o método mais visualizado para manter a memória. Por exemplo, as garotas gostam de fazer selfies com amigos em festas e outros trabalhos em grupo. Além disso, quando você vê algo engraçado na rua, é mais fácil usar o Smartphone para tirar fotos. Conforme o tempo passa, seus dispositivos Android estarão cheios de todos os tipos de fotos, e cada um deles parece ser o tesouro. É frustrante excluir qualquer uma das suas fotos. Durante esse período, o método mais usado é fazer backup de imagens no Android com antecedência e, depois, limpar o armazenamento do Android com facilidade.
- Parte 1. Melhor maneira de fazer backup de fotos / fotos no Android
- Parte 2. Como fazer backup de fotos do Android no Dropbox
- Parte 3. Faça backup das fotos do Android com o Google+
Parte 1. Melhor maneira de fazer backup de fotos / fotos no Android
Existe alguma ferramenta que ofereça um método de backup de dados Android fácil de usar? Bem, você pode recorrer ao FoneLab Android Data Backup & Restore para obter ajuda. Assim como o nome mostra, você pode não apenas fazer backup, mas também recuperar dados do Android sem aplicativos adicionais. Quanto ao tema da postagem, o FoneLab Android Data Backup & Restore permite aos usuários fazer backup de imagens e outros arquivos no Android com um clique.
Principais características
- Um clique para fazer backup e restaurar os dados do Android para Windows / Mac.
- Faça backup de contatos, mensagens, galeria, vídeos e outros com segurança e seletividade.
- Defina uma senha para proteger seu backup importante.
- Corrigir e fazer backup de celular Android quebrado / congelado / travado apenas no Windows.
- Visualizar e restaurar seus dados do Android a partir de arquivos de backup seletivamente.
- Altamente suporta com um grande número de telefones e tablets Android, incluindo Samsung, LG, Sony, HTC e muito mais.
Como fazer backup de fotos Android no PC / Mac
Passo 1. Inicie o backup e restauração de dados do Android
Baixar Backup e restauração de dados do Android no computador. Inicie-o e escolha a seção "Android Data Backup & Restore" no painel esquerdo.
Download grátis Download grátisPasso 2. Escolha o modo de backup de dados do Android
Se quiser fazer backup de todos os seus arquivos Android, você pode selecionar o modo "Backup com um clique" abaixo. Ou você pode tocar no modo "Backup de dados do dispositivo" para fazer backup de fotos no Android seletivamente.
Passo 3. Conecte o Android ao computador
Agora, prepare um cabo USB relâmpago e conecte seu Android ao computador. Aguarde um pouco até que seu telefone Android seja detectado automaticamente.
Observação: se o seu telefone Android não responder após ficar conectado por 3 minutos, clique em "Conectar manualmente" abaixo ou mude o cabo USB para uma segunda tentativa. Escolha a seleção de "Galeria" para digitalizar.
Passo 4. Fazer backup de fotos do Android
Não desconecte seu Android do computador. Depois disso, toque no botão "Iniciar" para iniciar o backup das imagens do Android.

Como fazer backup de fotos no Android com tela quebrada (somente Windows)
Passo 1. Conecte o telefone Android com a tela quebrada ao computador
Baixe Android Data Backup & Restore no Windows. Digite "Broken Android Data Extraction" em segundo lugar. Conecte seu Android com tela quebrada ao PC. Toque no botão "Iniciar".
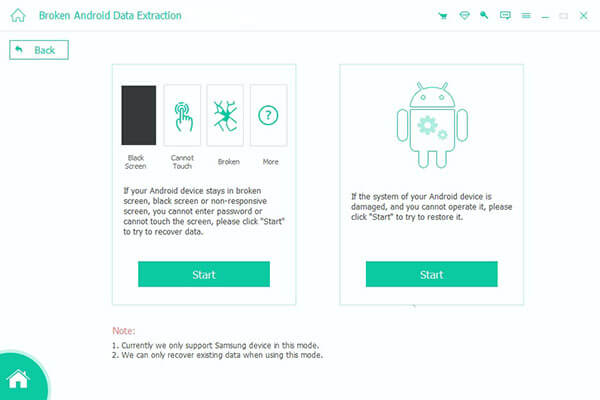
Passo 2. Acessar fotos do Android com tela quebrada
Escolha o modelo e o nome do telefone do seu dispositivo Android. Clique em "Confirmar" no canto inferior direito. Você pode entrar no modo de download com o guia simples que ele oferece. Clique no botão "Iniciar" abaixo. Agora você pode ver todas as suas fotos do Android e outros arquivos.
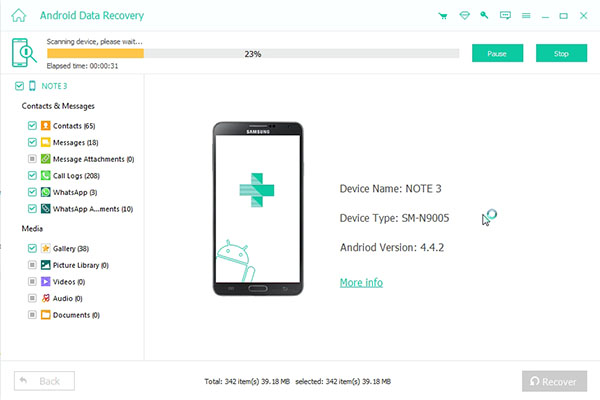
Passo 3. Fazer backup de fotos no Android seletivamente
Selecione "Galeria" no menu "Mídia" no painel esquerdo. Todas as suas fotos do Android serão exibidas, incluindo as fotos excluídas. Selecione qualquer item e clique em "Recuperar" para fazer backup das imagens no computador com Windows.
Se você selecionar "Mensagens", será capaz de fazer backup de mensagens de texto no Android agora.
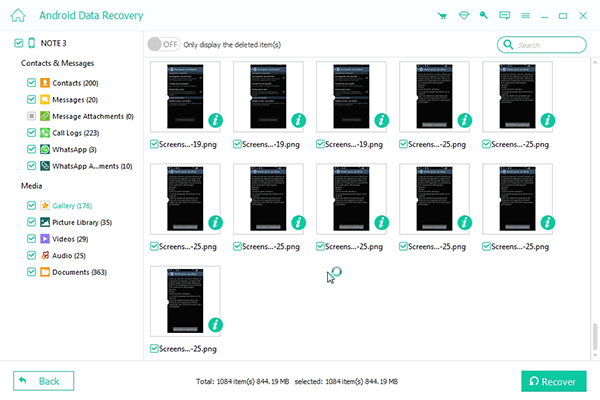
Você pode tentar o método acima para fazer backup de outros arquivos do Android, incluindo vídeos, áudio, registros de chamadas e outros arquivos seletivamente. O Android Data Backup & Restore é sempre sua primeira escolha para fazer backup e restaurar a maioria dos dados do Android.
Não perca: desligue e excluir fotos de backup automático no celular Samsung Galaxy.
Parte 2. Como fazer backup de fotos Android para Dropbox
O Dropbox é o aplicativo de plataforma cruzada que permite aos usuários fazer backup de imagens do Android para o Dropbox. Ou você pode usar o Dropbox para compartilhar fotos, álbuns com pessoas diferentes gratuitamente.
Passo 1. Entre no seu Dropbox
Baixe e instale o aplicativo Dropbox em seu telefone Android. Clique em "Inscrever-se" abaixo para registrar uma nova conta do Dropbox. Ou você pode simplesmente abri-lo para fazer login com seu endereço de e-mail e senha.
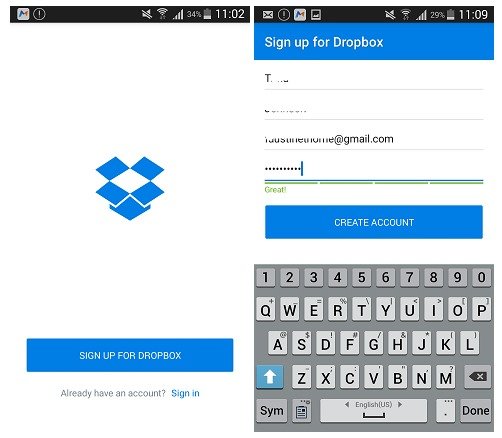
Passo 2. Faça o backup de fotos do Android para o Dropbox
Entre no painel "Fotos", ou você pode ir para "Álbuns" ao lado. Toque no botão "Ligar" para iniciar o backup das imagens do Android para o armazenamento em nuvem.
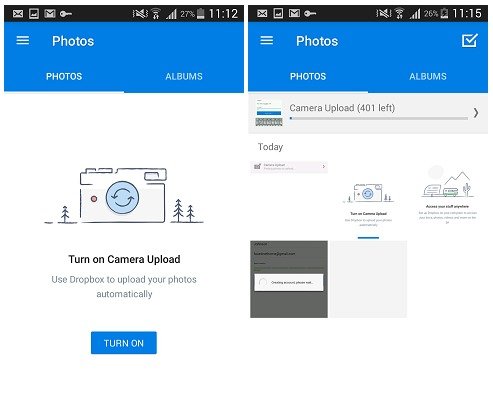
É um bom hábito fazer backup de fotos e outros dados importantes do Android no Dropbox regularmente.
Parte 3. Faça backup das fotos do Android com o Google+
O Google+ permite que os usuários façam backup e gerenciem fotos de dispositivos Android gratuitamente. Você pode desfrutar de armazenamento em nuvem ilimitado para armazenar todas as fotos. Além disso, você pode definir o modo de backup automático no Google+ que pode fazer o backup automático da nova foto do Android no armazenamento em nuvem.
Passo 1. Faça login no aplicativo do Google+
Baixe e instale o Google+ do Google play. Abra-o e escolha o botão "Menu" à esquerda. Toque em "Entrar" para fazer login em sua conta do Google. Mais tarde, toque no botão "Configurações" e selecione a opção "Backup e Restauração".
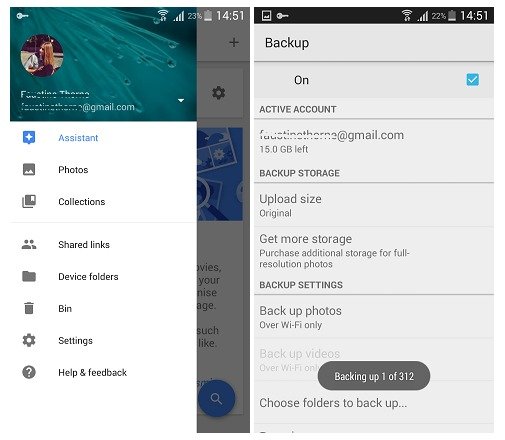
Passo 2. Selecione as fotos do Android para fazer o backup
Toque no botão "Escolher pasta para backup" para ver todos os arquivos armazenados em seu telefone Android. Marque as imagens específicas e o Google+ começará a fazer backup das imagens no Android. Além disso, você pode gerenciar novas fotos de backup criadas por dia, mês ou visualização confortável.
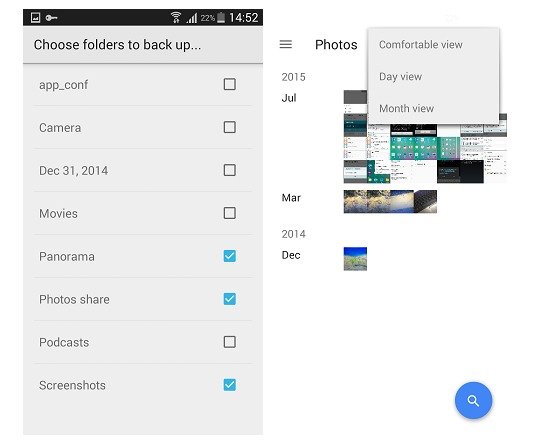
Você também pode ver essas imagens de backup por meio do site do Google Fotos. Para as pessoas que desejam compartilhar fotos de backup do Android, a primeira etapa é atualizar o aplicativo do Google+ para a versão mais recente.
De forma ativa, além do backup de fotos do Android no computador, serviço de nuvem via Dropbox ou Google Drive, você também pode mova fotos do Android para o iPhone para backup.
Se ainda não tiver certeza sobre como fazer backup de imagens no Android ou se tiver novas ideias para fazer backup de imagens do Android, sinta-se à vontade para entrar em contato.



 iPhone Data Recovery
iPhone Data Recovery Recuperação do Sistema iOS
Recuperação do Sistema iOS Backup e restauração de dados do iOS
Backup e restauração de dados do iOS gravador de tela iOS
gravador de tela iOS MobieTrans
MobieTrans transferência do iPhone
transferência do iPhone Borracha do iPhone
Borracha do iPhone Transferência do WhatsApp
Transferência do WhatsApp Desbloqueador iOS
Desbloqueador iOS Conversor HEIC gratuito
Conversor HEIC gratuito Trocador de localização do iPhone
Trocador de localização do iPhone Data Recovery Android
Data Recovery Android Extração de dados quebrados do Android
Extração de dados quebrados do Android Backup e restauração de dados do Android
Backup e restauração de dados do Android Transferência telefônica
Transferência telefônica Recuperação de dados
Recuperação de dados Blu-ray
Blu-ray Mac limpador
Mac limpador Criador de DVD
Criador de DVD PDF Converter Ultimate
PDF Converter Ultimate Windows Password Reset
Windows Password Reset Espelho do telefone
Espelho do telefone Video Converter Ultimate
Video Converter Ultimate editor de vídeo
editor de vídeo Screen Recorder
Screen Recorder PPT to Video Converter
PPT to Video Converter Slideshow Maker
Slideshow Maker Free Video Converter
Free Video Converter Gravador de tela grátis
Gravador de tela grátis Conversor HEIC gratuito
Conversor HEIC gratuito Compressor de vídeo grátis
Compressor de vídeo grátis Compressor de PDF grátis
Compressor de PDF grátis Free Audio Converter
Free Audio Converter Gravador de Áudio Gratuito
Gravador de Áudio Gratuito Free Video Joiner
Free Video Joiner Compressor de imagem grátis
Compressor de imagem grátis Apagador de fundo grátis
Apagador de fundo grátis Upscaler de imagem gratuito
Upscaler de imagem gratuito Removedor de marca d'água grátis
Removedor de marca d'água grátis Bloqueio de tela do iPhone
Bloqueio de tela do iPhone Puzzle Game Cube
Puzzle Game Cube