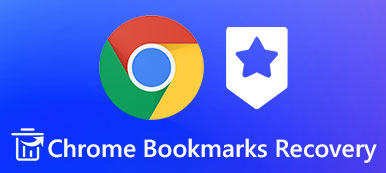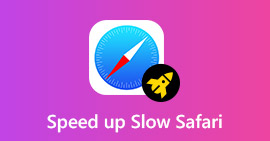O Safari é um navegador da web embutido em seu dispositivo iOS, com ele você pode navegar facilmente para os sites que visita com frequência e adicionar favoritos a certas páginas para visitá-las rapidamente na próxima vez. Mais ou menos, você terá a necessidade de visitar os favoritos do Safari em seu PC ou Mac, ou outro navegador da web, como Google Chrome ou Firefox. Portanto, é necessário exportar os favoritos do safari do seu iPhone.

- Parte 1. Exportar favoritos do Safari do iPhone para PC / Mac / Chrome com o iCloud
- Parte 2. Exportar favoritos do Safari do iPhone para o computador com o iTunes
- Parte 3. Exportar favoritos do Safari do iPhone / iPad sem o iCloud
Parte 1. Exportar favoritos do Safari do iPhone para PC / Mac / Chrome com o iCloud
É fácil exportar seus favoritos do Safari do iPhone para o PC ou Mac com o iCloud. Verifique o guia detalhado abaixo.
Em primeiro lugar, no seu iPhone / iPad / iPod touch, vá em Ajustes> iCloud e habilite a opção Safari, então os favoritos do Safari no seu dispositivo iOS serão sincronizados com o iCloud automaticamente.

Agora você pode começar a exportar os favoritos do Safari para o seu computador. As etapas serão diferentes para usuários do Windows e Mac.


- Para Mac
- Vá para Preferências do Sistema> iCloud e certifique-se de ter marcado Safari na caixa de seleção.
- Inicie o Safari em seu Mac e abra Arquivo> Exportar favoritos ... na barra de menus.
- Escolha um local para salvar os favoritos do Safari exportados do seu iPhone e clique no botão Salvar.
- Agora todos os seus favoritos do Safari no iPhone são exportados para o seu Mac com o formato HTML.

- Para Windows
- Baixe o iCloud para Windows no seu computador, inicie e faça o login na sua conta do iCloud.
- Coloque uma marca de verificação na caixa de marcação Marcadores.
- O iCloud irá sincronizar seus favoritos do dispositivo iOS para o Internet Explorer padrão do Windows, mas você pode alterar isso para Chrome ou Firefox clicando no botão Opções….
- Depois de escolher o navegador para o qual deseja exportar favoritos do Safari, clique no botão Aplicar no painel principal do iCloud e os mesmos marcadores que você tem no seu dispositivo iOS serão sincronizados com o navegador que você escolher no seu PC com Windows.
Parte 2. Exportar favoritos do Safari do iPhone para o computador com o iTunes
Alternativamente, você pode exportar favoritos do Safari do iPhone para o computador com o iTunes. Este método também é fácil de operar.
Passo 1 Conecte seu iPhone ao computador com o cabo USB.Passo 2 Inicie o iTunes no seu computador.Passo 3 Toque no ícone do iPhone ao lado do nome do seu dispositivo no canto superior esquerdo da tela principal. Em seguida, role para baixo até a opção Info. Passo 4 Clique em Informações e role para localizar a seção Outro. Passo 5 Se você vir a linha Marcadores na seção Outros mostrando: Seus favoritos estão sendo sincronizados com o seu iPhone pelo ar a partir do iCloud. Em seguida, desative a sincronização do Safari do iCloud no seu iPhone.Passo 6 Continue a verificar Sincronizar marcadores com e selecione Internet Explorer. Passo 7 Deixe a caixa de marcadores desmarcada.Passo 8 Clique em Aplicar e aguarde até que os favoritos do Safari no seu iPhone sejam sincronizados com o seu Internet Explorer.
Passo 7 Deixe a caixa de marcadores desmarcada.Passo 8 Clique em Aplicar e aguarde até que os favoritos do Safari no seu iPhone sejam sincronizados com o seu Internet Explorer.Parte 3. Exportar favoritos do Safari do iPhone / iPad sem o iCloud
Outro bom método para exportar favoritos do Safari do iPhone ou outros dispositivos iOS para o seu computador sem o iCloud é usar Apeaksoft iOS Data Backup & Restore, que pode ajudá-lo fazer backup de arquivos do iPhone sem o iTunes ou o iCloud no dispositivo iOS e exporte-os para o seu PC ou Mac.
- Faça backup com segurança de todos os dados do iOS usados com frequência, incluindo mensagens, contatos, fotos, anotações, registros de chamadas, favoritos do Safari, vídeos, áudio, lembretes e todos os tipos de documentos, sem sobrescrever dados originais em dispositivos iOS.
- Você é capaz de fazer backup dos dados de acordo com sua necessidade.
- Duas opções de backup disponíveis, “Backup padrão” e “Backup criptografado”. Com o modo “Backup criptografado”, você pode definir uma senha para seus arquivos de backup para proteger melhor sua privacidade.
- Facilmente restaurar os dados do iOS a partir de seus arquivos de backup. Você pode escolher restaurar no PC ou Restaurar no dispositivo para diferentes necessidades.
- Suporta os mais recentes dispositivos iOS.
Como exportar favoritos do Safari do iOS para o computador com iOS Data Backup & Restore
Passo 1 Baixe e instale o iOS Data Backup & Restore no seu computador.Passo 2 Inicie este aplicativo e conecte seu iPhone ou iPad ao computador com o cabo USB.Passo 3 Escolha “iOS Data Backup & Restore” para entrar na interface principal. Passo 4 Selecione a opção “iOS Data Backup”, então o software lhe dará dois modos de backup, “Standard Backup” e “Encrypted Backup”. Você pode fazer uma escolha à sua vontade. Aqui pegamos “Backup padrão” por exemplo.
Passo 4 Selecione a opção “iOS Data Backup”, então o software lhe dará dois modos de backup, “Standard Backup” e “Encrypted Backup”. Você pode fazer uma escolha à sua vontade. Aqui pegamos “Backup padrão” por exemplo. Passo 5 Após selecionar “Backup padrão”, clique no botão Iniciar, então você poderá selecionar o tipo de dados que deseja fazer backup e exportar para o computador. Você só pode selecionar os favoritos do Safari ou selecionar vários tipos de dados de acordo com suas necessidades.
Passo 5 Após selecionar “Backup padrão”, clique no botão Iniciar, então você poderá selecionar o tipo de dados que deseja fazer backup e exportar para o computador. Você só pode selecionar os favoritos do Safari ou selecionar vários tipos de dados de acordo com suas necessidades. Passo 6 Ao concluir a seleção dos tipos de arquivos, clique em Avançar para escolher a pasta de arquivos para salvar os favoritos do Safari / iPhone / iPad exportados. Em seguida, este extrator de backup do iPhone fará o backup dos dados que você selecionar e os exportará para o seu computador imediatamente. Com este programa, você pode facilmente exportar favoritos do Safari de todos os seus dispositivos iOS para PC ou Mac em vários cliques com rapidez e segurança.
Passo 6 Ao concluir a seleção dos tipos de arquivos, clique em Avançar para escolher a pasta de arquivos para salvar os favoritos do Safari / iPhone / iPad exportados. Em seguida, este extrator de backup do iPhone fará o backup dos dados que você selecionar e os exportará para o seu computador imediatamente. Com este programa, você pode facilmente exportar favoritos do Safari de todos os seus dispositivos iOS para PC ou Mac em vários cliques com rapidez e segurança. 
Conclusão
Agora você aprendeu três métodos para exportar favoritos do Safari do iPhone, iPad ou iPod touch para o seu computador ou outros navegadores. Você pode compará-los e escolher um método adequado de acordo com sua demanda. Observe que, com o Backup e restauração de dados do iOS, você pode exportar facilmente os favoritos do Safari do dispositivo iOS para o PC, Mac e importá-los para outros navegadores com apenas alguns cliques.



 iPhone Data Recovery
iPhone Data Recovery Recuperação do Sistema iOS
Recuperação do Sistema iOS Backup e restauração de dados do iOS
Backup e restauração de dados do iOS gravador de tela iOS
gravador de tela iOS MobieTrans
MobieTrans transferência do iPhone
transferência do iPhone Borracha do iPhone
Borracha do iPhone Transferência do WhatsApp
Transferência do WhatsApp Desbloqueador iOS
Desbloqueador iOS Conversor HEIC gratuito
Conversor HEIC gratuito Trocador de localização do iPhone
Trocador de localização do iPhone Data Recovery Android
Data Recovery Android Extração de dados quebrados do Android
Extração de dados quebrados do Android Backup e restauração de dados do Android
Backup e restauração de dados do Android Transferência telefônica
Transferência telefônica Recuperação de dados
Recuperação de dados Blu-ray
Blu-ray Mac limpador
Mac limpador Criador de DVD
Criador de DVD PDF Converter Ultimate
PDF Converter Ultimate Windows Password Reset
Windows Password Reset Espelho do telefone
Espelho do telefone Video Converter Ultimate
Video Converter Ultimate editor de vídeo
editor de vídeo Screen Recorder
Screen Recorder PPT to Video Converter
PPT to Video Converter Slideshow Maker
Slideshow Maker Free Video Converter
Free Video Converter Gravador de tela grátis
Gravador de tela grátis Conversor HEIC gratuito
Conversor HEIC gratuito Compressor de vídeo grátis
Compressor de vídeo grátis Compressor de PDF grátis
Compressor de PDF grátis Free Audio Converter
Free Audio Converter Gravador de Áudio Gratuito
Gravador de Áudio Gratuito Free Video Joiner
Free Video Joiner Compressor de imagem grátis
Compressor de imagem grátis Apagador de fundo grátis
Apagador de fundo grátis Upscaler de imagem gratuito
Upscaler de imagem gratuito Removedor de marca d'água grátis
Removedor de marca d'água grátis Bloqueio de tela do iPhone
Bloqueio de tela do iPhone Puzzle Game Cube
Puzzle Game Cube