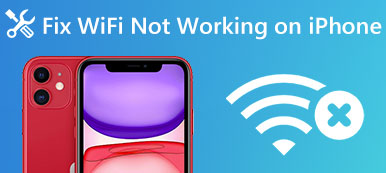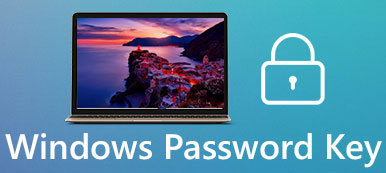O Mac é conhecido por seu sistema estável e menos travamentos do que outros computadores, mas não há como negar que às vezes o Mac roda em ciclos e até pior. Quando isso acontecer com o seu Mac, você descobrirá que um aplicativo ou todo o mac OS deixa de responder e você pode gritar: "Meu Mac está congelado"!

Na verdade, esse problema não é tão frustrante quanto você pensou, especialmente quando você entende o motivo exato pelo qual seu Mac fica congelado. Este artigo fornece as instruções mais completas sobre o Mac congelado. Por favor, leia e aprenda.
- Parte 1: Por que o Mac congelou
- Parte 2: é um aplicativo único ou o congelamento do sistema operacional inteiro no Mac
- Parte 3: Como consertar o Mac congelado (3 soluções)
- Parte 4: recuperar dados perdidos do Frozen Mac
- Parte 5: FAQs do Mac Frozen
Parte 1: Por que o Mac congelou
1. Mac congelado em determinados aplicativos
Às vezes, você pode descobrir que seu Mac fica travado principalmente em certos aplicativos. Esses aplicativos não respondem normalmente e seu Mac indica como "O aplicativo não está respondendo". Isso acontece com mais frequência quando você está iniciando alguns aplicativos pesados que requerem mais recursos do sistema, como o Photoshop ou outro programa de edição de imagem e vídeo.

2. Mac congelado agora e depois em tudo
Se o seu Mac ficar congelado aleatoriamente em tudo, mesmo que você apenas abra alguns aplicativos; ou as operações que você solicita têm um atraso óbvio, é provável que o disco rígido do seu Mac tenha ficado sem quase todo o armazenamento interno, ou há alguns problemas no System Management Controller.

3. Mac está congelado no arranque
Quando o Mac congela principalmente durante a inicialização, é possível que haja muitos itens de login iniciando na inicialização ou muitos aplicativos de fundo desorganizados, mesmo alguns problemas de "memória de acesso aleatório não volátil" (NVRAM) também podem levar ao problema de congelamento do Mac.

Parte 2: É um único aplicativo ou o congelamento do sistema operacional inteiro no Mac
Depois de entender o verdadeiro motivo por trás do congelamento do Mac, você precisa confirmar se um único aplicativo está congelado no seu Mac, ou se todo o Mac OS foi afetado.
Se um único aplicativo ficar preso no loop e ocupar muita memória do Mac, é provável que seja o problema desse problema congelado, e você receberá um alerta informando que o software é encerrado inesperadamente.
É o mac OS inteiro deixa de responder e trava abruptamente sem qualquer alerta, é o problema exato do problema do Mac congelado.

O que fazer se um aplicativo congelar no seu Mac
Um aplicativo congelado não responde e faz com que seu trabalho pare. Você tem que saber o pior caso é que isso pode resultar em sua perda de dados ou arquivos falidos. Felizmente, existem algumas opções para você experimentar, e a maioria delas é muito fácil. Isto é o que você pode fazer quando um único programa congela no seu Mac. O primeiro passo que você precisa fazer é sair rapidamente. Em seguida, se o software continuar congelando na segunda inicialização, tente as próximas etapas.

O que fazer se o Mac OS X / 11 travar
Quando você descobre que o mac OS está congelado e não está respondendo, ou o aplicativo único não pode ser forçado a sair com êxito, você pode tentar fazer o root no Mac, que é a opção mais eficiente na maioria dos casos.
Basta clicar no botão Control e no botão Power ao mesmo tempo para iniciar a caixa de diálogo Restart, Sleep and Shutdown. Se você não escolher, a opção padrão é Desligar. Ou você pode continuar pressionando o botão Liga / Desliga por 2 segundos para abrir a caixa de diálogo de reinicialização. E você pode ter a chance de salvar seu trabalho e arquivo antes da reinicialização do Mac.
Parte 3: Como consertar o Mac congelado (3 soluções)
Solução 1: acelere o Mac para corrigir o Mac congelado (universal)
Quer o seu Mac esteja congelado para um único aplicativo ou todo o sistema operacional, o primeiro passo para corrigir o problema é acelerar o seu Mac e liberar mais espaço para executar o computador Mac sem problemas.
Para liberar o computador Mac, Apeaksoft Mac Cleaner é recomendado também que pode ajudá-lo. É o limpador de dados Mac multifuncional e software otimizador de sistema. Ele pode limpar uma variedade de tipos de dados no Mac para liberar espaço no Mac para consertar o Mac congelado. Além disso, ajuda a monitorar seu Mac OS para notificar se o Mac está cheio e evitar que o Mac congele. Seu kit de ferramentas pode desinstalar aplicativos, ocultar dados privados, verificar as informações de Wi-Fi e muito mais.

4,000,000+ Transferências
Limpe o lixo do sistema, arquivos grandes e antigos, dados duplicados e muito mais.
Apague os arquivos de lixo do iTunes e a lixeira para acelerar o Mac.
Verifique o status da memória, CPU e disco do Mac OS para evitar congelamento.
O ToolKit pode otimizar e gerenciar Mac convenientemente.
Agora, vamos usar este programa para acelerar o Mac e arrastar seu Mac congelado para o normal.
Passo 1. Execute o Mac Cleaner
Baixe o Mac Cleaner e siga o assistente na tela para instalá-lo em seu Mac. Inicie este software no Mac imediatamente.
Selecionar Limpador.

Passo 2. Selecione os dados para limpeza
Selecione os dados que deseja limpar no Mac. Oferece 8 tipos de dados para apagar, Lixo do sistema, lixo do iPhoto, lixo eletrônico, foto semelhante, lixo do iTunes, lixeira, arquivos grandes e antigos e Localizador Duplicado.
Escolha um deles como desejar e aqui faça a limpeza Lixo do sistema como um exemplo.

Passo 3. Verificar arquivos inúteis do Mac
Clique Escaneare o Mac começará a examinar todos os arquivos inúteis do sistema, como cache do sistema, cache do aplicativo, logs do usuário e muito mais.

Passo 4. Limpe arquivos inúteis no Mac
Enquanto o processo de digitalização é feito, basta clicar Ver para ver quais arquivos de lixo do sistema no Mac.
Selecione os arquivos inúteis que deseja limpar e clique no botão Limpar no canto inferior direito para começar a limpar seu Mac congelado e liberar mais espaço.

Em seguida, você pode reiniciar o Mac e verificar se ele ainda está congelado. Você tem permissão para limpe outros dados como fotos duplicadas, desinstale malware e muito mais do Mac para consertar travamentos do Mac.
Além disso, você pode passar para a próxima parte para ver como consertar o Mac congelado.
Solução 2: como consertar um único aplicativo congelado no Mac
Passo 1. Verifique determinados aplicativos no Mac
Vá para Configurações> Usuários e grupos> Itens de login para verificar quais aplicativos estão sendo executados em segundo plano e inicie seu Mac com a inicialização. Em seguida, desmarque todos os aplicativos que você acha que podem causar o problema de congelamento do Mac.
Passo 2. Iniciar o Monitor de Atividade
Abra o Activity Monitor em seu Mac para confirmar qual programa está causando o problema de congelamento do Mac. Você pode abrir o Launchpad ou Spotlight Search e digitar Activity Monitor para encontrá-lo ou navegar diretamente para Finder> Aplicativos> pasta Utilitários> Activity Monitor.
Passo 3. Determine qual causa o problema
Depois de iniciar o Activity Monitor, você poderá ver as guias CPU e Memory em todos os processos. Bata na% CPU ou% de memória nas guias relevantes para classificar o processo por sua influência no Mac. Os mais pesados no topo podem ser as principais causas do Mac congelado.
Passo 4. Mate um certo processo
Escolha o programa selecionado que certamente será o principal problema, e clique no octógono com um X suspiro para matá-lo. Mas não selecione os processos importantes do sistema, como o kernel, que também estão na lista superior do processo.

Solução 3: como consertar um Mac inteiro congelado
Passo 1. Verifique o espaço livre no Mac
Depois de reiniciar o Mac, verifique se há espaço suficiente no disco rígido para o OS X, bem como RAM livre suficiente para corrigir o problema do Mac congelado. Se não, você precisa excluir cache do Mac, arquivos desnecessários, sobras de aplicativos, anexos de e-mail e outros.
Passo 2. Execute uma instalação limpa
Se a limpeza do sistema não ajudar a corrigir o problema de congelamento do Mac, você também pode tentar executar uma instalação limpa do Mac OS. E você pode saber o sistema que o Mac executa clicando no ícone da Apple e escolhendo "Sobre este Mac", uma janela pop-up apresentará informações detalhadas sobre o sistema que seu Mac está executando.

Parte 4: Recupere dados perdidos do Frozen Mac
Depois de saber por que o Mac está travado, você pode corrigir o problema com facilidade.
No entanto, uma vez que os dados são perdidos devido ao Mac congelado sem salvá-los, como você recupera?
Não entre em pânico e esta parte vai te ensinar como.
Para recuperar os dados perdidos do Mac congelado, você precisará de um software profissional de recuperação de dados. Apeaksoft Data Recovery é o programa de recuperação de dados simples de usar em computadores Mac e Windows. Quer seus dados sejam perdidos devido ao congelamento do Mac ou outros erros do sistema, este software pode recuperar os arquivos rapidamente.

4,000,000+ Transferências
Recupere dados perdidos de disco rígido interno e externo no Mac.
Oferece varredura profunda e varredura rápida para encontrar os arquivos que você deseja.
Recupere fotos, vídeos, áudio, e-mails, documentos e outros arquivos.
Recupere dados do Mac OS X 10.6 ou superior (macOS Big Sur incluído) e do Windows 10/8/7.
Passo 1. Execute Mac Data Recovery
Baixe o Apeaksoft Data Recovery nos links de download acima e siga as instruções na tela para instalá-lo. Execute este programa. Selecione Mac Data Recovery.

Passo 2. Verificar unidade do Mac
Na interface principal, você deve marcar a caixa de seleção para tipo de dados e unidade de disco rígido.
Marque a caixa antes Imagem, áudio, vídeo, e-mail, documento or Outros.
Em seguida, navegue até o disco onde estão os arquivos que deseja recuperar.
Depois disso, clique Escanear no canto inferior direito e acionar o processo de digitalização rápida.

Passo 3. Recupere dados do Mac
Quando a verificação for concluída, todos os arquivos serão categorizados por Lista de tipos. Clique no tipo de dados e abra-os detalhadamente.
Selecione os itens que deseja recuperar e clique em Recuperar para restaurar os arquivos perdidos do Mac.

Este software também suporta salvar o resultado da digitalização como um projeto, para que você possa recuperar os dados do arquivo de projeto salvo na próxima vez.
Parte 5: FAQs do Mac Frozen
O Time Machine torna o Mac lento?
Não. O Time Machine foi criado para não interagir com a operação normal do seu Mac. Se o seu Mac ficar lento, você deve tomar medidas para acelere Mac lento.
Como faço para descongelar meu Mac se meu mouse está congelado?
Você pode tentar a combinação de teclas Command + Option + Esc para forçar o encerramento da janela. Em seguida, use a tecla de seta para cima ou para baixo para selecionar em destaque e depois Entrar chave para iniciar o Finder. Depois disso, você pode ver se o mouse congelado descongela.
Como eu reinicio meu Mac que não está respondendo?
Mantenha o botão liga / desliga pressionado por alguns segundos. Alternativamente, pressione o Control + Command e, em seguida, pressione as poder botão para forçar o reinício de um computador Mac.
Conclusão
O que você deve fazer quando o Mac congela? Você precisa saber o motivo do problema primeiro. O artigo também fornece solução detalhada para você corrigir o problema do Mac congelado. Se você tiver alguma outra consulta, poderá informar uma mensagem mais detalhada no artigo.