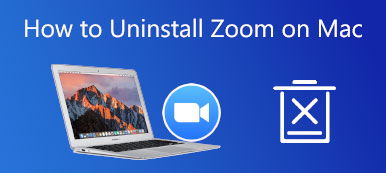Por que seu áudio não está funcionando nas reuniões do Zoom? As principais causas incluem que seu microfone está mudo ou desativado, você selecionou o microfone errado, o organizador desligou todos na reunião, o Zoom está em conflito com outros programas em seu dispositivo, drivers de dispositivo desatualizados e muito mais. Embora pareça complicado, você pode resolver o problema seguindo nossa solução de problemas abaixo. Além disso, você pode obter dicas de bônus em nosso artigo.
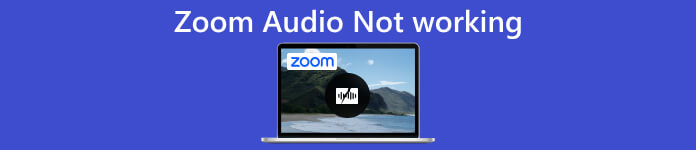
- Parte 1. O que você pode fazer quando o áudio não funciona no zoom
- Parte 2. Perguntas frequentes sobre o zoom de áudio não está funcionando
Parte 1. O que você pode fazer quando o áudio não funciona no zoom
Ao ingressar em uma reunião, verifique se o microfone e o alto-falante estão funcionando bem e ativados. Se você estiver usando hardware externo, certifique-se de conectá-los corretamente. Se o áudio do Zoom ainda não estiver funcionando, siga as etapas abaixo para corrigi-lo.
Quando você pode ouvir os outros, mas eles não podem ouvir você
Nesse caso, significa que o áudio do Zoom não está funcionando porque algo está errado com seu microfone. Não importa se você está usando o microfone embutido ou um dispositivo externo, é essencial configurá-lo corretamente.
Na área de trabalho:
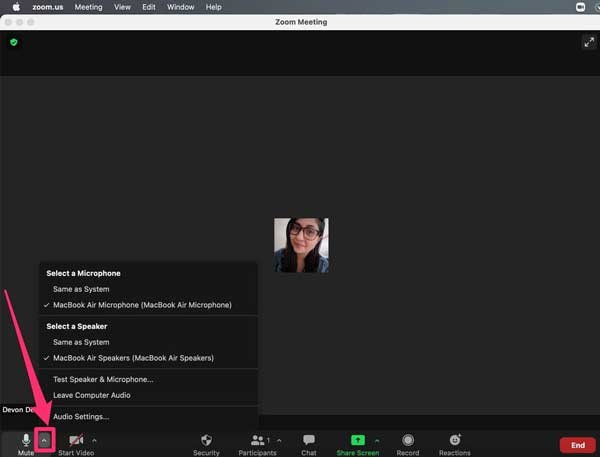
Passo 1Abra a janela Zoom e clique no botão flecha botão ao lado de microfone no canto inferior esquerdo. Selecione o microfone correto.
Passo 2Em seguida, teste se o seu microfone está funcionando no Zoom. Clique no flecha botão novamente e selecione Testar alto-falante e microfone. Siga as instruções para configurar seu microfone corretamente. Por fim, clique Acabamento para confirmar.
No telemóvel:
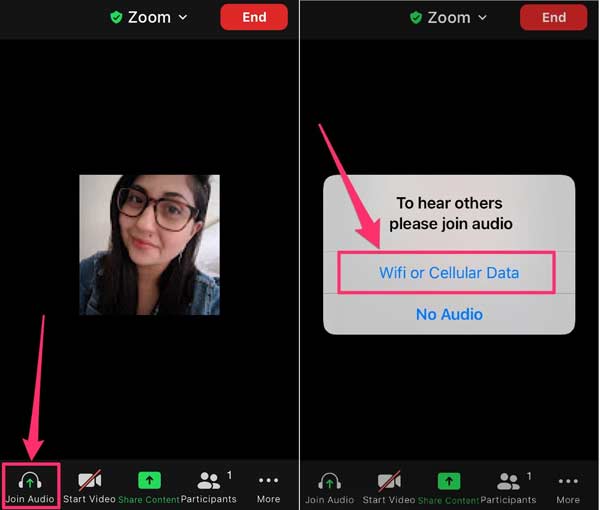
Passo 1Execute o aplicativo Zoom quando o áudio não estiver funcionando, toque na tela para exibir a barra de menus e toque em Entrar no áudio.
Passo 2Quando solicitado, selecione Wi-Fi ou dados de celular.
Note: Se você não vir o Entrar no áudio opção, toque em Mais no canto inferior direito, selecione Desconectar áudioe tente as etapas acima.
Quando os outros podem ouvi-lo, mas você não pode ouvi-los
Se você não consegue ouvir os outros, isso significa que o alto-falante Zoom não está funcionando em seu laptop ou PC. Felizmente, não é difícil resolver esse problema tanto em computadores quanto em dispositivos móveis.
Na área de trabalho:
Passo 1Clique e expanda o flecha botão e selecione o alto-falante desejado sob o Selecione um alto-falante área.
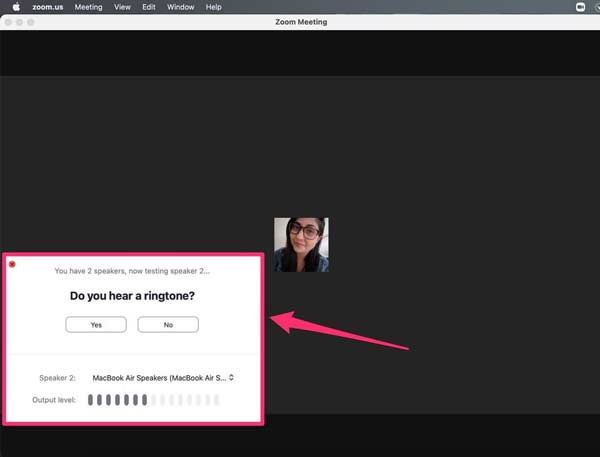
Passo 2Em seguida, escolha Testar alto-falante e microfone no menu de contexto. Agora, você pode testar seu alto-falante e volume. Se o volume estiver muito baixo, clique no botão engrenagem botão no canto superior direito.
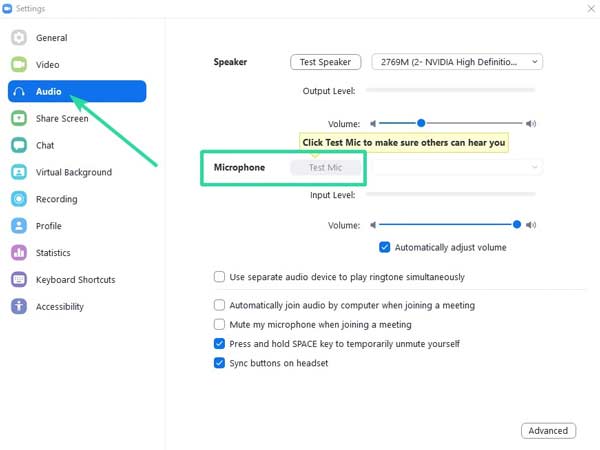
Passo 3Vou ao em áudio guia no Configurações janela e ajuste o Volume para Palestrantes até que você esteja satisfeito. Você também pode definir o volume do seu microfone.
No telemóvel:
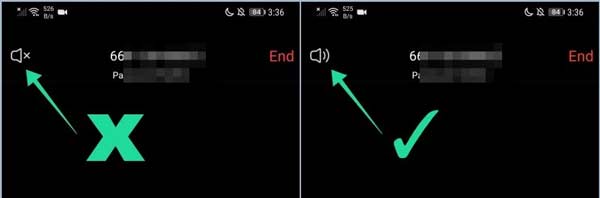
Quando o alto-falante Zoom não estiver funcionando, verifique alto falante. Toque na tela durante a reunião e você verá alto falante no canto superior esquerdo. Certifique-se de que esteja habilitado. Você também pode limpar o alto-falante do iPhone se necessário.
Dicas de bônus: Agora, o áudio do Zoom deve funcionar normalmente. Além disso, é melhor manter seu aplicativo atualizado, independentemente de ser um desktop ou um dispositivo móvel. Lembre-se de que o Zoom está usando o microfone e o alto-falante do seu dispositivo. Portanto, você deve testá-los antes das reuniões online.
Recomendar: a melhor maneira de gravar reuniões de zoom

A melhor maneira de salvar reuniões online importantes no Zoom é gravá-las usando uma ferramenta poderosa, como Gravador de Tela Apeaksoft. Melhor do que o recurso de gravação integrado, o software oferece um fluxo de trabalho simplificado para iniciantes, opções personalizadas flexíveis e muitos recursos de bônus.

4,000,000+ Transferências
Grave reuniões de vídeo, áudio ou/e seu rosto facilmente.
Melhore o desempenho com aceleração de hardware.
Grave reuniões automaticamente com agendamentos.
Visualize e edite as gravações da reunião diretamente.
Parte 2. Perguntas frequentes sobre o zoom de áudio não está funcionando
Por que não consigo entrar no Zoom com áudio no Windows 10?
As causas podem ser complicadas, mas você pode corrigir esse problema com algumas soluções: Verifique sua conexão com a Internet; Atualize o driver da sua placa de som; Corrija as configurações de som do seu computador; Verifique as configurações de Zoom.
Tenho que juntar o áudio no Zoom para ouvir?
Para juntar áudio no Zoom automaticamente, abra o aplicativo para desktop, clique no seu perfil e escolha Configurações. Então clique em áudioe marque a caixa ao lado de Ingressar automaticamente no áudio por computador ao ingressar em uma reunião.
Como reproduzir um vídeo no Zoom com som?
Para reproduzir um vídeo no Zoom com áudio, você precisa abri-lo em um programa ou navegador diferente e clicar em Compartilhar tela no seu aplicativo Zoom. Além disso, certifique-se de habilitar Compartilhar som do computador.
Conclusão
Agora, você deve entender o que você pode fazer quando O áudio do zoom não está funcionando em seu desktop ou dispositivo móvel. Desde que a mistura de modos de trabalho se tornou popular, o Zoom se tornou uma importante ferramenta de produtividade. No entanto, você não pode obter informações sem áudio durante as reuniões online. Felizmente, não é difícil resolver esse problema seguindo nossa solução de problemas. Se você tiver outras perguntas, por favor, escreva-as.