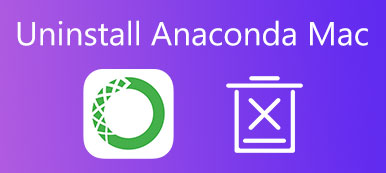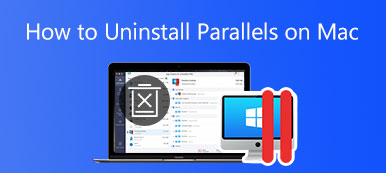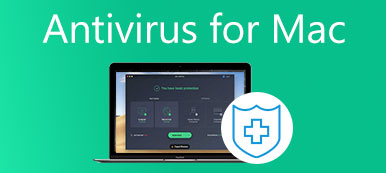Por diferentes motivos, você deseja formatar um cartão SD e excluir todos os dados nele. Você sabe como limpar cartão SD no Mac?
Se você precisar apagar o cartão SD no Mac para corrigir erros ou precisar de uma maneira simples de remover completamente todos os arquivos do cartão SD, você pode optar por formatar o cartão SD. Este post irá guiá-lo para limpar um cartão SD no seu Mac passo a passo.
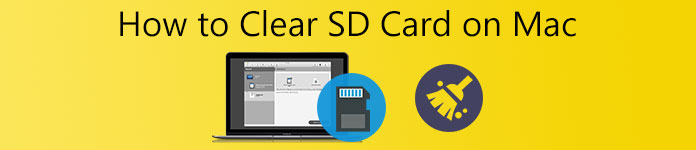
- Parte 1. Limpe o cartão SD no Mac
- Parte 2. Gerencie vários dados no Mac
- Parte 3. Perguntas frequentes sobre como apagar o cartão SD no Mac
Parte 1. Como limpar o cartão SD no Mac e remover todos os seus dados
Você pode limpar facilmente um cartão SD no seu Mac através do aplicativo Utilitário de Disco. Agora você pode seguir o seguinte guia para formatar o cartão SD em um dispositivo Mac e apagar todos os dados nele.
Passo 1 Para limpar o cartão SD no Mac, você deve primeiro inserir o cartão SD no slot para cartão SD do seu dispositivo Mac. Se o seu Mac não tiver um slot para cartão SD integrado, você precisará de um leitor de cartão para fazer a conexão entre o cartão SD e o seu Mac.

Passo 2 Abra em destaque no seu Mac, clique no topo Go menu, escolha Aplicações no menu suspenso e, em seguida, vá para o Utilidades pasta. Você também pode selecionar o Utilidades opções da lista suspensa de Goe, em seguida, clique duas vezes no Utilitário de disco.
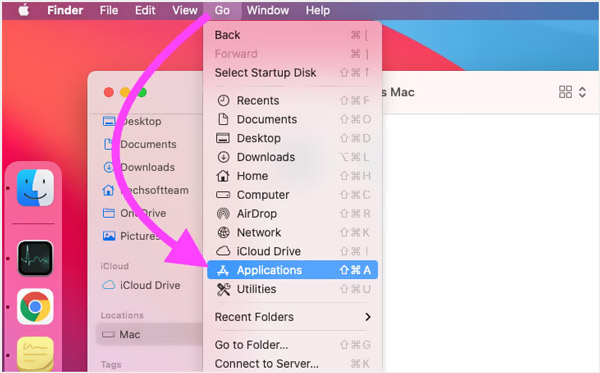
Passo 3 No Utilitário de disco janela, escolha seu cartão SD sob o Externo guia no painel esquerdo. Se você não vir este dispositivo de cartão SD, você pode clicar no view botão e, em seguida, escolha Mostrar todos os dispositivos.
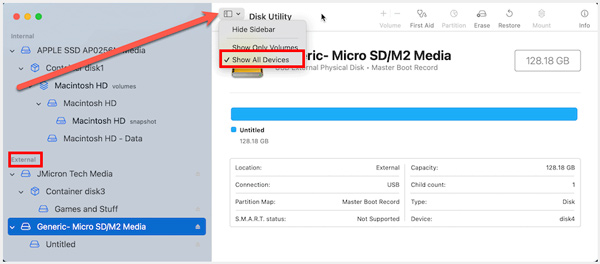
Passo 4 Depois de selecionar o cartão SD externo, você pode clicar no botão apagar botão na parte superior para formatar este cartão SD no Mac. Você deveria saber disso; o cartão SD não formatado geralmente é listado como UNTITLED ou NO NAME.
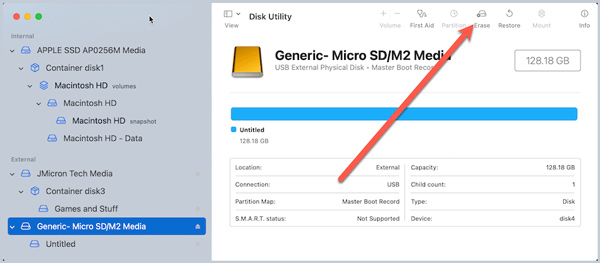
Passo 5 Agora você pode seguir as instruções na tela para renomear seu cartão SD, escolher o sistema de arquivos e personalizar outras configurações com base em sua necessidade. Depois disso, clique no apagar botão novamente para começar a limpar o cartão SD.
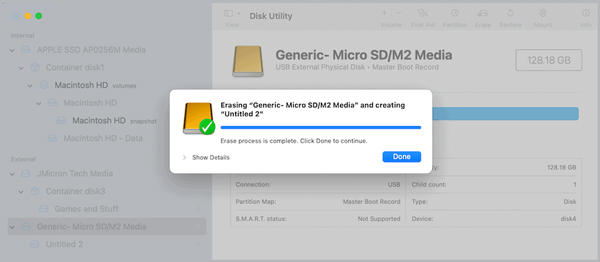
Quando todo o processo de formatação do cartão SD estiver concluído, você pode clicar no botão Pronto botão para confirmar isso. Então você pode usar este dispositivo de armazenamento externo para armazenar novos dados.
Parte 2. Maneira fácil de gerenciar vários dados no Mac e liberar espaço de armazenamento no Mac
Para gerenciar melhor todos os tipos de arquivos e aplicativos em um Mac, obter mais espaço livre, proteger o Mac de diferentes ameaças, acelerar o Mac em tempo real e fazer outras operações para otimizar seu Mac, você pode contar com o recurso completo Mac limpador.

4,000,000+ Transferências
Verifique o status atual do Mac e otimize o desempenho do Mac.
Gerencie todos os tipos de dados no Mac e libere espaço de armazenamento no Mac.
Apague arquivos inúteis, duplicados, arquivos grandes e antigos e outros dados inúteis do Mac.
Exiba o status atual do Mac, acelere o Mac em tempo real e proteja os dados do Mac.
Passo 1 Faça o download gratuito e abra este limpador de Mac no seu dispositivo Mac. É compatível com todos os dispositivos Mac em sistemas macOS, como MacBook Pro, MacBook Air, Mac mini, iMac e muito mais. Ao entrar, você pode clicar no botão Status para verificar o uso da CPU do Mac, o uso da memória e o uso do disco.

Passo 2 Para liberar espaço de armazenamento no Mac, desinstalar aplicativos não utilizados e remover arquivos inúteis, você pode acessar Limpador característica. Ele permite que você remova indesejados duplicatas, arquivos antigos, arquivos grandes, arquivos inúteis e outros do seu Mac.

Passo 3Este Mac Cleaner recomendado também traz muitas outras ferramentas úteis em Conjunto de ferramentas, como Desinstalar, Gerenciador de Arquivos, Otimizar, Ocultar, Privacidade e muito mais.

Parte 3. Perguntas frequentes sobre como limpar o cartão SD no Mac
Pergunta 1. Existe algum aplicativo formador de cartão SD para Mac?
Sim, existem muitos aplicativos associados oferecidos na App Store que podem ajudá-lo a formatar facilmente um cartão SD. Você pode pesquisar diretamente o formatador de cartão SD na App Store para localizá-lo.
Pergunta 2. Como posso limpar um cartão SD no Windows 10?
Em um PC com Windows, você pode contar com o Explorador de Arquivos para formatar rapidamente um cartão SD. Você precisa inserir seu cartão SD no slot de cartão SD ou usar um adaptador USB ou leitor de cartão para conectar o cartão SD ao seu computador. Depois disso, encontre o dispositivo do cartão SD e clique com o botão direito nele. Agora você pode escolher Formatar para apagar este cartão SD. Clique aqui para saber como recuperar arquivos apagados do cartão SD.
Pergunta 3. Como faço para limpar um cartão SD ilegível em um Mac?
Você deve primeiro tentar corrigir o problema do cartão SD não legível no seu Mac e depois formatá-lo. Você pode conectar o cartão SD a outro dispositivo, reiniciar o Mac e reconectar o cartão SD, repará-lo com o Utilitário de Disco e fazer outras operações para fazer a conexão entre o cartão SD e o Mac. Quando o dispositivo de armazenamento externo for detectado pelo seu Mac, você poderá limpá-lo.
Conclusão
Esta postagem informa etapas detalhadas para limpar cartão SD no Mac. Seja qual for o motivo, quando você quiser apagar um cartão SD no seu Mac, você pode seguir o guia acima para formatá-lo com facilidade.



 iPhone Data Recovery
iPhone Data Recovery Recuperação do Sistema iOS
Recuperação do Sistema iOS Backup e restauração de dados do iOS
Backup e restauração de dados do iOS gravador de tela iOS
gravador de tela iOS MobieTrans
MobieTrans transferência do iPhone
transferência do iPhone Borracha do iPhone
Borracha do iPhone Transferência do WhatsApp
Transferência do WhatsApp Desbloqueador iOS
Desbloqueador iOS Conversor HEIC gratuito
Conversor HEIC gratuito Trocador de localização do iPhone
Trocador de localização do iPhone Data Recovery Android
Data Recovery Android Extração de dados quebrados do Android
Extração de dados quebrados do Android Backup e restauração de dados do Android
Backup e restauração de dados do Android Transferência telefônica
Transferência telefônica Recuperação de dados
Recuperação de dados Blu-ray
Blu-ray Mac limpador
Mac limpador Criador de DVD
Criador de DVD PDF Converter Ultimate
PDF Converter Ultimate Windows Password Reset
Windows Password Reset Espelho do telefone
Espelho do telefone Video Converter Ultimate
Video Converter Ultimate editor de vídeo
editor de vídeo Screen Recorder
Screen Recorder PPT to Video Converter
PPT to Video Converter Slideshow Maker
Slideshow Maker Free Video Converter
Free Video Converter Gravador de tela grátis
Gravador de tela grátis Conversor HEIC gratuito
Conversor HEIC gratuito Compressor de vídeo grátis
Compressor de vídeo grátis Compressor de PDF grátis
Compressor de PDF grátis Free Audio Converter
Free Audio Converter Gravador de Áudio Gratuito
Gravador de Áudio Gratuito Free Video Joiner
Free Video Joiner Compressor de imagem grátis
Compressor de imagem grátis Apagador de fundo grátis
Apagador de fundo grátis Upscaler de imagem gratuito
Upscaler de imagem gratuito Removedor de marca d'água grátis
Removedor de marca d'água grátis Bloqueio de tela do iPhone
Bloqueio de tela do iPhone Puzzle Game Cube
Puzzle Game Cube