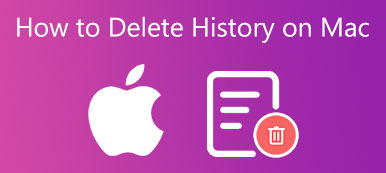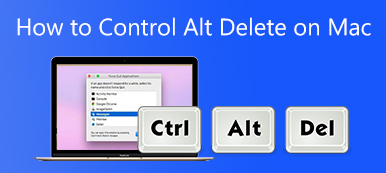Você precisa instalar um sistema Windows no seu Mac para jogos, trabalho ou outros motivos. A Apple torna isso possível com seu utilitário gratuito, Inicializar Camp Assistant. O Boot Camp é um utilitário de inicialização múltipla que é usado principalmente para usar dois sistemas operacionais diferentes, geralmente Windows 10 e macOS em um dispositivo Mac baseado em Intel.
Enquanto em alguns casos, você gosta de desinstalar o Boot Camp e excluir o Windows do Mac. Por exemplo, sua partição do macOS está com pouco armazenamento, o Mac está lento ou você simplesmente não precisa mais da partição do Windows. Este post vai te mostrar como remover o Boot Camp do Mac e exclua o Windows.

- Parte 1. Exclua o Windows do Mac com o Boot Camp
- Parte 2. Desinstale a partição do Boot Camp no Mac
- Parte 3. Maneira mais fácil de remover o Boot Camp do Mac
- Parte 4. Perguntas frequentes sobre como remover o Boot Camp do Mac
Parte 1. Como excluir o Windows 10/7/8 do seu Mac usando o Boot Camp
Quando você precisar excluir o sistema Windows e a partição do seu Mac, use o Boot Camp para fazer isso. Considerando que você instalou o Windows 10 ou Windows 7 no seu Mac com Boot Camp, você não deve usar nenhum outro utilitário para excluir o sistema Windows ou uma partição do Windows que foi criada com o Boot Camp.
Passo 1Se você estiver usando seu Mac, seja em um sistema Windows ou macOS, desligue-o primeiro. Em seguida, inicialize o Mac no macOS.
Passo 2Depois de remover o Windows do Mac, todos os dados salvos na partição do Windows serão excluídos permanentemente. Portanto, você precisa fazer backup de todos os dados importantes armazenados na partição do Windows antes de optar por removê-los.
Passo 3 Abra em destaque no seu Mac. Você pode pressionar Opção + Command + Espaço para ir rapidamente para o Pesquisando neste Mac janela. Aqui você pode pesquisar e abrir Boot Camp. Durante esta etapa, é melhor fechar todos os aplicativos em execução e desconectar todos os outros usuários.
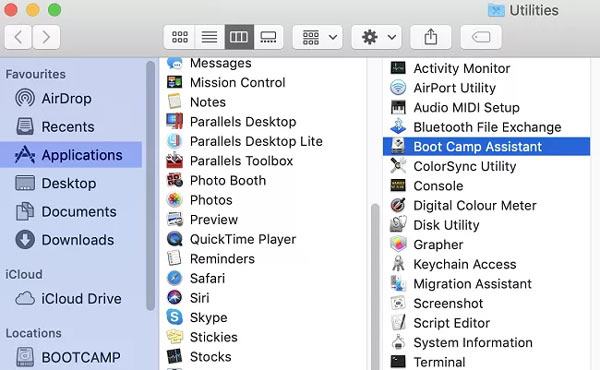
Passo 4Quando você entra no Inicializar Camp Assistant janela, clique no Continuar botão para seguir em frente.
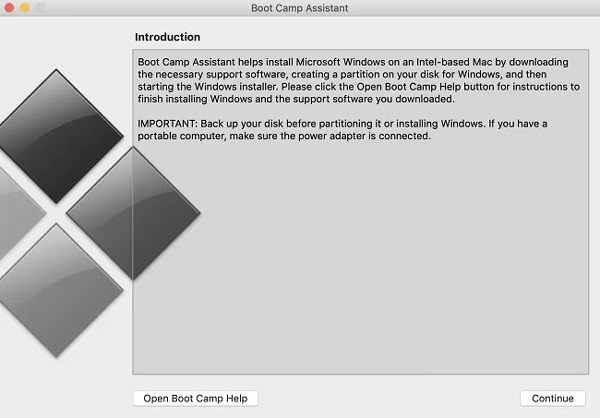
Passo 5O Boot Camp encontrará automaticamente as diferentes partições que você criou neste Mac. Aqui você pode escolher o Instalar ou remover o Windows 10/8/7 opção sob o Selecione Tarefas.
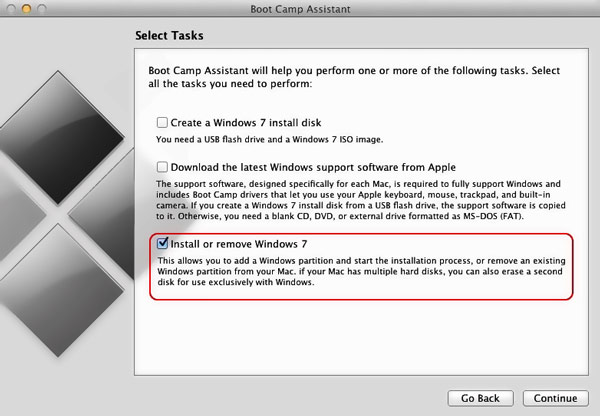
Passo 6Seu Mac perguntará se você deseja restaurar seu disco rígido de volta para uma única partição. Você pode clicar no Restaurar botão. Ao fazer isso, você pode remover facilmente a partição do Windows selecionada do Mac.
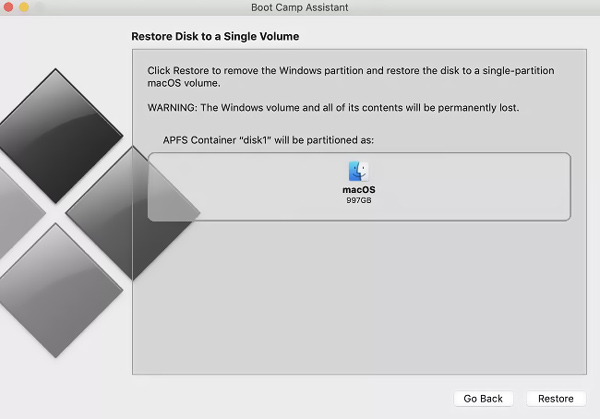
Passo 7Quando a restauração estiver concluída, sua partição do Windows será excluída do Mac. Você pode clicar no desistir botão para fechar o Assistente do Boot Camp.
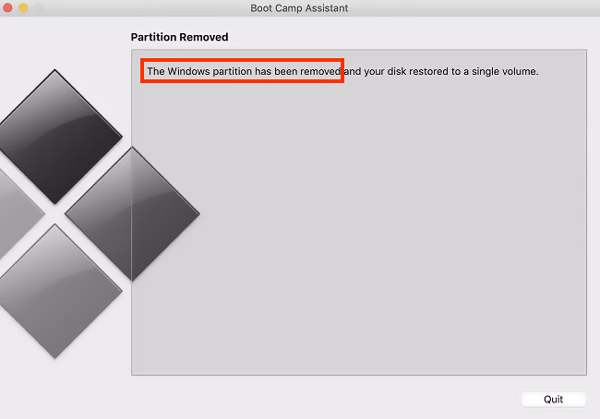
Parte 2. Como desinstalar a partição do Boot Camp no Mac
Quando você deseja excluir a partição do Boot Camp em um Mac, você também pode confiar no Utilitário de disco. Basta seguir as etapas abaixo para desinstalar o Boot Camp no Mac usando-o.
Passo 1Ao optar por remover a partição do Boot Camp do seu Mac, você deve fazer uma cópia de todos os dados úteis armazenados nas partições criadas pelo Boot Camp. Feche todos os aplicativos e vá para o Utilitário de disco.
Passo 2Selecione a partição do Windows e clique em apagar para executar sua operação de exclusão. Escolha o Mac OS Extended como o formato e desinstale a partição do Boot Camp no seu Mac.
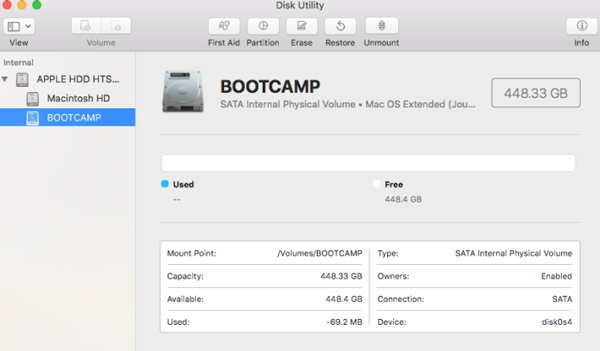
Parte 3. Melhor maneira de remover o Boot Camp de um Mac
Para desinstalar facilmente o Boot Camp do Mac e excluir a partição do Windows criada, você pode contar com o profissional Mac limpador. Ele foi especialmente projetado para gerenciar vários dados e aplicativos do Mac. Ele traz muitos recursos úteis para liberar o armazenamento do Mac, desinstalar aplicativos inúteis, otimizar o desempenho do Mac e muito mais.

4,000,000+ Transferências
Apague lixo do sistema, lixo de e-mail, lixo do iTunes, duplicatas e outros dados inúteis.
Desinstale aplicativos não utilizados e remova todos os arquivos associados.
Monitore o status atual do Mac, como uso da CPU, utilização do disco, bateria e memória.
Remova vírus, adware, malware e muito mais para proteger e otimizar o Mac.
Passo 1Faça o download gratuito e abra este Mac Cleaner. Ao entrar, você pode acessar seus 3 principais recursos, Status, Cleaner e ToolKit. Primeiro, você pode clicar no botão Status para verificar o status atual do seu Mac.

Passo 2Para desinstalar o Boot Camp no Mac, você pode ir para o Conjunto de ferramentas e selecione o Desinstalar ferramenta. Você pode usá-lo para desinstalar aplicativos indesejados e arquivos relacionados excluídos.

Passo 3Se você deseja remover rapidamente arquivos inúteis, duplicados, arquivos grandes e antigos e outros dados inúteis do seu Mac, você pode usar o recurso Cleaner.

Leitura adicional:
Como excluir plug-ins do navegador Safari no Mac em lote
Como se livrar do Search Marguis no MacBook Pro / Air, iMac e mais
Parte 4. Perguntas frequentes sobre como remover o Boot Camp do Mac
Pergunta 1. Posso usar o Boot Camp para instalar um sistema Windows no meu Mac baseado em M1?
Não. O Boot Camp requer que a arquitetura Intel instale um sistema Windows e crie partições do Windows. Você não pode usá-lo em Macs M1.
Pergunta 2. Existem alternativas ao Boot Camp?
Quando você precisa instalar e executar o Windows no seu Mac, além do Boot Camp Assistant, você também pode contar com o VirtualBox, Parallel Desktop ou Wine.
Pergunta 3. O Boot Camp é seguro para o meu Mac?
sim. O Boot Camp é publicado pela Apple e é totalmente seguro para todos os Macs.
Conclusão
Passar por este post pode te ajudar desinstale o Boot Camp no Mac e exclua a partição do Windows. Se você não precisar mais do sistema Windows, poderá usar os métodos acima para removê-lo do seu Mac.



 iPhone Data Recovery
iPhone Data Recovery Recuperação do Sistema iOS
Recuperação do Sistema iOS Backup e restauração de dados do iOS
Backup e restauração de dados do iOS gravador de tela iOS
gravador de tela iOS MobieTrans
MobieTrans transferência do iPhone
transferência do iPhone Borracha do iPhone
Borracha do iPhone Transferência do WhatsApp
Transferência do WhatsApp Desbloqueador iOS
Desbloqueador iOS Conversor HEIC gratuito
Conversor HEIC gratuito Trocador de localização do iPhone
Trocador de localização do iPhone Data Recovery Android
Data Recovery Android Extração de dados quebrados do Android
Extração de dados quebrados do Android Backup e restauração de dados do Android
Backup e restauração de dados do Android Transferência telefônica
Transferência telefônica Recuperação de dados
Recuperação de dados Blu-ray
Blu-ray Mac limpador
Mac limpador Criador de DVD
Criador de DVD PDF Converter Ultimate
PDF Converter Ultimate Windows Password Reset
Windows Password Reset Espelho do telefone
Espelho do telefone Video Converter Ultimate
Video Converter Ultimate editor de vídeo
editor de vídeo Screen Recorder
Screen Recorder PPT to Video Converter
PPT to Video Converter Slideshow Maker
Slideshow Maker Free Video Converter
Free Video Converter Gravador de tela grátis
Gravador de tela grátis Conversor HEIC gratuito
Conversor HEIC gratuito Compressor de vídeo grátis
Compressor de vídeo grátis Compressor de PDF grátis
Compressor de PDF grátis Free Audio Converter
Free Audio Converter Gravador de Áudio Gratuito
Gravador de Áudio Gratuito Free Video Joiner
Free Video Joiner Compressor de imagem grátis
Compressor de imagem grátis Apagador de fundo grátis
Apagador de fundo grátis Upscaler de imagem gratuito
Upscaler de imagem gratuito Removedor de marca d'água grátis
Removedor de marca d'água grátis Bloqueio de tela do iPhone
Bloqueio de tela do iPhone Puzzle Game Cube
Puzzle Game Cube