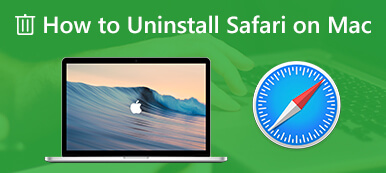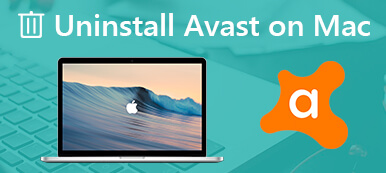Como desinstalar o NoMAD no Mac se ele continuar inicializando? O NoMAD pode ser excelente para ajudá-lo a se conectar ao AD (Active Directory). No entanto, uma vez que esses problemas ocorrem ao usar o programa, você pode procurar desesperadamente uma maneira de se livrar completamente do NoMAD. Sorte sua, este artigo traz para você o melhor método viável em como desinstalar o NoMAD no Mac completamente com etapas detalhadas. Siga em frente para ver os detalhes.

- Parte 1: Como desinstalar o NoMAD no Mac com Terminal
- Parte 2: Como desinstalar completamente o NoMAD no Mac
- Parte 3: Perguntas frequentes sobre como desinstalar o NoMAD no Mac
Parte 1: Como desinstalar o NoMAD no Mac com Terminal
Para obter a desinstalação mais profunda e limpa de qualquer aplicativo no Mac, o uso de comandos no Terminal pode obter o melhor resultado. Portanto, como desinstalar o NoMAD no Mac usando comandos no Terminal? Para responder melhor à pergunta, este artigo pesquisou em toda a Internet e encontrou os scripts simplificados abaixo. Confira agora para aprender.
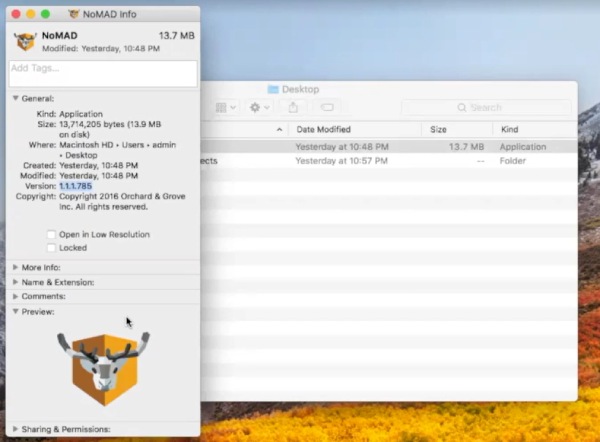
Passo 1Abra terminal no seu Mac.
Passo 2Você pode copiar e colar os seguintes comandos para executar. E pressione Devolução no seu teclado.
_name=uninstall-noload.sh; _path="$ (/usr/bin/mktemp -d)" && cd "${_path}" && curl -LRsSO https://cosmix.uk/scripts/reddit/${_name} && sudo zsh -f ${ _name} && cd && rm -R "${_path}"
Passo 3Você precisa inserir sua conta de usuário e senha do macOS e pressionar Devolução novamente no teclado.
Passo 4Para obter um bom efeito, clique no botão Apple ícone na barra de menus e reinicie o seu Mac.
Observação: esse método exige que você possua uma conta de usuário do macOS que tenha privilégios administrativos.
Dica Extra: Como desinstalar o NoMAD no Mac manualmente
Para quem ainda não conhece o terminal, aqui está um método mais direto de como desinstalar o NoMAD no Mac. A única desvantagem desse método é que ele exige muita paciência, pois você precisa localizar esses arquivos relevantes do NoMAD manualmente. Abaixo estão os passos detalhados:
Passo 1Você pode arrastar o ícone NoMAD do seu Launchpad para a Lixeira ou abrir em destaque e clique Aplicações. Encontre o NoMAD e clique com o botão direito nele para clicar Mover para o Lixo.
Passo 2 Agora, fique na janela do Finder e clique em Go na barra de menus. Então clique Ir para a Pasta. Na janela pop-up, você precisa inserir os seguintes caminhos, um por um, para verificar as subpastas.
~/Library/Managed Preferences/com.trusourcelabs.NoMAD.plist"
~/Library/Managed Preferences/$loggedInUser/com.trusourcelabs.NoMAD.plist"
~/Users/$loggedInUser/Library/LaunchAgents/com.trusourcelabs.NoMAD.plist"
~/Library/LaunchAgents/com.trusourcelabs.NoMAD.plist"
Passo 3Depois de terminar de verificar todas essas pastas e excluí-las. Você pode clicar com o botão direito do mouse no Lixo e clique Esvaziar Lixo para fazer uma remoção completa.
Parte 2: Como desinstalar completamente o NoMAD no Mac
Existe alguma maneira possível de ajudá-lo a desinstalar completamente o NoMAD no Mac sem usar comandos complexos ou gastar muito tempo localizando arquivos? Claro, existe. Instalando o Apeaksoft Mac Cleaner pode poupar muitos problemas e oferece a melhor solução sobre como desinstalar completamente o NoMAD no Mac. Não há necessidade de aprender nenhuma nova operação ou dominar novas habilidades. Basta baixar este programa e, em poucos cliques, você pode se livrar completamente do NoMAD.

4,000,000+ Transferências
Limpe todos os vestígios deixados pelo NoMAD.
Desinstale o NoMAD do Mac completamente.
Exclua aplicativos raramente usados no Mac.
Remova arquivos desnecessários, caches e logs.
Passo 1Basta baixar e instalar o Mac Cleaner no seu Mac. Mais tarde, inicie-o no seu dispositivo. Na interface principal, você pode ver três botões. Clique no terceiro: Kit de ferramentas. Esta é uma caixa de ferramentas que contém muitas outras funções úteis.

Passo 2Depois, clique Desinstalar. Na janela a seguir, clique em Escanear para verificar todos os aplicativos no seu Mac. Isso pode demorar um pouco e o tempo depende de quantos aplicativos você tem. Quanto mais você tiver, mais tempo a digitalização levará.

Passo 3Clique Ver após a digitalização terminar e localize o NoMAD em uma lista de aplicativos. Clique na caixa de seleção na frente do NoMAD para selecionar corretamente o aplicativo e os arquivos associados. Na parte inferior do lado direito, clique em peixe de água doce para removê-los todos.

Parte 3: Perguntas frequentes sobre como desinstalar o NoMAD no Mac
Pergunta 1. Qual é a melhor maneira de desinstalar completamente o NoMAD no Mac?
Para garantir uma remoção 100% completa do NoMAD no Mac sem sobras, usar o Terminal para executar os scripts mencionados acima é provavelmente a melhor escolha que você pode ter. Este método definitivamente removerá todos os rastros causados pelo NoMAD no Mac e nenhuma recuperação acontecerá.
Pergunta 2. Como sair do NoMAD para desinstalá-lo no Mac?
Se o seu NoMAD ainda estiver sendo executado em segundo plano ou estiver travado nesse status, uma janela de prompt pode aparecer para impedir que você o desinstale no Mac. Para resolver isso, basta abrir monitor de atividade, encontre o NoMAD e clique nele. Em seguida, clique no ícone de cancelamento acima e uma janela será exibida. Você precisa clicar Forçar Encerrar para impedi-lo de funcionar.
Pergunta 3. Onde encontrar ajuda para desinstalar o NoMAD no Mac?
Se você encontrar alguns problemas complexos ao desinstalar o NoMAD no Mac, você pode acessar o GitLab. Há uma seção especial para usuários do NoMAD, você pode escrever um post lá e descrever claramente sua pergunta e pode obter ajuda de outros usuários. Ou acesse as mídias sociais como Twitter ou Facebook para pedir ajuda aos funcionários.
Conclusão
A partir deste artigo, você pode obter o guia definitivo sobre como desinstalar o NoMAD no Mac completamente. Com as etapas detalhadas descritas no artigo, você certamente encontrará um método mais adequado para você. E quaisquer que sejam as razões que você tem, você pode finalmente livrar-se do aplicativo indesejado com sucesso.



 iPhone Data Recovery
iPhone Data Recovery Recuperação do Sistema iOS
Recuperação do Sistema iOS Backup e restauração de dados do iOS
Backup e restauração de dados do iOS gravador de tela iOS
gravador de tela iOS MobieTrans
MobieTrans transferência do iPhone
transferência do iPhone Borracha do iPhone
Borracha do iPhone Transferência do WhatsApp
Transferência do WhatsApp Desbloqueador iOS
Desbloqueador iOS Conversor HEIC gratuito
Conversor HEIC gratuito Trocador de localização do iPhone
Trocador de localização do iPhone Data Recovery Android
Data Recovery Android Extração de dados quebrados do Android
Extração de dados quebrados do Android Backup e restauração de dados do Android
Backup e restauração de dados do Android Transferência telefônica
Transferência telefônica Recuperação de dados
Recuperação de dados Blu-ray
Blu-ray Mac limpador
Mac limpador Criador de DVD
Criador de DVD PDF Converter Ultimate
PDF Converter Ultimate Windows Password Reset
Windows Password Reset Espelho do telefone
Espelho do telefone Video Converter Ultimate
Video Converter Ultimate editor de vídeo
editor de vídeo Screen Recorder
Screen Recorder PPT to Video Converter
PPT to Video Converter Slideshow Maker
Slideshow Maker Free Video Converter
Free Video Converter Gravador de tela grátis
Gravador de tela grátis Conversor HEIC gratuito
Conversor HEIC gratuito Compressor de vídeo grátis
Compressor de vídeo grátis Compressor de PDF grátis
Compressor de PDF grátis Free Audio Converter
Free Audio Converter Gravador de Áudio Gratuito
Gravador de Áudio Gratuito Free Video Joiner
Free Video Joiner Compressor de imagem grátis
Compressor de imagem grátis Apagador de fundo grátis
Apagador de fundo grátis Upscaler de imagem gratuito
Upscaler de imagem gratuito Removedor de marca d'água grátis
Removedor de marca d'água grátis Bloqueio de tela do iPhone
Bloqueio de tela do iPhone Puzzle Game Cube
Puzzle Game Cube