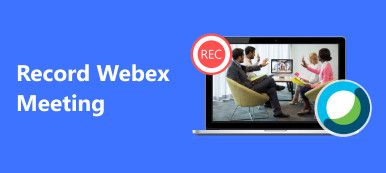O Amazon Chime oferece uma plataforma de intercâmbio para quem precisa participar de uma aula ou reunião online. Este produto é compatível com diferentes sistemas operacionais e dispositivos, para que você possa permanecer conectado em todos os seus dispositivos. O Amazon Chime oferece dois planos para os usuários escolherem: Amazon Chime Basic e Amazon Chime Pro. A maior diferença entre os dois planos é que apenas usuários Pro podem hospedar reuniões, enquanto os usuários Básicos só podem ingressar em reuniões.
No entanto, você não pode usar Amazon Chime para gravar reuniões como participante. Felizmente, este guia oferece uma ferramenta completa para gravar reuniões do Amazon Chime sem restrições. Enquanto isso, você também pode aprender como utilizar o Amazon Chime para gravar vídeos como organizador, delegado ou moderador.
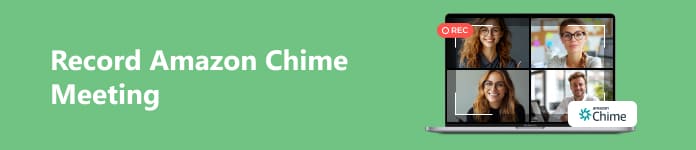
- Parte 1. Como gravar reuniões do Amazon Chime sem restrições
- Parte 2. Como gravar reuniões no Amazon Chime
- Parte 3. Perguntas frequentes sobre como gravar reuniões Chime
Parte 1. Como gravar reuniões do Amazon Chime sem restrições
Você sabe como gravar reuniões do Chime como participante? Aprenda como usar Gravador de Tela Apeaksoft para gravar reuniões do Amazon Chime sem quaisquer limitações de uma só vez. Você pode gravar reuniões do Chime em vídeo ou áudio com alta qualidade.

4,000,000+ Transferências
Um gravador de vídeo e áudio flexível para gravar reuniões do Amazon Chime como participante.
Grave reuniões do Zoom, chamadas Viber, reuniões Webex sem atrasos.
Suporta vários formatos de vídeo e áudio para você produzir.
Ele permite editar gravações com recursos abundantes.
Também pode gravar áudio e vídeo no seu dispositivo móvel.
Passo 1 Baixe o melhor software de gravação em seu Windows ou Mac clicando no botão de download acima. Clique duas vezes no melhor gravador de reuniões do Amazon Chime para executá-lo em seu computador. Depois, você poderá iniciar o Amazon Chime e participar de uma reunião.
Passo 2 Clique na Gravador de vídeo opção na interface principal deste poderoso gravador. Então, você verá a caixa pontilhada vermelha aparecer na tela. Você pode selecionar a área de gravação arrastando o ponto vermelho à vontade. Ou você pode clicar no completo e Personalizadas opção para personalizar a largura e a altura da área de gravação conforme desejar.
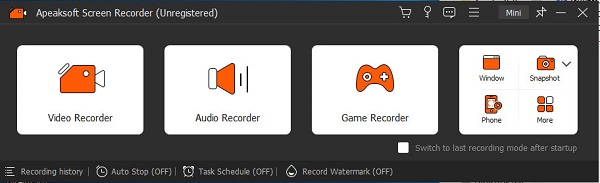
Passo 3 O software permite que você habilite o Sound System e Microfone. Além disso, você pode personalizar as configurações de áudio e melhorar a qualidade da gravação de áudio. Por exemplo, você pode marcar Cancelamento de ruído de microfone e Aprimoramento de microfone para interromper o eco de áudio durante a gravação de reuniões do Chime.

Passo 4 O formato de vídeo padrão é MP4, se quiser salvar a gravação da reunião do Chime em outros formatos, você pode clicar no botão Menu botão na parte superior da interface. Localizar Preferencias e clique nele para prosseguir. Clique saída na nova janela e escolha qualquer formato de vídeo para Configurações de gravação de vídeo menu.
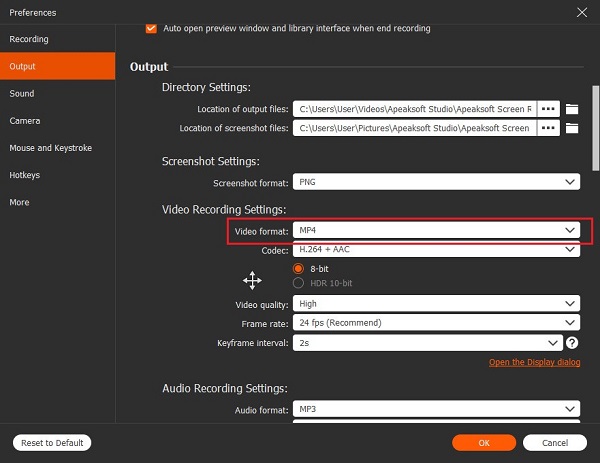
Passo 5 Em seguida, você pode clicar no Rec botão para começar a gravar reuniões do Amazon Chime. Você pode pausar, reiniciar e parar a gravação sem limitação de tempo. Além disso, você pode editar enquanto grava reuniões do Amazon Chime com vários Ferramentas de edição.

Passo 6 Ao parar a gravação, a janela de visualização aparecerá. Você pode clicar Pronto para salvar sua gravação.

Parte 2. Como gravar reuniões no Amazon Chime
Suponha que você seja um organizador, delegado ou moderador em uma reunião do Amazon Chime. Você pode gravar uma reunião do Chime diretamente. A duração máxima de uma única gravação de reunião do Chime é de 12 horas usando o recurso de gravação integrado. O recurso está disponível tanto no cliente de desktop quanto no aplicativo móvel.
Passo 1 Inicie o Amazon Chime no seu computador ou abra o aplicativo móvel no seu telefone. Em seguida, você pode organizar uma reunião e convidar participantes.
Passo 2 Na área de trabalho, clique em Mais opção e escolha Gravar Reunião para começar a gravar uma reunião do Chime. No celular, toque em Gravar Reunião no menu de opções.
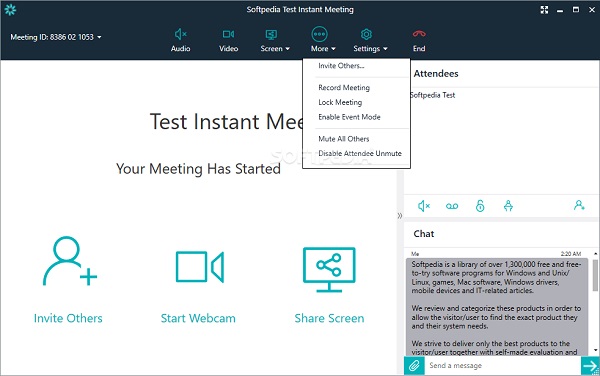
Passo 3 Você pode clicar Mais > Parar Gravação na área de trabalho para interromper a gravação. No celular, toque em Parar Gravação no menu de opções. E a gravação será salva como um arquivo .mp4.
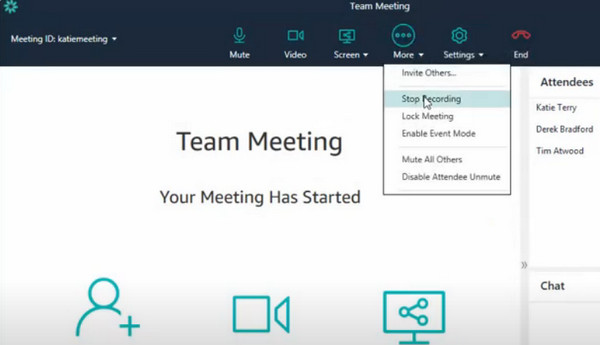
Parte 3. Perguntas frequentes sobre como gravar reuniões Chime
Como gravo Chime Meetings no meu iPhone como participante?
Você pode usar o recurso integrado de gravação de tela para gravar reuniões do Chime. As etapas para ativar o recurso: abrir Configurações app e navegue até Control Center opção> toque no verde + botão antes Gravação de tela para habilitá-lo. Em seguida, você pode deslizar facilmente para baixo para aumentar o Control Center e toque Gravação de tela para iniciar. Caso contrário, você pode usar alguns gravadores de tela do iPhone para ajudá-lo a gravar reuniões do Chime.
Posso participar de uma reunião do Amazon Chime sem uma conta?
Sim, você pode participar de uma reunião do Amazon Chime usando um ID de reunião do convite da reunião sem uma conta de usuário registrada.
Posso gravar reuniões do Chime no meu telefone Android?
Sim, você pode gravar reuniões do Chime em seu aplicativo móvel quando for o organizador ou moderador. Se você for um participante, poderá usar o padrão Registro de tela recurso no Android 11 e posterior para gravar uma reunião do Chime.
Conclusão
Com este guia intuitivo, você pode aprender como gravar reuniões do Chime usando uma ferramenta multifuncional. Quer você tenha permissão para gravar reuniões ou não, você pode contar com Gravador de Tela Apeaksoft para gravá-los para revisão posterior.



 iPhone Data Recovery
iPhone Data Recovery Recuperação do Sistema iOS
Recuperação do Sistema iOS Backup e restauração de dados do iOS
Backup e restauração de dados do iOS gravador de tela iOS
gravador de tela iOS MobieTrans
MobieTrans transferência do iPhone
transferência do iPhone Borracha do iPhone
Borracha do iPhone Transferência do WhatsApp
Transferência do WhatsApp Desbloqueador iOS
Desbloqueador iOS Conversor HEIC gratuito
Conversor HEIC gratuito Trocador de localização do iPhone
Trocador de localização do iPhone Data Recovery Android
Data Recovery Android Extração de dados quebrados do Android
Extração de dados quebrados do Android Backup e restauração de dados do Android
Backup e restauração de dados do Android Transferência telefônica
Transferência telefônica Recuperação de dados
Recuperação de dados Blu-ray
Blu-ray Mac limpador
Mac limpador Criador de DVD
Criador de DVD PDF Converter Ultimate
PDF Converter Ultimate Windows Password Reset
Windows Password Reset Espelho do telefone
Espelho do telefone Video Converter Ultimate
Video Converter Ultimate editor de vídeo
editor de vídeo Screen Recorder
Screen Recorder PPT to Video Converter
PPT to Video Converter Slideshow Maker
Slideshow Maker Free Video Converter
Free Video Converter Gravador de tela grátis
Gravador de tela grátis Conversor HEIC gratuito
Conversor HEIC gratuito Compressor de vídeo grátis
Compressor de vídeo grátis Compressor de PDF grátis
Compressor de PDF grátis Free Audio Converter
Free Audio Converter Gravador de Áudio Gratuito
Gravador de Áudio Gratuito Free Video Joiner
Free Video Joiner Compressor de imagem grátis
Compressor de imagem grátis Apagador de fundo grátis
Apagador de fundo grátis Upscaler de imagem gratuito
Upscaler de imagem gratuito Removedor de marca d'água grátis
Removedor de marca d'água grátis Bloqueio de tela do iPhone
Bloqueio de tela do iPhone Puzzle Game Cube
Puzzle Game Cube