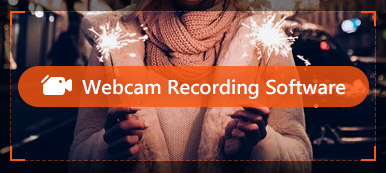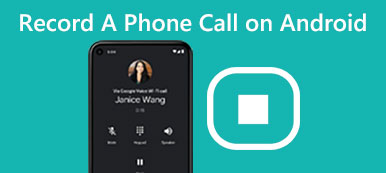Muitos usuários têm a demanda para gravar sua tela do Windows.
Quando você tiver uma demanda semelhante, poderá precisar da ajuda de alguns gravadores de tela. Existem tantos tipos diferentes de gravadores de tela no mercado de aplicativos que você pode escolher. Se você não sabe como escolher o adequado, pode tentar o Microsoft Expression Encoder, que é um gravador de tela tradicional da Microsoft.
Se você está procurando como usar um Gravador de tela da Microsoft ou uma forma alternativa de gravar uma tela, então você veio ao lugar certo.
Basta começar a ler este artigo e saber mais sobre esta captura de tela da Microsoft agora!

- Parte 1: Introduzir o Microsoft Screen Recorder Captura de tela do Microsoft Expression
- Parte 2: Como usar o Microsoft Screen Recorder com o Microsoft Expression Screen Capture
- Parte 3: Método alternativo para capturar a tela do Microsoft Screen Recorder
- Parte 4: Perguntas frequentes sobre o gravador de tela da Microsoft
Parte 1: Apresentar o Microsoft screen recorder Microsoft Expression Screen Capture
Gravador de tela da Microsoft também é chamado Microsoft Expression Encoder 4, é um gravador de tela tradicional que pode ser usado na plataforma Windows.
É um gravador de tela famoso usado por muitos usuários, e muitos deles o definem como seu software de captura de tela padrão. Esta captura de tela da Microsoft fornece espaço personalizado suficiente para gravação de vídeo. Assim, os usuários podem gravar a tela e o áudio em um vídeo de captura de tela simultaneamente. Além do mais, esta captura de tela da Microsoft também é popular por suas funções de gravação e interface claras.
Mas este gravador de tela da Microsoft também tem algumas faltas.
1. A primeira desvantagem dessa captura de tela tradicional da Microsoft é que ela não é gratuita para baixar e usar. Você pode baixar a versão gratuita para experimentar, mas tem apenas dez minutos para experimentar este gravador de tela da Microsoft, a menos que pague $ 199.95 para tê-lo permanentemente.
2. Além disso, o formato do arquivo de saída é XESC. Não é familiar para muitos usuários, e muito menos ser suportado pela maioria dos media players.

Se você está em tal situação, você precisa converter o arquivo XESC para outros formatos usuais.
Parte 2: Como utilizar o Microsoft Screen Recorder com o Microsoft Expression Screen Capture
Passo 1: Baixar o Microsoft Screen Recorder
Primeiramente, você precisa instalar e executar o Microsoft Expression Encoder 4 no site oficial da Microsoft. Antes de começar a capturar sua tela, você precisa ativar as opções de câmera e microfone e outras opções.
Este software pode ser executado no Windows 7 / Vista / XP. Verifique se o seu sistema Windows suporta esta captura de tela da Microsoft. Você também deve certificar-se de que seu computador tem mais de 2 GB de espaço disponível em disco rígido e 1 GB de RAM, e a resolução da área de trabalho precisa ser 1024x768 com cor 24-bit ou superior.
Passo 2: Ajuste a área de gravação
Depois de definir todas as coisas, você está pronto para começar este processo clicando no botão Gravar, que é o botão vermelho na interface principal do Microsoft Expression Screen Capture. Em seguida, selecione a região com o mouse ou preencha os espaços em branco de Largura e Altura.
Você também pode arrastar a âncora no meio dessa área se desejar mover toda a região.
Passo 3: Pare quando terminar
Depois de ter feito todas as coisas, você pode clicar no botão Record. Neste ponto, você precisa executar todas as ações na tela que desejar. Quando terminar, basta clicar no botão Parar para interromper o processo de gravação.
Se você não conseguir encontrar o botão Parar, pode ocultar a barra de ferramentas de gravação. Você pode clicar no menu Expression Screen Recorder e localizar o botão Stop na barra de tarefas.
Passo 4: Visualize suas gravações
A janela do Gerenciador de Captura aparecerá quando a captura for totalmente carregada. Aqui você pode ver todas as suas gravações gravadas com o gravador de tela da Microsoft. A primeira gravação na lista é o arquivo que você registrou agora. Você pode abri-lo para visualizar.

Parte 3: Método alternativo para capturar a tela do Microsoft Screen Recorder
A melhor alternativa ao gravador de tela da Microsoft é Gravador de Tela Apeaksoft.
Como uma ferramenta poderosa, o Microsoft Screen Recorder conta com a confiança de muitas pessoas em todo o mundo. Embora seja excelente na gravação de tela, oferece recursos de edição limitados em comparação com alguns softwares profissionais de gravação de tela. Antes de enviar o vídeo gravado, você tem controle limitado sobre a resolução, taxa de quadros e outros elementos. Nesse momento, Apeak será a melhor alternativa. Ele oferece um conjunto completo de opções de personalização e também dá muita liberdade para ajustar os parâmetros do seu vídeo.
É a forma mais profissional de gravar streaming de áudio e vídeo, por isso é fortemente recomendado para usuários que possuem demandas de gravação ou captura de telas. Apeaksoft Screen Recorder é um gravador maravilhoso que pode gravar sem problemas e nunca interromper suas outras tarefas da área de trabalho. Além do mais, também promete a qualidade do arquivo que você grava.

4,000,000+ Transferências
Grave qualquer vídeo ou áudio facilmente e tire fotos com a qualidade original.
Capture áudio do áudio e do microfone do sistema e salve-os em formatos populares.
Selecione qualquer uma das janelas de abertura para gravar sem interromper outras operações.
Personalize o tamanho da tela, configurações e outras preferências antes de gravar.
Para usar o Apeaksoft Screen Recorder, você precisa primeiro baixá-lo do site oficial da Apeaksoft. Depois de instalar este gravador de desktop em seu computador, você poderá iniciá-lo. Você verá a interface principal abaixo. A seguir, apresentaremos como gravar e capturar telas com esta alternativa ao gravador de tela da Microsoft.
Para gravar tela
Passo 1: Escolha gravador de vídeo
Aqui, você pode ver o Gravador de vídeo opção. Basta clicar nele. Então, você precisa primeiro selecionar a área de gravação. Você pode gravar atividades na tela em tela cheia ou ajustar o tamanho de acordo com suas necessidades.

Passo 2: Ajuste as configurações de áudio
Você também pode definir as configurações de áudio com base em suas necessidades. Este software oferece duas opções, incluindo som do sistema e microfone. Você pode escolher um deles ou selecionar ambos.

Passo 3: Iniciar a tela de gravação
Agora você pode clicar no REC botão, que está no lado direito deste vídeo gravador de tela, para iniciar a gravação da tela. Quando terminar, você poderá visualizar o projeto antes de salvá-lo. Você também pode compartilhá-lo em todos os tipos de plataformas sociais.

Para capturar tela
Passo 1: Escolha captura de tela
Na interface principal, você precisa escolher Instantâneo, que é a terceira opção em que você pode clicar.

Passo 2: Capturar tela e editar
Agora você pode selecionar a parte da sua tela e capturá-la com este software. Atualmente, você pode desenhar e anotar a captura com linhas, setas, ferramentas de etapa e muito mais.

Parte 4. FAQs do Microsoft Screen Recorder
Posso editar minhas gravações de tela com o Microsoft Screen Recorder?
O Microsoft Screen Recorder integrado normalmente oferece recursos de edição limitados. Embora você possa cortar ou cortar suas gravações de tela usando as ferramentas de gravação de tela da Microsoft, elas podem não fornecer recursos de edição mais avançados, como adicionar sobreposições, transições ou efeitos. Para uma edição mais extensa, pode ser necessário usar um software de edição de vídeo dedicado ou aplicativos de terceiros.
Há alguma limitação no Microsoft Screen Recorder?
Possui menos recursos em comparação com software de gravação de tela dedicado. Você pode ter controle limitado sobre configurações de vídeo, recursos de edição ou opções de áudio. Alguns recursos são limitados a versões específicas do Windows ou a determinados aplicativos da Microsoft. Se você é um usuário iOS, pode precisar de informações específicas gravadores de tela para Mac às vezes. Além disso, pode não fornecer opções de personalização abrangentes. Você pode ter controle limitado sobre a resolução do vídeo, taxa de quadros, fontes de áudio ou área de gravação.
Você perde qualidade ao gravar a tela?
A maioria dos softwares de gravação de tela usa algoritmos de compactação para reduzir o tamanho do arquivo de vídeo gravado. As configurações de taxa de quadros e resolução da gravação de tela também podem afetar a qualidade. Se o seu computador ou dispositivo não for poderoso o suficiente para lidar com o processo de gravação de tela, isso poderá resultar em perda de quadros ou saída de qualidade inferior.
Por que minha gravação está borrada?
Se você definiu uma resolução baixa para sua gravação, isso pode resultar em uma aparência desfocada. O desfoque também pode ocorrer se a câmera não estiver focada corretamente. Ajuste as configurações de foco em sua câmera ou webcam para melhorar a clareza de sua gravação. Iluminação insuficiente ou irregular pode contribuir para gravações tremidas.
É melhor gravar em 720p ou 1080p?
1080p oferece maior resolução e mais detalhes em comparação com 720p. No entanto, tende a resultar em tamanhos de arquivo maiores em comparação com 720p devido ao aumento da contagem de pixels. A decisão depende de suas necessidades e preferências específicas. Se você prioriza uma resolução mais alta e possui os recursos necessários de armazenamento e dispositivo, a gravação em 1080p pode oferecer melhor qualidade visual.
Conclusão
Depois de ler este artigo, você deve saber mais sobre Gravador de tela da Microsoft, incluindo a forma de usá-lo para capturar a tela. Além disso, também recomendamos para você a melhor alternativa a esta captura de tela da Microsoft. O Apeaksoft Screen Recorder é semelhante ao Microsoft Expression Encoder 4 em alguns aspectos. Ambos foram desenvolvidos para ajudar o usuário a gravar sua tela. Espero que esses softwares possam ajudá-lo.



 iPhone Data Recovery
iPhone Data Recovery Recuperação do Sistema iOS
Recuperação do Sistema iOS Backup e restauração de dados do iOS
Backup e restauração de dados do iOS gravador de tela iOS
gravador de tela iOS MobieTrans
MobieTrans transferência do iPhone
transferência do iPhone Borracha do iPhone
Borracha do iPhone Transferência do WhatsApp
Transferência do WhatsApp Desbloqueador iOS
Desbloqueador iOS Conversor HEIC gratuito
Conversor HEIC gratuito Trocador de localização do iPhone
Trocador de localização do iPhone Data Recovery Android
Data Recovery Android Extração de dados quebrados do Android
Extração de dados quebrados do Android Backup e restauração de dados do Android
Backup e restauração de dados do Android Transferência telefônica
Transferência telefônica Recuperação de dados
Recuperação de dados Blu-ray
Blu-ray Mac limpador
Mac limpador Criador de DVD
Criador de DVD PDF Converter Ultimate
PDF Converter Ultimate Windows Password Reset
Windows Password Reset Espelho do telefone
Espelho do telefone Video Converter Ultimate
Video Converter Ultimate editor de vídeo
editor de vídeo Screen Recorder
Screen Recorder PPT to Video Converter
PPT to Video Converter Slideshow Maker
Slideshow Maker Free Video Converter
Free Video Converter Gravador de tela grátis
Gravador de tela grátis Conversor HEIC gratuito
Conversor HEIC gratuito Compressor de vídeo grátis
Compressor de vídeo grátis Compressor de PDF grátis
Compressor de PDF grátis Free Audio Converter
Free Audio Converter Gravador de Áudio Gratuito
Gravador de Áudio Gratuito Free Video Joiner
Free Video Joiner Compressor de imagem grátis
Compressor de imagem grátis Apagador de fundo grátis
Apagador de fundo grátis Upscaler de imagem gratuito
Upscaler de imagem gratuito Removedor de marca d'água grátis
Removedor de marca d'água grátis Bloqueio de tela do iPhone
Bloqueio de tela do iPhone Puzzle Game Cube
Puzzle Game Cube