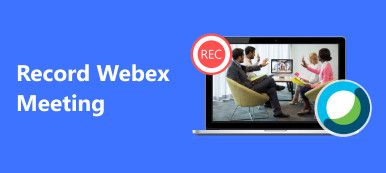- "Usei o botão de captura de tela no Facetime. Mas minhas capturas de tela não estão em lugar nenhum. Para onde vão as capturas de tela do Facetime?"
- "Achei que minha captura de tela do Facetime não estava salvando ..."
Suponha que seu recurso de captura de tela no FaceTime esteja errado ou você não saiba como gravar vídeo do FaceTime em diferentes dispositivos. Nesse caso, você encontrará a resposta satisfatória neste tutorial intuitivo.
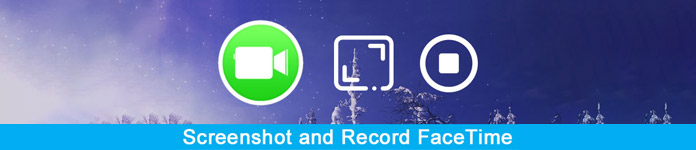
- Parte 1: Como gravar FaceTime no Mac/Windows
- Parte 2: Como gravar FaceTime no iPhone
- Parte 3: Perguntas frequentes sobre gravação do FaceTime
Parte 1: Como gravar FaceTime no Mac/Windows
1. Grave FaceTime no Mac
Para pessoas que executam o Facetime em sistemas operacionais Mac, o QuickTime pode ser um bom gravador de tela. É totalmente gratuito gravar Facetime com áudio em um computador Mac. Além disso, o QuickTime também pode servir como criador de capturas de tela do Facetime.
Passo 1Definir preferências de gravação de tela do QuickTimeAbra o QuickTime a partir de seu dock ou pasta de aplicativos no Mac. Escolha a opção "Arquivo" na barra de ferramentas superior. Selecione "Nova Gravação de Tela" na lista suspensa.
Passo 2 Grave Facetime com QuickTimeClique na seta para baixo ao lado do botão vermelho “Gravar”. Você pode selecionar "Microfone Interno" para gravar chamadas Facetime com áudio. Escolha a opção "Gravar". Defina a área de captura de tela com o mouse. No momento em que você soltar o mouse, o QuickTime começará a gravar o vídeo da chamada Facetime no Mac rapidamente. Inicie o aplicativo Facetime e inicie sua chamada de vídeo ou áudio normalmente.
Passo 3 Pare de gravar Facetime no MacQuando quiser interromper a gravação da tela do Facetime, você pode clicar em “Parar gravação” na barra de menu superior. Bem, este botão parece um círculo inserido com um retângulo branco. Em seguida, escolha "Salvar…" na lista superior de "Arquivo". Defina um novo nome e pasta de destino. Por fim, escolha “Salvar” para exportar a videochamada Facetime gravada.
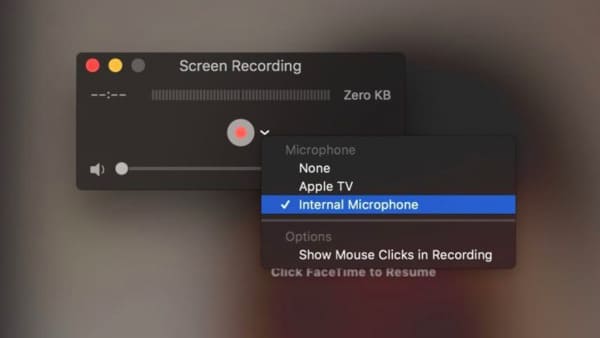
2. Grave FaceTime no Windows
Como usuário do Windows, você pode gravar facilmente o FaceTime e fazer capturas de tela do FaceTime com Gravador de Tela Apeaksoft.
Sua interface bem projetada e recursos poderosos são amigáveis para iniciantes. Assim, mesmo que você não tenha experiência em gravação de tela, você pode gravar Facetime no Windows sem esforço.

4,000,000+ Transferências
Gravar chamada do Viber, Facetime, Skype, GoToMeeting e qualquer serviço de comunicação online com áudio no Windows e Mac.
Exporte o vídeo ou captura de tela do FaceTime para vários formatos.
Uma interface amigável e recursos intuitivos garantem um uso conveniente.
O software permite gravar o áudio do sistema e o som do microfone sem atrasos.
Passos para gravar a chamada do FaceTime e tirar uma captura de tela com facilidade
Passo 1 Iniciar o Gravador de TelaBaixe e instale o Apeaksoft Screen Recorder gratuitamente em seu computador. Inicie o software do gravador Facetime. Em seguida, escolha "Video Recorder" em sua interface principal.

Na verdade, se você deseja apenas capturar a tela do Facetime em vez de gravar o vídeo da tela, pode escolher “Instantâneo”.
Claro, é capaz de tirar screenshot Facetime durante a gravação.
 Passo 2 Personalize a área da tela
Passo 2 Personalize a área da telaVocê pode gravar uma chamada de vídeo em tela inteira do Facetime e não há problema se você quiser desenhar uma determinada área para gravar. Para gravar vídeo Facetime com áudio, você precisa ativar o "Som do sistema".
Além disso, coloque o "Microfone" no estado "Ligado" se quiser gravar sua voz juntos. Mova o controle deslizante de volume como desejar.
 Passo 3 Gerenciar as configurações de saída (opcional)
Passo 3 Gerenciar as configurações de saída (opcional)Se você deseja alterar o formato do vídeo de saída, você pode clicar em "Mais configurações" na parte superior. Uma nova janela aparecerá com o nome de "Preferências". Você pode ir para “Saída” e outras seções para gerenciar as configurações de saída. Em seguida, escolha "OK" no canto inferior direito para salvar sua alteração.
 Passo 4 Grave uma chamada do Facetime e faça uma captura de tela do Facetime
Passo 4 Grave uma chamada do Facetime e faça uma captura de tela do FacetimeClique no botão "REC" para começar a gravar a chamada Facetime com áudio. Bem, você pode pausar, reiniciar e parar a gravação sem limitação de tempo.

Além disso, Screen Recorder permite aos usuários fazer capturas de tela de vídeo Facetime gratuitamente. Basta usar o mouse para desenhar ou adicionar anotações durante a gravação.
Depois disso, você pode visualizar o vídeo e a captura de tela.
Passo 5 Exporte ou compartilhe sua gravação do FacetimeQuando o processo de gravação terminar, escolha “Salvar” na janela “Visualizar”. Em seguida, clique em “Avançar” para prosseguir. Mais cedo, você poderá obter o vídeo gravado no painel esquerdo. Compartilhe-o no YouTube ou em outros sites através do melhor gravador de tela se necessário.

Parte 2: Como gravar FaceTime no iPhone
Como usuário do iPhone, você pode gravar FaceTime no iOS 11 e posterior com o recurso integrado de gravação de tela. No entanto, se você estiver executando a versão anterior ao iOS 11, poderá usar alguns gravadores de tela do iPhone como o Apeaksoft Screen Recorder para gravar o FaceTime.
Aqui está um guia detalhado sobre como ativar esse recurso de gravação de tela no seu iPhone e seu uso simples.
Passo 1 Habilite o recurso de gravação de tela do iOSAbra o aplicativo "Configurações". Escolha “Centro de Controle” em “Configurações”. Encontre "Personalizar controles" e clique no botão verde de adição antes de "Gravação de tela".
Passo 2 Grave Facetime com áudio no iPhoneDeslize de baixo para cima na tela do iPhone. Pressione profundamente o botão "Gravar" no "Centro de Controle". Em seguida, escolha “Áudio do Microfone”. Agora, clique em “Gravar” para iniciar a gravação da chamada Facetime após a contagem regressiva de três segundos.
Passo 3 Pare de gravar chamadas Facetime no iPhoneQuando quiser interromper a gravação do Facetime, você pode deslizar para baixo no "Centro de Controle". Escolha "Parar Gravação". Além do mais, você pode tocar na barra de status vermelha na parte superior da tela do iPhone e escolher "Parar" para finalizar a gravação da chamada Facetime também. Bem, você pode encontrar o vídeo gravado da chamada Facetime no aplicativo Fotos.
Mesmo se você estiver iniciando um bate-papo do FaceTime em grupo, ele também poderá gravar a tela. (O FaceTime do grupo não está funcionando?)
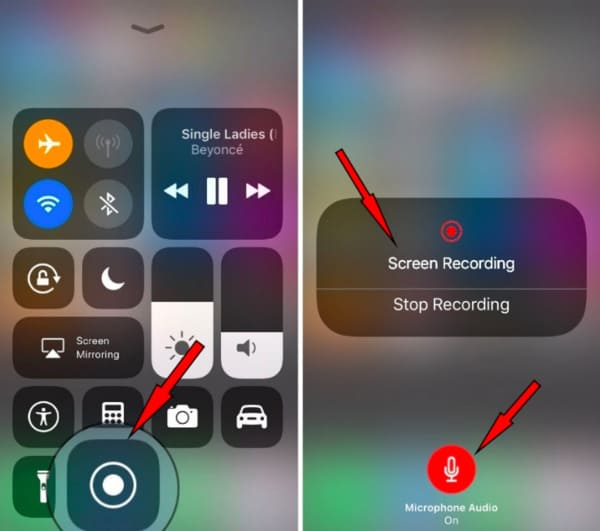
Parte 3. Perguntas frequentes sobre gravação do FaceTime
Posso usar o FaceTime no meu Android?
Embora não seja possível baixar o FaceTime no seu Android, você ainda pode usar o recurso FaceTime acessando o link compartilhado por alguém com um dispositivo Apple.
O FaceTime informa que alguém grava a tela?
Não, o FaceTime não possui esse recurso. Portanto, ao aceitar um convite do FaceTime, certifique-se de que é alguém que você conhece. Não atenda ligações aleatórias de estranhos para evitar roubo de identidade facial.
Como fazer uma ligação FaceTime?
Você pode abrir o aplicativo FaceTime no seu dispositivo Apple. Toque em “Novo FaceTime” para criar uma nova chamada FaceTime com seus contatos. Caso contrário, você pode tocar em “Criar link” para fazer com que pessoas em qualquer dispositivo, especialmente Android ou Windows, participem da chamada FaceTime.
Conclusão
Resumindo, você pode gravar chamadas Facetime e tirar captura de tela do Facetime livremente dos métodos acima. Ainda tenho problemas com o Facetime, como FaceTime não conectando no iOS? Apenas fique à vontade para nos contatar.



 iPhone Data Recovery
iPhone Data Recovery Recuperação do Sistema iOS
Recuperação do Sistema iOS Backup e restauração de dados do iOS
Backup e restauração de dados do iOS gravador de tela iOS
gravador de tela iOS MobieTrans
MobieTrans transferência do iPhone
transferência do iPhone Borracha do iPhone
Borracha do iPhone Transferência do WhatsApp
Transferência do WhatsApp Desbloqueador iOS
Desbloqueador iOS Conversor HEIC gratuito
Conversor HEIC gratuito Trocador de localização do iPhone
Trocador de localização do iPhone Data Recovery Android
Data Recovery Android Extração de dados quebrados do Android
Extração de dados quebrados do Android Backup e restauração de dados do Android
Backup e restauração de dados do Android Transferência telefônica
Transferência telefônica Recuperação de dados
Recuperação de dados Blu-ray
Blu-ray Mac limpador
Mac limpador Criador de DVD
Criador de DVD PDF Converter Ultimate
PDF Converter Ultimate Windows Password Reset
Windows Password Reset Espelho do telefone
Espelho do telefone Video Converter Ultimate
Video Converter Ultimate editor de vídeo
editor de vídeo Screen Recorder
Screen Recorder PPT to Video Converter
PPT to Video Converter Slideshow Maker
Slideshow Maker Free Video Converter
Free Video Converter Gravador de tela grátis
Gravador de tela grátis Conversor HEIC gratuito
Conversor HEIC gratuito Compressor de vídeo grátis
Compressor de vídeo grátis Compressor de PDF grátis
Compressor de PDF grátis Free Audio Converter
Free Audio Converter Gravador de Áudio Gratuito
Gravador de Áudio Gratuito Free Video Joiner
Free Video Joiner Compressor de imagem grátis
Compressor de imagem grátis Apagador de fundo grátis
Apagador de fundo grátis Upscaler de imagem gratuito
Upscaler de imagem gratuito Removedor de marca d'água grátis
Removedor de marca d'água grátis Bloqueio de tela do iPhone
Bloqueio de tela do iPhone Puzzle Game Cube
Puzzle Game Cube