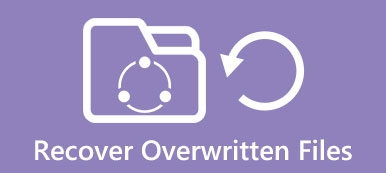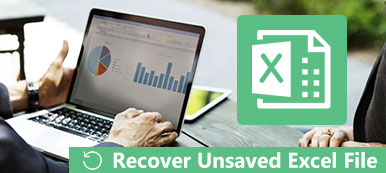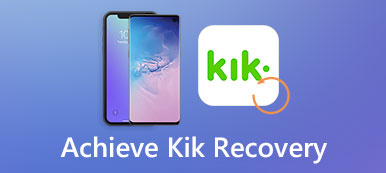Você já enfrentou a situação em que perdeu o documento do Word em que estava trabalhando devido a alguns problemas inesperados? Você deve refazer o trabalho do documento do Word novamente após a reinicialização ou falha do computador?
Deve ser uma experiência frustrante se você estiver trabalhando no arquivo do Word por um longo período de tempo. Como recuperar documento do word não salvo?
O artigo explica o método freqüentemente usado para recuperar o documento do word não salvo com facilidade. Basta verificar a solução do artigo para escolher o melhor método para recuperar o documento do Word não salvo para Windows e Mac.
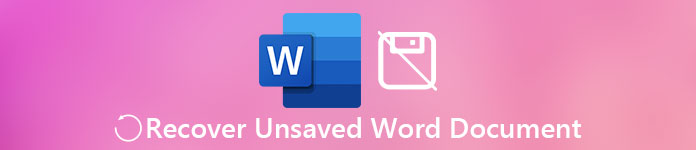
- Parte 1. Como localizar e recuperar manualmente documentos do Word não salvos
- Parte 2. Recuperar documento do Word não salvo usando o recurso de AutoRecuperação
- Parte 3. Melhor ferramenta de recuperação de palavras para recuperar documentos do Word não salvos (recomendado)
Parte 1. Como localizar e recuperar manualmente documentos do Word não salvos
Na verdade, há muitas ocasiões em que o documento do Word é encerrado inadvertidamente ou o computador apresenta algum problema que reinicia ou trava sem salvar o documento do Word. Há muitas maneiras de recuperar o documento do word não salvo e encontrar os arquivos temporários de maneira normal e prática. Existem dois métodos principais para localizar arquivos temporários manualmente para recuperar documentos não salvos.
Método 1: Acesse e recupere documentos do Word não salvos a partir de arquivos temporários
Passo 1. Digite C: \ Documents and Settings \ Administrador \ Application Data \ Microsoft \ Word para localizar os arquivos temporários onde você pode recuperar o documento do Word não salvo.
Passo 2. E então verifique se o arquivo temporário começa com a linha embaralhada "~". Vale ressaltar que você deve colocar o nome da pasta de "administração" dependendo da sua circunstância específica.
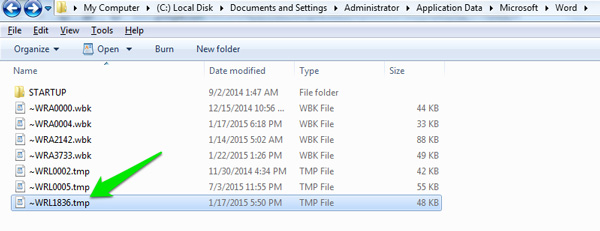
Método 2: pesquisar e recuperar documento do Word não salvo de arquivos temporários
Passo 1. Procure os arquivos .tmpextension ou "~" para arquivos temporários na caixa "Iniciar Pesquisa" do menu "Iniciar". E então você pode obter uma lista de arquivos temporários, que você deve identificar os arquivos corretos para recuperar documentos do Word não salvos.
Passo 2. Se você encontrar algum arquivo cujo nome seja o nome do arquivo ausente, você pode iniciar o Microsoft Word para clicar em "arquivo" e, em seguida, clicar em "abrir". Você deve escolher todos os tipos de documento na caixa de tipo de documento.
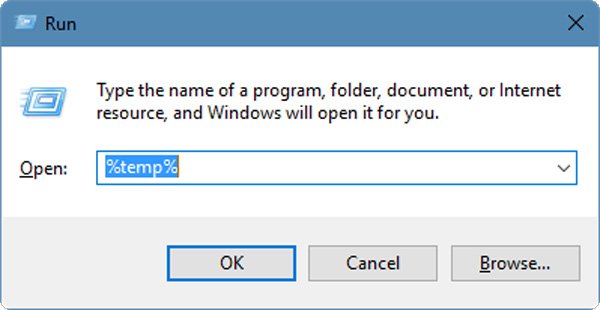
Parte 2. Recuperar documento do Word não salvo usando o recurso de AutoRecuperação
Pode ser problemático para as pessoas trabalharem com o Microsoft Word durante a maior parte do tempo. Na verdade, o Word tem sua própria recuperação de documento do Word não salva automaticamente para evitar a reinicialização ou a falha do computador. Apenas aproveite ao máximo os arquivos de AutoRecuperação para recuperar as informações.
Método 1: recuperar automaticamente o documento do Word não salvo do Word
Por padrão, os arquivos de AutoRecuperação iniciam sempre que você inicia o arquivo do Word. Basta seguir os passos para recuperar o documento do Word do programa Word automaticamente.
Passo 1. Na tela Iniciar, você pode clicar com o botão direito do mouse no programa Word e, a seguir, tocar ou clicar em "Mais" e escolher "Fixar na barra de tarefas" para iniciar a barra de tarefas. Depois disso, selecione o "Gerenciador de Tarefas".
Passo 2. Em seguida, na guia "Processos", clique em "Finalizar processo" para todos os processos do Winword.exe ou do Microsoft Word. Certifique-se de ter encerrado todo o processo relacionado a palavras antes de fechar o "Gerenciador de Tarefas do Windows".
Passo 3. Verifique o painel de tarefas Recuperação de Documentos para abrir no lado esquerdo, onde você pode recuperar documentos do Word não salvos com o "* Original" ou "* Recuperado". Clique duas vezes no documento do Word não salvo e salve no seu computador.
Desta forma, você é capaz de recuperar arquivo do Excel não salvo.
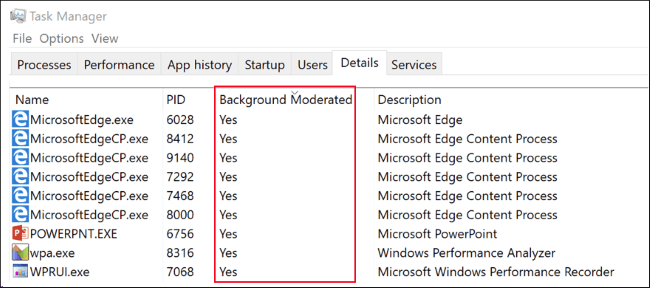
Método 2: Recuperar manualmente o documento do Word não salvo do Word
Como recuperar um documento do Word não salvo do Word 2010
Na verdade, é o método mais fácil de recuperar os arquivos não salvos do Word 2010, você só precisa clicar no menu "Arquivo" e depois clicar em "Recentes". Escolha a opção "Recuperar documentos não salvos".
Como recuperar um documento do Word não salvo do Word 2007
Clique no botão Microsoft Office e escolha a opção "Word". No painel de navegação, você pode escolher "Salvar". E então você pode acessar o local do arquivo de AutoRecuperação, anular o local para procurar os arquivos ASD.
Se estiver usando o Word 2002 ou Word 2003, você pode acessar o local do arquivo de AutoRecuperação em "Ferramentas"> "Opções"> "Locais de arquivos" para recuperar documentos do Word não salvos.
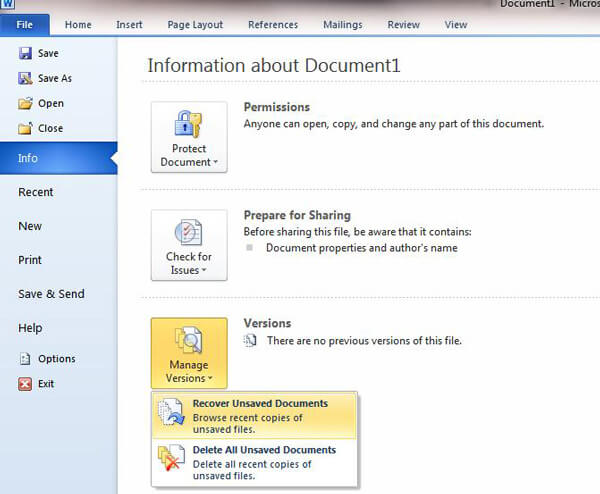
Parte 3. Melhor ferramenta de recuperação de palavras para recuperar documentos do Word não salvos (recomendado)
O que você deve fazer se ainda não conseguir recuperar os documentos do Word não salvos com as soluções acima? Além disso, o processo pode ser complicado para mãos verdes e pessoas que não estão familiarizadas com a configuração de software. O que vale a pena é que os métodos mencionados anteriormente ainda apresentam alguma taxa de falha e ambos não podem recuperar o documento que você excluiu completamente por acidente. Para recuperar com sucesso os documentos do Word não salvos, o Disk Drill e o Apeaksoft Data Recovery são os métodos altamente recomendados para extrair e recuperar os documentos perdidos.
Recupere o Word não salvo com Recuperação de Dados
Recuperação de dados é a ferramenta de recuperação do Word para usuários do Windows. Ele permite que você restaure facilmente muitos arquivos usados com freqüência em seu computador.
- Ele recupera o arquivo do Word não salvo no doc e no docx.
- Recupera os arquivos de vídeo nos formatos de AVI, MOV, MP4, M4V, 3GP, 3G2, WMV, ASF, FLV, SWF, MPG, RM / RMVB, etc.
- Arquivos de áudio como AIF / AIFF, M4A, MP3, WAV, WMA, MID / MIDI, etc. podem ser encontrados novamente.
- Ele recupera todos os tipos de dados do computador, lixeira, disco rígido / flash drive, cartão de memória, etc. com facilidade.
- Ele pode oferecer vários tipos de recuperação de e-mail, incluindo Gamil, Recuperação do Hotmail, etc.
- Você pode obter a recuperação não salva do Excel, recuperação de PPT / PPTX corrompida, PDF, CWK, HTML / HTM, INDD, EPS, etc.
- E-mail e outros dados como ZIP, RAR, SIT e outros são suportados para voltar.
- Compatível com o Windows 10 / 8.1 / 8 / 7 / Vista / XP (SP2 ou posterior).
Passo 1. Baixe, instale e execute este software gratuitamente no seu computador.
Na interface principal, você precisa verificar os tipos de dados de imagem, áudio, vídeo, e-mail, documento e outros. Aqui, você deve marcar "Documento".
Na unidade de disco rígido, você também precisa verificar isso. Em seguida, clique em Digitalizar para iniciar o processo de digitalização.

Passo 2. Depois que o resultado da verificação for concluído, você precisará clicar na pasta de tipo de dados para obter mais detalhes.
Depois de visualizar os arquivos do Word excluídos em detalhes, você pode marcar os arquivos exatos do Word que deseja restaurar e clicar em Recuperar para salvar os dados excluídos no seu computador. Com a mesma solução, você também pode obter a recuperação do Excel não salva com facilidade.

Você também pode aprender com o tutorial em vídeo para recuperar o arquivo do Word não salvo:


Restaurar o Word não salvo com o Disk Drill
O Disk Drill tem muitas funções maravilhosas. Além do mais, é uma ferramenta de recuperação e também uma ferramenta de disco. Como uma ferramenta de disco, tem verificação da saúde do disco rígido, limpeza da memória do disco, localizador de duplicatas, unidade de recuperação, proteção / backup de dados e outras funções, e são gratuitas.
Além de recuperar os documentos do Word não salvos na memória do disco rígido do computador, ele também pode recuperá-los do dispositivo de armazenamento. Além disso, é amigável para pessoas normais por não necessitar de habilidades especializadas. Mesmo que seja uma pessoa que não esteja familiarizada com a ferramenta de recuperação, não há nenhum bloqueio para digitalizar e recuperar o disco.
Passo 1. Baixe e instale o software
Você pode baixar o Disk Drill em seu site oficial. Em seguida, instale o software em seu computador pessoal e clique duas vezes para iniciá-lo ou espere que ele seja iniciado automaticamente logo após a conclusão do processo de instalação.
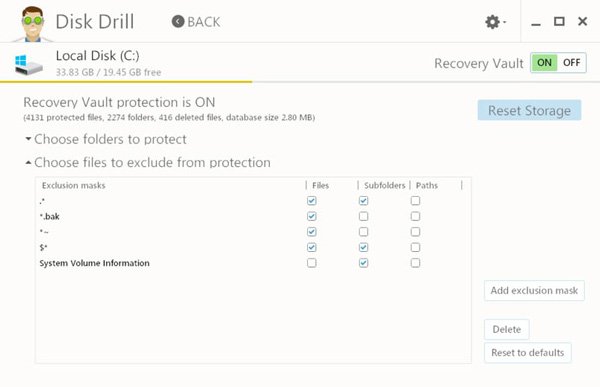
Passo 2. Escolha o disco que você quer escanear
Depois de lançar este software, você pode ver "proteger" e "recuperar" na interface. Devido ao seu objetivo de recuperar documentos perdidos do Microsoft Word, podemos escolher a recuperação para continuar. Em seguida, você pode escolher o disco que inclui seu documento e aguardar dentro de um minuto.
Passo 3. Filtre arquivos por formatos de arquivo
Você pode ver o botão "recuperar dados" no topo da interface, clique nele e você pode filtrar arquivos por diferentes formatos de arquivo. Você pode escolher documentos do Word não salvos para recuperar. De um modo geral, você pode encontrar o documento que perdeu neste momento.
Passo 4. Recupere os documentos do word não salvos
Você pode selecionar o documento e escolher o local em que o documento recuperado foi armazenado. Depois de clicar por um momento, você pode ver seu documento perdido. Você pode conferir este post para saber como restaurar a versão anterior do documento do Word.
Resumo
Este artigo é sobre como recuperar documentos não salvos do Microsoft Word e, portanto, lista as maneiras de recuperar os arquivos sem fazer o trabalho novamente. Existem algumas soluções padrão para recuperar documentos do Word não salvos com arquivos temporários ou AutoRecuperação do Word. Para encontrar e recuperar documentos Word não salvos de diferentes versões com facilidade, você pode levar em consideração o recurso de recuperação do Disk Drill e Data Recovery. Além disso, você pode utilizar essas ferramentas para ajudá-lo recuperar arquivos excluídos do OneDrive.



 iPhone Data Recovery
iPhone Data Recovery Recuperação do Sistema iOS
Recuperação do Sistema iOS Backup e restauração de dados do iOS
Backup e restauração de dados do iOS gravador de tela iOS
gravador de tela iOS MobieTrans
MobieTrans transferência do iPhone
transferência do iPhone Borracha do iPhone
Borracha do iPhone Transferência do WhatsApp
Transferência do WhatsApp Desbloqueador iOS
Desbloqueador iOS Conversor HEIC gratuito
Conversor HEIC gratuito Trocador de localização do iPhone
Trocador de localização do iPhone Data Recovery Android
Data Recovery Android Extração de dados quebrados do Android
Extração de dados quebrados do Android Backup e restauração de dados do Android
Backup e restauração de dados do Android Transferência telefônica
Transferência telefônica Recuperação de dados
Recuperação de dados Blu-ray
Blu-ray Mac limpador
Mac limpador Criador de DVD
Criador de DVD PDF Converter Ultimate
PDF Converter Ultimate Windows Password Reset
Windows Password Reset Espelho do telefone
Espelho do telefone Video Converter Ultimate
Video Converter Ultimate editor de vídeo
editor de vídeo Screen Recorder
Screen Recorder PPT to Video Converter
PPT to Video Converter Slideshow Maker
Slideshow Maker Free Video Converter
Free Video Converter Gravador de tela grátis
Gravador de tela grátis Conversor HEIC gratuito
Conversor HEIC gratuito Compressor de vídeo grátis
Compressor de vídeo grátis Compressor de PDF grátis
Compressor de PDF grátis Free Audio Converter
Free Audio Converter Gravador de Áudio Gratuito
Gravador de Áudio Gratuito Free Video Joiner
Free Video Joiner Compressor de imagem grátis
Compressor de imagem grátis Apagador de fundo grátis
Apagador de fundo grátis Upscaler de imagem gratuito
Upscaler de imagem gratuito Removedor de marca d'água grátis
Removedor de marca d'água grátis Bloqueio de tela do iPhone
Bloqueio de tela do iPhone Puzzle Game Cube
Puzzle Game Cube