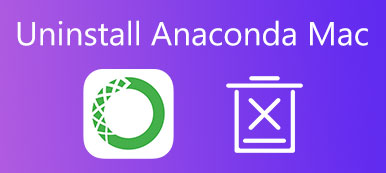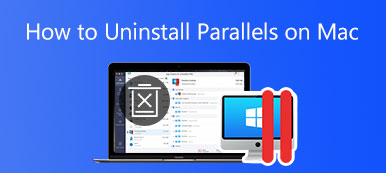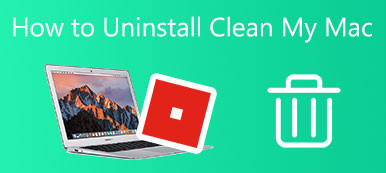“Eu tinha usado o OneDrive no meu MacBook Pro, mas o desinstalei ontem; no entanto, ainda existem arquivos sobre o aplicativo, como se livrar dele completamente?” É sabido que desinstalar aplicativos no Mac não é tão simples quanto excluir os ícones de aplicativos da Lixeira. Há mais trabalho a ser feito. Este guia se concentra em como desinstale o OneDrive do Mac incluindo a exclusão dos arquivos associados.
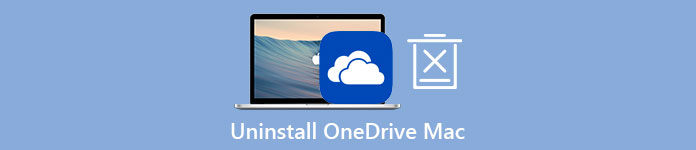
- Parte 1: Como desinstalar o OneDrive no Mac manualmente
- Parte 2: Solução completa para remover o OneDrive no Mac
- Parte 3: Perguntas frequentes sobre como desinstalar o OneDrive no Mac
Parte 1: Como desinstalar o OneDrive no Mac manualmente
Você pode desinstalar o OneDrive do Mac? A resposta é sim, mas você deve seguir o processo correto para excluir o ícone do aplicativo e os arquivos associados passo a passo. Demonstramos todo o processo abaixo.
Passo 1 Abra seu OneDrive, vá para Ajuda e configuraçõese escolha Sair do OneDrive. Se solicitado, clique em Sair do OneDrive novamente.
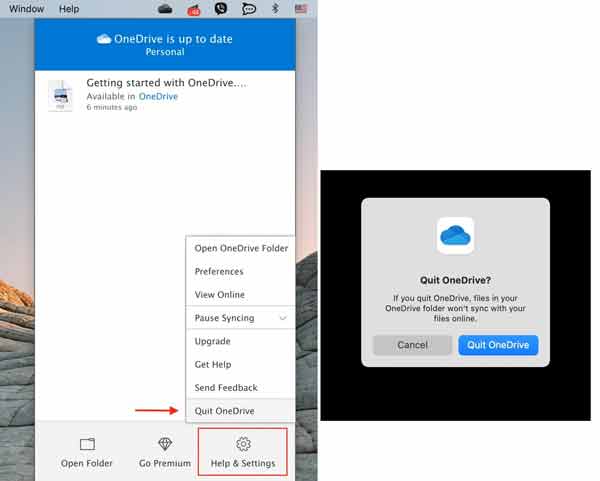
Passo 2 Execute seu aplicativo Finder, localize o Aplicações pasta e arraste e solte a onedrive ícone no Lixo ícone na barra do Dock. Em seguida, clique no Lixo ícone e escolha Esvaziar Lixo.
Passo 3 Agora, você acabou de excluir o aplicativo do seu disco. Os arquivos associados, como itens de login, componentes de inicialização e muito mais, ainda estão no seu Mac. Para removê-los, clique no botão Go menu no aplicativo Finder e selecione Ir para a Pasta. Copiar e colar / Library na caixa e pressione o botão Go botão. Procure os arquivos e pastas com o nome de OneDrive e exclua-os. Em seguida, acesse cada pasta abaixo e faça o mesmo para excluir completamente o OneDrive do Mac.
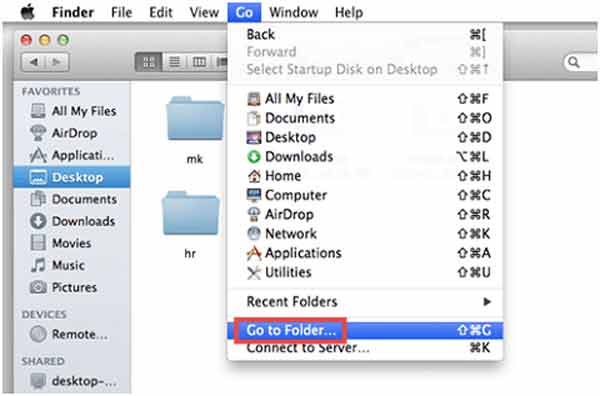
/ Biblioteca / Caches
/ Library / Preferences
/ Library / Application Support
/ Library / LaunchAgents
/ Library / LaunchDaemons
/ Biblioteca / PreferencePanes
/ Library / StartupItems
~ / Library
~ / Library / Caches
~ / Library / Preferences
~ / Library / Application Support
~ / Library / LaunchAgents
~ / Library / LaunchDaemons
~ / Biblioteca / PreferencePanes
~ / Library / StartupItems
Passo 4 Por fim, esvazie o Lixo e reinicie o Mac para terminá-lo.
Observação: Ao excluir componentes, você deve ser cauteloso, pois qualquer erro pode levar a resultados sérios, incluindo travamento do sistema.
Parte 2: Solução completa para remover o OneDrive no Mac
Para pessoas comuns, a maneira manual não é uma boa opção para desinstalar o OneDrive do Mac. Alternativamente, Apeaksoft Mac Cleaner é uma opção melhor. Ele simplifica o fluxo de trabalho de exclusão de qualquer aplicativo no Mac. Além disso, o software protege outros arquivos e dados em seu disco, especialmente o disco do sistema.

4,000,000+ Transferências
Exclua o OneDrive do Mac com um único clique.
Detecte e remova todos os arquivos associados ao aplicativo.
Permita que você visualize o OneDrive antes de excluir.
Suporte a todos os computadores e laptops que executam o macOS 10.11 e superior.
Como desinstalar o OneDrive do Mac sem habilidades técnicas
Passo 1Obtenha o desinstaladorInicie o desinstalador de aplicativos completo depois de instalá-lo no seu Mac. Existem três botões na interface inicial. Para excluir o OneDrive no Mac, clique no ícone Kit de ferramentas botão e, em seguida, escolha Desinstalar.
 Passo 2 Aplicativos de digitalização
Passo 2 Aplicativos de digitalizaçãoClique no Escanear botão para começar a procurar todos os aplicativos no seu Mac. Pode demorar um pouco se você tiver muitos aplicativos. Quando a digitalização estiver concluída, clique no botão Ver botão e você será levado para a janela de visualização.
 Passo 3 Excluir OneDrive no Mac
Passo 3 Excluir OneDrive no MacTodos os aplicativos do seu Mac que podem ser excluídos estão listados no painel esquerdo. Você pode rolar para baixo e localizar o aplicativo OneDrive. Depois de selecioná-lo, o aplicativo e os arquivos associados aparecerão no painel direito. Marque a caixa de seleção ao lado de Selecionar tudo acima do painel direito. Por fim, clique no botão peixe de água doce botão. Quando solicitado, digite sua senha e confirme a exclusão. De acordo com nossa pesquisa, leva apenas alguns segundos para desinstalar o aplicativo OneDrive.
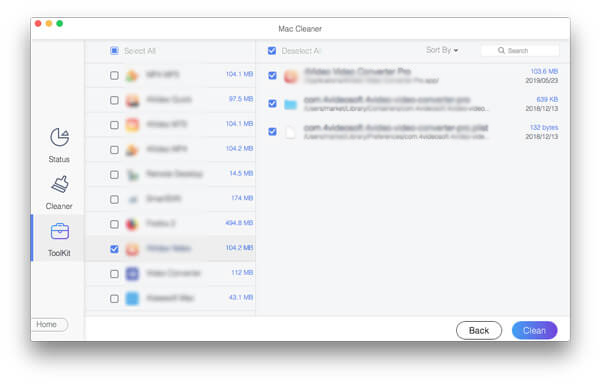
Mais Leitura:
Como desinstalar o Steam e excluir jogos do Steam no Mac
3 maneiras úteis de desinstalar o Adobe Creative Cloud no seu Mac
Parte 3: Perguntas frequentes sobre como desinstalar o OneDrive no Mac
É seguro desinstalar o OneDrive?
O OneDrive está integrado ao Windows 10, portanto, você não pode desinstalá-lo como um aplicativo. Quando se trata de Mac, a resposta é determinada pela sua necessidade e comportamento. Se você excluir o OneDrive do Mac manualmente, pode não ser seguro.
Desabilitar o OneDrive é o mesmo que desinstalá-lo?
Existem três conceitos em torno do OneDrive, desligar, desabilitar e desinstalar. A desativação do OneDrive interromperá temporariamente a sincronização de arquivos com o OneDrive. A desativação do OneDrive interromperá a sincronização completamente. Desinstalar o OneDrive significa remover o aplicativo do seu dispositivo.
Por que o OneDrive não está respondendo?
Em primeiro lugar, verifique sua conexão com a Internet e veja se ela ainda está funcionando. Em seguida, reinicie o computador e tente o OneDrive novamente. Você pode pedir ajuda às equipes de suporte da Microsoft.
Conclusão
Este guia falou sobre como desinstalar o OneDrive do Mac. Caso não queira utilizar um desinstalador, execute o procedimento manualmente seguindo nossos passos. No entanto, você deve ter cuidado durante o processo. Apeaksoft Mac Cleaner é a escolha recomendada para iniciantes e pessoas comuns devido ao design simplificado. Além disso, se você quiser recuperar arquivos excluídos do OneDrive, você pode clicar aqui para aprender. Para mais dúvidas, deixe uma mensagem abaixo deste post e responderemos o mais breve possível.



 iPhone Data Recovery
iPhone Data Recovery Recuperação do Sistema iOS
Recuperação do Sistema iOS Backup e restauração de dados do iOS
Backup e restauração de dados do iOS gravador de tela iOS
gravador de tela iOS MobieTrans
MobieTrans transferência do iPhone
transferência do iPhone Borracha do iPhone
Borracha do iPhone Transferência do WhatsApp
Transferência do WhatsApp Desbloqueador iOS
Desbloqueador iOS Conversor HEIC gratuito
Conversor HEIC gratuito Trocador de localização do iPhone
Trocador de localização do iPhone Data Recovery Android
Data Recovery Android Extração de dados quebrados do Android
Extração de dados quebrados do Android Backup e restauração de dados do Android
Backup e restauração de dados do Android Transferência telefônica
Transferência telefônica Recuperação de dados
Recuperação de dados Blu-ray
Blu-ray Mac limpador
Mac limpador Criador de DVD
Criador de DVD PDF Converter Ultimate
PDF Converter Ultimate Windows Password Reset
Windows Password Reset Espelho do telefone
Espelho do telefone Video Converter Ultimate
Video Converter Ultimate editor de vídeo
editor de vídeo Screen Recorder
Screen Recorder PPT to Video Converter
PPT to Video Converter Slideshow Maker
Slideshow Maker Free Video Converter
Free Video Converter Gravador de tela grátis
Gravador de tela grátis Conversor HEIC gratuito
Conversor HEIC gratuito Compressor de vídeo grátis
Compressor de vídeo grátis Compressor de PDF grátis
Compressor de PDF grátis Free Audio Converter
Free Audio Converter Gravador de Áudio Gratuito
Gravador de Áudio Gratuito Free Video Joiner
Free Video Joiner Compressor de imagem grátis
Compressor de imagem grátis Apagador de fundo grátis
Apagador de fundo grátis Upscaler de imagem gratuito
Upscaler de imagem gratuito Removedor de marca d'água grátis
Removedor de marca d'água grátis Bloqueio de tela do iPhone
Bloqueio de tela do iPhone Puzzle Game Cube
Puzzle Game Cube