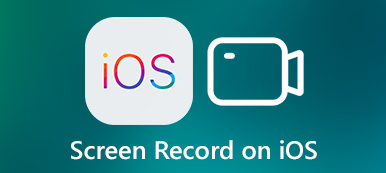- "Ei, existe algum software de gravação de tela bom e gratuito para Windows que TAMBÉM possa gravar áudio interno?"
- "Alguém pode me mostrar maneiras fáceis de gravar vídeo no PC sem baixar?"

É bastante comum gravar vídeos na tela para tutoriais, streaming de vídeos, jogos e muito mais. Você pode capturar todas as atividades na tela e compartilhar com centenas de milhares de pessoas sem esforço.
Para melhorar sua experiência de gravação de tela, você precisa escolher um programa confiável de gravador de tela.
Aqui estão 4 soluções populares para gravar vídeo na tela do laptop. Basta ler e escolher um para gravar um vídeo no PC com facilidade aqui.
- Parte 1: Melhor maneira de gravar vídeo no PC com áudio em alta qualidade
- Parte 2: Como gravar vídeo na tela do laptop com o PowerPoint
- Parte 3: Como gravar vídeo gratuitamente no PC via VLC Media Player
- Parte 4: Como gravar sua tela para o YouTube usando o YouTube Live Streaming
Parte 1: Melhor maneira de gravar vídeo no PC com áudio de alta qualidade
É Apeaksoft Screen Recorder que permite que novatos gravem vídeo e áudio simultaneamente no PC em poucas etapas. Sim, você pode gravar vídeo no PC facilmente com filtros poderosos. Além disso, sua interface bem projetada garante aos usuários encontrar rapidamente o recurso específico. Em uma palavra, Apeaksoft Screen Recorder pode ser o seu melhor software de gravador de tela para capturar tela no PC com áudio.
- Gravar conferência on-line, videogames, tutoriais, vídeos de webcam, chamadas pelo Skype, filmes online, streaming de rádio e qualquer vídeo/áudio no Windows e Mac.
- Personalize a área de gravação de vídeo, configurações de vídeo e áudio sem restrições.
- Visualizar a gravação de vídeo / áudio e saída em qualquer formato que você gosta.
- Use teclas de atalho para gravar, capturar ou finalizar o projeto.
Como você grava um vídeo no Windows 11/10/8/7
Passo 1: Entre na interface de gravação de vídeo
Baixe e instale gratuitamente o Apeaksoft Screen Recorder no PC. Inicie este programa de gravação de tela e acesse os recursos principais. Para gravar vídeo no PC, você precisa escolher “Gravador de Vídeo” com o ícone de uma câmera de vídeo.

Passo 2: Personalize a tela de gravação
Clique na seta para baixo ao lado do ícone do PC, localizado primeiro da esquerda para a direita. Escolha "Tela inteira", "Personalizado", "Região fixa" ou outras funções para definir o tamanho da tela a ser capturada. Bem, você também pode usar o mouse para desenhar diretamente.

Você pode gravar vídeo no PC com áudio do sistema ou microfone livremente. Basta acionar a opção liga-desliga para o estado verde. Além disso, o software gravador de tela permite aos usuários ajustar manualmente o volume da gravação de áudio. Esta função permite que você gravar videochamada Omegle.
Passo 3: Ajustar configurações de gravação de vídeo e áudio
Clique na opção "Mais configurações" no canto superior direito da janela. Posteriormente, uma nova janela aparecerá com o nome “Preferências”.
Agora você pode ajustar a qualidade de saída, formato de vídeo/áudio/captura de tela, teclas de atalho e outras preferências de gravação com facilidade.
Escolha "OK" para salvar suas alterações e sair da janela.

Passo 4: Exportar um vídeo de gravação de tela de alta qualidade
Clique no enorme ícone vermelho “REC” para começar a gravar vídeo no Windows 11/10/8/7 ou outras plataformas compatíveis. Você pode pausar, reiniciar e parar o processo de gravação de vídeo sempre que quiser. Após a gravação, você pode visualizar e tirar fotos. Em seguida, escolha "Salvar" para prosseguir.

Renomeie o vídeo gravado, se necessário. Depois disso, você pode compartilhá-lo no YouTube, Facebook, Twitter e outras plataformas de mídia social com um clique.

Além disso, se quiser gravar um vídeo usando a webcam do PC, você pode acionar a opção liga-desliga antes de “Webcam” para iniciar o processo. Depois disso, basta fazer como mencionado acima para gravar rapidamente o vídeo da tela do PC.
Parte 2: Como gravar vídeo na tela do laptop com o PowerPoint
Passo 1: Iniciar o PowerPoint
Atualize primeiro seu Microsoft PowerPoint para a versão mais recente. Escolha “Gravação de tela” na seção “Inserir” na barra de ferramentas superior.
Passo 2: Personalizar a área da tela para gravar
Clique na opção "Selecionar área" para desenhar a tela do PC que deseja capturar. Bem, se você deseja gravar vídeo em tela inteira no PC, você pode segurar e pressionar as teclas "Windows", "Shift" e "F" juntas.
Passo 3: Gravar vídeo na tela do PC
Você pode escolher a opção "Gravar" para começar a gravar um vídeo no laptop. Também é possível pressionar "Windows", "Shift" e "R" no teclado.

Quando o processo de gravação de vídeo terminar, você poderá exportar o vídeo como um arquivo separado. Embora existam muitas limitações, você ainda pode gravar vídeo gratuitamente no PC para uma gravação rápida.
Parte 3: Como gravar vídeo gratuitamente no PC via VLC Media Player
Passo 1: Executar o VLC Media Player no PC
Inicie o VLC Media Player em seu computador Windows. Escolha “Dispositivo de captura” no menu suspenso “Mídia” na parte superior. Em seguida, selecione “Desktop” na lista “Modo de captura”.
Passo 2: Executar o VLC Media Player no PC
Sua pasta de destino e o nome do arquivo de saída primeiro. Clique em "Salvar" para salvar sua alteração. Então você pode clicar em "Iniciar" para começar a gravar o vídeo da tela no PC. Você também pode tocar alguma música durante a gravação para tornar este programa um gravador de vídeo musical.

Quando o processo terminar, você poderá assistir à reprodução e exportar o vídeo facilmente. Além disso, você também pode usar o VLC para gravar a trilha de vídeo original.
Parte 4: Como gravar sua tela para o YouTube usando a transmissão ao vivo do YouTube
Passo 1: Faça login na conta do YouTube
Abra o site do YouTube em seu navegador. Em seguida, faça login em sua conta do YouTube. Clique em “Upload” e escolha “Começar” na categoria “Transmissão ao vivo”. Escolha "Eventos" e selecione "Novo evento ao vivo" para solicitar. Clique em “Go Live Now” depois de preencher as informações necessárias.
Passo 2: Comece a gravar vídeos no PC para o YouTube
Selecione "Screenshare" no painel esquerdo. Então você pode escolher a janela que deseja capturar. Clique em “Iniciar compartilhamento de tela” e “Iniciar transmissão” na ordem. Então você pode começar a gravar um videogame ao vivo ou outras atividades diretamente no YouTube. Escolha “Parar transmissão” se quiser encerrar o processo.

Bem, você pode salvar o evento para visualização offline ou editar os vídeos do YouTube, se necessário. Na verdade, é uma boa forma de registrar seu dia a dia e postar no canal do YouTube.
Embora você possa capturar vídeo de desktop com todos os métodos acima, ainda existem algumas diferenças e limitações. Resumindo, se você deseja gravar videogames no PC, bem como outras gravações de vídeo com requisitos especiais, o Apeaksoft Screen Recorder pode ser sua melhor escolha.
Basta baixar gratuitamente o programa para experimentar agora.
Esta página se concentra no gravador de tela no computador Windows para capturar vídeo. Se você estiver executando um Mac, não perca: Gravadores de tela superior no Mac.



 iPhone Data Recovery
iPhone Data Recovery Recuperação do Sistema iOS
Recuperação do Sistema iOS Backup e restauração de dados do iOS
Backup e restauração de dados do iOS gravador de tela iOS
gravador de tela iOS MobieTrans
MobieTrans transferência do iPhone
transferência do iPhone Borracha do iPhone
Borracha do iPhone Transferência do WhatsApp
Transferência do WhatsApp Desbloqueador iOS
Desbloqueador iOS Conversor HEIC gratuito
Conversor HEIC gratuito Trocador de localização do iPhone
Trocador de localização do iPhone Data Recovery Android
Data Recovery Android Extração de dados quebrados do Android
Extração de dados quebrados do Android Backup e restauração de dados do Android
Backup e restauração de dados do Android Transferência telefônica
Transferência telefônica Recuperação de dados
Recuperação de dados Blu-ray
Blu-ray Mac limpador
Mac limpador Criador de DVD
Criador de DVD PDF Converter Ultimate
PDF Converter Ultimate Windows Password Reset
Windows Password Reset Espelho do telefone
Espelho do telefone Video Converter Ultimate
Video Converter Ultimate editor de vídeo
editor de vídeo Screen Recorder
Screen Recorder PPT to Video Converter
PPT to Video Converter Slideshow Maker
Slideshow Maker Free Video Converter
Free Video Converter Gravador de tela grátis
Gravador de tela grátis Conversor HEIC gratuito
Conversor HEIC gratuito Compressor de vídeo grátis
Compressor de vídeo grátis Compressor de PDF grátis
Compressor de PDF grátis Free Audio Converter
Free Audio Converter Gravador de Áudio Gratuito
Gravador de Áudio Gratuito Free Video Joiner
Free Video Joiner Compressor de imagem grátis
Compressor de imagem grátis Apagador de fundo grátis
Apagador de fundo grátis Upscaler de imagem gratuito
Upscaler de imagem gratuito Removedor de marca d'água grátis
Removedor de marca d'água grátis Bloqueio de tela do iPhone
Bloqueio de tela do iPhone Puzzle Game Cube
Puzzle Game Cube