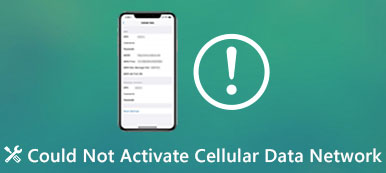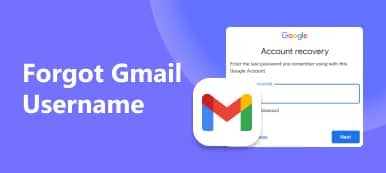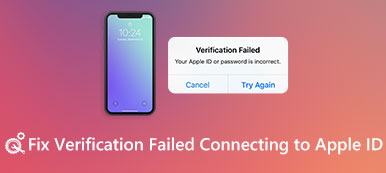- "Olá, continuo recebendo a mensagem 'Bootmgr ausente' depois de tentar 'Reparar seu computador' com USB no Windows 7. Como posso consertar Bootmgr ausente no prompt de comando do Windows 7?"
Muitas pessoas relatam que a mensagem do Bootmgr está faltando ainda aparece apesar de terem reiniciado o computador. Felizmente, você pode ler este artigo para aprender suas causas, definições e soluções em detalhes. Como resultado, na próxima vez que você obtiver as informações Bootmgr está faltando erro no Windows 10 e em outros computadores, você pode corrigir esse problema sem muito esforço sozinho. Apenas leia e siga.

- Parte 1: O que é o Bootmgr?
- Parte 2: causas do erro Bootmgr está ausente
- Parte 3: Como corrigir o Bootmgr no Windows 7 / 8 / 10
Parte 1. O que é o Bootmgr?
Bootmgr é a abreviatura de Windows Boot Manager. É o software muito pequeno localizado no seu volume de inicialização. Toda vez que você inicia seu computador, o Bootmgr pode executar winload.exe e carregar o sistema operacional do disco rígido automaticamente. Portanto, você não consegue inicializar o Windows 7 / 8 / 10 quando você recebe o erro Bootmgr está faltando.
A mensagem Bootmgr está faltando é exibida em uma tela preta antes de você entrar no sistema operacional Windows. Os erros comuns do Bootmgr são "Bootmgr ausente. Pressione Ctrl, Alt, Del para reiniciar", "Bootmgr ausente. Pressione qualquer tecla para reiniciar", "Não foi possível encontrar Bootmgr" e outros. Antes de reparar, primeiro você precisa saber qual é a causa real do erro de falta do Bootmgr. Portanto, você deve passar para a próxima seção para descobrir isso.
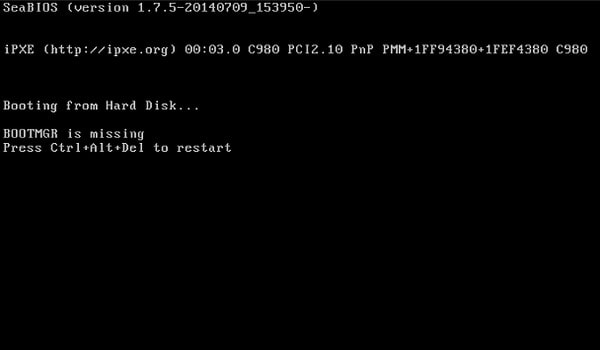
Parte 2. Causas do erro Bootmgr está ausente
Para inicializar o computador com Windows, há várias seções que você precisa incluir, incluindo BIOS, MBR, DPT, PBR, Bootmgr, BCD, Winload.exe e carga do Windows NT. Assim, se houver algo errado antes do Bootmgr, você poderá receber a notificação do Bootmgr.
• Exclua arquivos Bootmgr essenciais por engano
Algumas pessoas excluem arquivos Bootmgr porque querem liberar mais espaço no PC. Assim, o PC relata que o Bootmgr está com problema devido a essa exclusão por engano.
• Ataque de vírus ou setores defeituosos
A partição do sistema pode estar corrompida devido à inflexão do vírus, setores defeituosos e muitas outras razões. No entanto, o seu computador Windows não poderá ser iniciado e enviará a mensagem Bootmgr faltando.
• Pedido de BIOS incorreto
Algumas pessoas reclamam que o Bootmgr está faltando erros após inserirem um disco removível ou uma segunda unidade de disco rígido. Bem, isso pode explicar por que o Bootmgr está faltando o Windows XP e outros computadores.
• BIOS está desatualizado ou MBR está danificado
BIOS desatualizado ou MBR corrompido pode resultar em sistema não inicializável e aparece Bootmgr está faltando mensagem.
• O disco rígido está fisicamente danificado ou solto
O Bootmgr está na partição do sistema do seu disco rígido. Uma vez que o disco rígido não funcione normalmente, isso pode causar erros no Bootmgr.
• Definir partição ativa errada
Para muitos usuários do Windows, a partição do sistema padrão é a unidade C. Se você definir outra partição sem nenhum sistema sendo instalado, isso resultará na falta do Bootmgr também.
Parte 3. Como corrigir o Bootmgr no Windows 7 / 8 / 10
Bootmgr está faltando erro pode ser causado por vários motivos. Assim, você pode escolher a solução certa abaixo depois de encontrar a causa real do erro de inicialização do Bootmgr.
Solução 1: Reiniciar o computador para corrigir bootmgr está faltando
Uma vez que o Windows solicita Bootmgr está faltando, você pode seguir o seu guia para reiniciar o PC. Para ser mais específico, você pode pressionar as teclas Ctrl, Alt e Del juntas para reinicie o computador, ou você também pode tocar em qualquer tecla assim como o erro Bootmgr está faltando sugerido. Portanto, você pode corrigir bootmgr está faltando pressione Ctrl + Alt + Del para reiniciar o Windows 7 sem CD.

Solução 2: Remover todas as mídias conectadas para reparar o Bootmgr está ausente
Se houver alguma mídia externa não inicializável conectada com a área de trabalho ou laptop durante a reinicialização, o computador com Windows poderá inicializar a partir desses dispositivos. Removendo toda a mídia de armazenamento externo, você pode executar uma reinicialização para corrigir erros do Bootmgr. Depois disso, você pode operar o Bootmgr sem a correção do Windows 7 sem o CD.

Solução 3: Alterar ordem de inicialização nas configurações do BIOS para corrigir o Bootmgr
Se você não conseguir reiniciar o PC por várias vezes, verifique a ordem de inicialização. A ordem incorreta do BIOS pode resultar no problema do Bootmgr. Portanto, você precisa alterar a ordem de inicialização nas configurações da BIOS para inicializar a partir do volume inicializável manualmente.
Passo 1. Pressione a tecla F1, F2 ou Del para entrar no BIOS ao inicializar
Passo 2. Escolha "Recursos avançados do BIOS"
Passo 3. Use as teclas de seta para definir o primeiro dispositivo de inicialização como o disco rígido com o sistema Windows instalado
Passo 4. Toque em "Sim" na janela "Configuração de confirmação" para alterar a ordem de inicialização
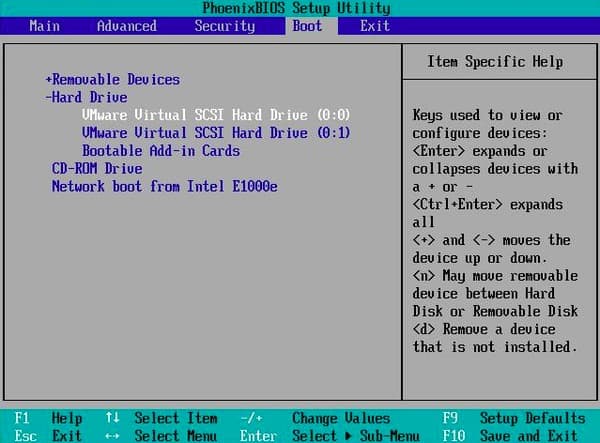
Solução 4: Execute o reparo de inicialização com a unidade de CD / DVD para reparar o erro ausente do Bootmgr
Se você tem o disco de instalação do Windows, então você pode executar Reparo de inicialização do Ambiente de Recuperação do Windows para corrigir o Bootmgr corrompido ou ausente.
Passo 1. Inicialize a partir da unidade de CD / DVD
Insira o disco de instalação do Windows na unidade de disco e reinicie o computador. Você pode escolher seu idioma preferido, moeda de tempo e teclado na tela aberta. Mais tarde, clique no botão "Reparar seu computador" no canto esquerdo inferior.
Passo 2. Execute o reparo de inicialização com o disco de instalação do Windows
Selecione a unidade de instalação do Windows nas Opções de Recuperação do Sistema e toque em "Avançar" para prosseguir. Clique em "Reparar seu computador" para escolher o sistema operacional a ser reparado e selecione "Avançar". Pressione "Startup Repair" para começar a corrigir o erro Bootmgr está faltando.
Passo 3. Corrigir Bootmgr está faltando no Windows 7 / 8 / 10
Você pode ver a mensagem "O Reparo de Inicialização está verificando se há problemas no sistema ...". Quando o processo terminar, reinicie o computador e ejete o DVD de instalação do Windows. Posteriormente, o seu computador Windows pode funcionar normalmente. Bem, também é uma boa maneira de consertar o bootmgr que está faltando o Linux.
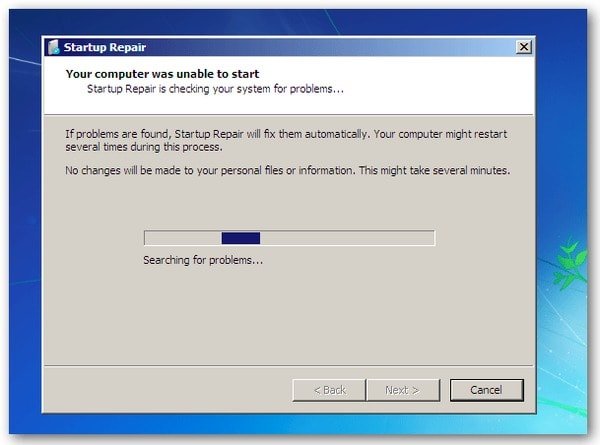
Solução 5: Operar a restauração do sistema a partir do ambiente de recuperação do Windows quando o Bootmgr está ausente
Você precisa se certificar A restauração do sistema está ativado no seu computador com antecedência. Além disso, você também deve preparar o CD de instalação do Windows ou o bootmgr está faltando unidade USB para restaurar o sistema.
Passo 1. Inicie o seu computador usando o CD de instalação do Windows
Insira o disco de instalação do Windows e abra o computador. Siga o guia na tela para selecionar um idioma, hora e moeda e um teclado ou método de entrada. Clique em próximo para continuar.
Passo 2. Use a Restauração do Sistema para corrigir o Bootmgr que está faltando
Escolha "Reparar seu computador". Defina a unidade de instalação do Windows no Recuperação do sistema Janela de opções. Toque em "Next" e selecione "System Restore". Você precisa seguir o guia do Assistente de restauração do sistema e selecionar o ponto de restauração adequado. Por fim, pressione "Concluir" para salvar todas as alterações e restaurar o sistema operacional.
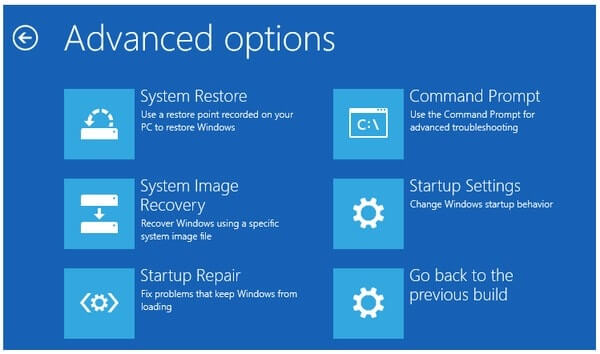
Além disso, você também pode reconstruir os dados de configuração de inicialização do Windows RE com operações semelhantes. Basta inserir o CD de instalação do Windows ou unidade flash para iniciar o computador. Posteriormente, você pode escolher "Prompt de comando" para corrigir o erro ausente no Bootmgr. Isso é tudo para métodos comuns que você pode usar para lidar com a falta de Bootmgr. Sinta-se à vontade para nos contatar se tiver algum problema com o Bootmgr.



 iPhone Data Recovery
iPhone Data Recovery Recuperação do Sistema iOS
Recuperação do Sistema iOS Backup e restauração de dados do iOS
Backup e restauração de dados do iOS gravador de tela iOS
gravador de tela iOS MobieTrans
MobieTrans transferência do iPhone
transferência do iPhone Borracha do iPhone
Borracha do iPhone Transferência do WhatsApp
Transferência do WhatsApp Desbloqueador iOS
Desbloqueador iOS Conversor HEIC gratuito
Conversor HEIC gratuito Trocador de localização do iPhone
Trocador de localização do iPhone Data Recovery Android
Data Recovery Android Extração de dados quebrados do Android
Extração de dados quebrados do Android Backup e restauração de dados do Android
Backup e restauração de dados do Android Transferência telefônica
Transferência telefônica Recuperação de dados
Recuperação de dados Blu-ray
Blu-ray Mac limpador
Mac limpador Criador de DVD
Criador de DVD PDF Converter Ultimate
PDF Converter Ultimate Windows Password Reset
Windows Password Reset Espelho do telefone
Espelho do telefone Video Converter Ultimate
Video Converter Ultimate editor de vídeo
editor de vídeo Screen Recorder
Screen Recorder PPT to Video Converter
PPT to Video Converter Slideshow Maker
Slideshow Maker Free Video Converter
Free Video Converter Gravador de tela grátis
Gravador de tela grátis Conversor HEIC gratuito
Conversor HEIC gratuito Compressor de vídeo grátis
Compressor de vídeo grátis Compressor de PDF grátis
Compressor de PDF grátis Free Audio Converter
Free Audio Converter Gravador de Áudio Gratuito
Gravador de Áudio Gratuito Free Video Joiner
Free Video Joiner Compressor de imagem grátis
Compressor de imagem grátis Apagador de fundo grátis
Apagador de fundo grátis Upscaler de imagem gratuito
Upscaler de imagem gratuito Removedor de marca d'água grátis
Removedor de marca d'água grátis Bloqueio de tela do iPhone
Bloqueio de tela do iPhone Puzzle Game Cube
Puzzle Game Cube