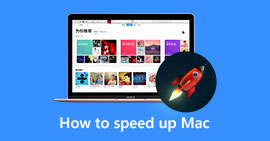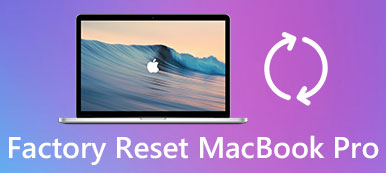Nem todos os arquivos do Mac devem ser vistos por outras pessoas. Às vezes, é necessário usar uma senha para proteger melhor os dados específicos do Mac. Usar criptografia e proteção por senha é uma maneira regular e eficaz de garantir a segurança. Nesse caso, você precisa contar com uma chave secreta ou senha para acessar um arquivo criptografado. Aí vem a pergunta, você sabe como criptografar arquivos no Mac?

Como mencionado acima, a criptografia é uma boa maneira de proteger dados confidenciais que você prefere acessar por conta própria. Na verdade, o processo de criptografar arquivos é bastante fácil. Aqui nesta postagem, vamos nos concentrar no que a Apple já forneceu para criptografar arquivos no macOS. Além do mais, uma ótima ferramenta de criptografia de arquivos Mac será recomendada para ajudá-lo a proteger arquivos e pastas Mac com facilidade.
- Parte 1: Como criptografar arquivos no Mac com o Utilitário de Disco
- Parte 2: Melhor software de criptografia de arquivos do Mac para bloquear arquivos no Mac
Parte 1: Como criptografar arquivos no Mac com o Utilitário de Disco
Existe uma maneira comum de criptografar arquivos no Mac. De fato, o macOS fornece um software de criptografia de arquivos Mac incorporado para bloquear um arquivo Mac. Com o aplicativo Disk Utility, você pode proteger facilmente os arquivos e pastas confidenciais de outras pessoas. Aqui nesta parte, mostraremos como criptografar arquivos no Mac com o Utilitário de Disco.
Passo 1 Primeiro, você precisa abrir o Disk Utility no seu Mac. Para fazer isso, você pode abrir Aplicações e depois escolha Utilidades. Então você pode encontrar e abrir o Utilitário de disco Programas. Além disso, você pode usar a “Pesquisa Spotlight” para localizá-lo rapidamente.
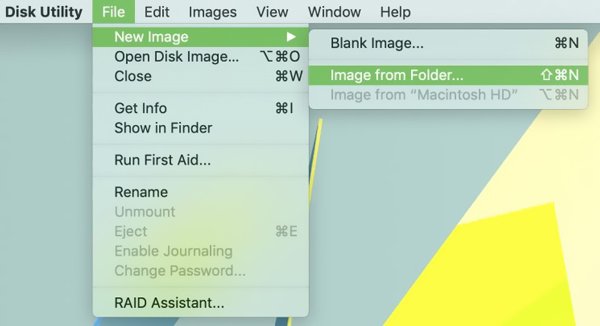
Passo 2Agora você pode procurar e escolher a pasta específica que deseja criptografar e proteger. Clique Escolha quando você o encontrar. Em seguida, escolha o local para esta nova imagem de pasta na próxima janela. Durante esta etapa, você pode renomear a pasta ou adicionar uma marca.
Passo 3Clique no Criptografia e você recebe duas opções de criptografia, Encriptação AES 128-bit e Encriptação AES 256-bit. Em termos relativos, a criptografia AES do 128-bit pode oferecer um processo mais rápido de criptografia / descriptografia e a criptografia AES do 256-bit pode oferecer mais segurança. Aqui você pode escolher qualquer um deles com base na sua necessidade.
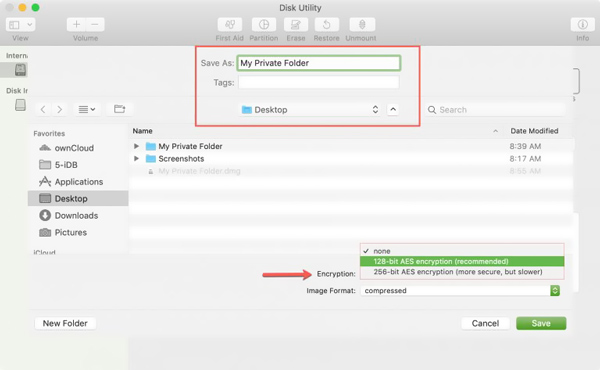
Passo 4A partir desta etapa, você pode começar a criar uma senha para criptografar arquivos Mac. Você será solicitado a criar e verificar a senha. Observe que, não crie uma senha, você pode esquecê-la facilmente mais tarde.
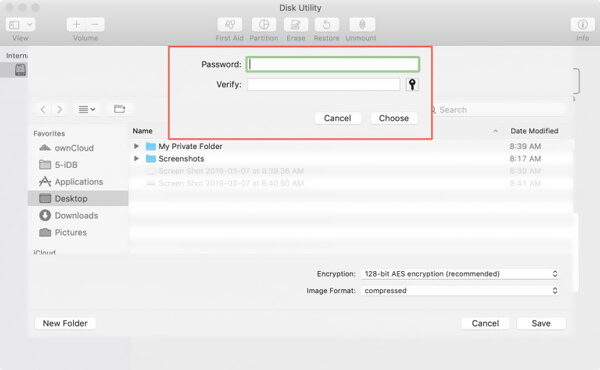
Passo 5Após criar a senha, você pode clicar no Formato da imagem opção. Aqui estão mais opções fornecidas para você criptografar seus arquivos do Mac. Você pode escolher somente leitura, leitura / gravação or comprimido de acordo com sua necessidade.
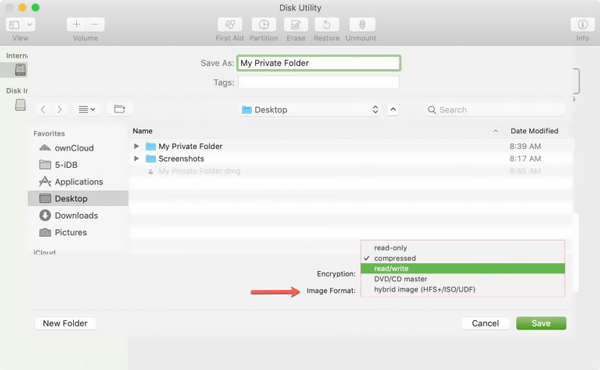
Passo 6Após todas essas operações, você pode clicar em Salvar para confirmar a criptografia de arquivos do Mac. Você tem permissão para ver todo o processo de criptografia de arquivos no Mac. Clique Pronto para finalizar a criptografia de arquivos no Mac.
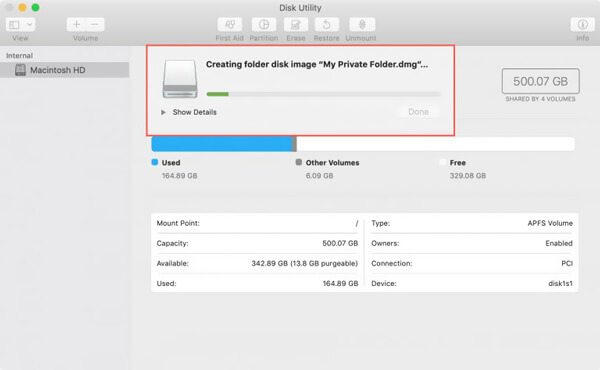
Você pode criptografar e proteger com senha suas pastas no Mac, seguindo o guia acima. Quando terminar, você precisará inserir a senha que acabou de criar para acessar todos os arquivos nesta pasta.
Parte 2: Melhor software de criptografia de arquivos do Mac para bloquear arquivos no Mac
Precisa de uma maneira mais fácil de criptografar arquivos no Mac? Aqui, recomendamos o melhor software de criptografia de arquivos, Mac limpador para você bloquear arquivos no Mac. Foi especialmente desenvolvido para otimizar o seu Mac e tem a capacidade de ocultar e proteger seus valiosos arquivos do Mac.
Mac Cleaner - Melhor software de criptografia de arquivos para Mac
- Oculte e criptografe arquivos no Mac e defina a senha para garantir sua privacidade.
- Limpe qualquer arquivo indesejado / desnecessário / antigo / grande no Mac com eficiência.
- Verifique o uso da CPU e da memória, a utilização do disco e o status da bateria do Mac.
- Limpe, otimize e mantenha seu Mac para garantir a segurança 100%.
- Visualize arquivos indesejados, caches, logs, arquivos de lixo antes da limpeza e exclua com segurança em um clique.
- Pesquise diretamente arquivos pelo nome do arquivo e ordene por tamanho, hora e assim por diante, a partir do resultado digitalizado.
Como criptografar arquivos no Mac com o melhor software de criptografia de arquivos
Passo 1Primeiro, clique duas vezes no botão de download acima e siga as instruções para instalar e executar rapidamente este software de criptografia de arquivos do Mac no seu Mac. Ao entrar na interface principal, escolha o Conjunto de ferramentas opção.

Passo 2Selecione os Esconder recurso na interface principal do ToolKit.

Passo 3Aqui você tem duas opções: Esconder e Criptografar. Considerando que você deseja criptografar arquivos no Mac, agora você precisa escolher o Criptografar opção. Basta clicar no botão Criptografar.

Passo 4 Uma janela pop-up aparecerá e solicitará que você defina a senha para criptografia de dados Mac. Da mesma forma, aqui você precisa criar uma senha que não esquecerá. Em seguida, uma nova janela o guiará para selecionar a pasta de arquivo específica. Aqui você pode facilmente definir a senha e criptografar arquivos Mac.

Com apenas alguns cliques, você pode criptografar arquivos facilmente no Mac. Além do mais, como mostrado acima, o Mac Cleaner também pode ajudá-lo a gerenciar melhor vários arquivos em seu Mac, remover caches, cookies e outros dados inúteis. Faça o download gratuito e experimente.
Nós falamos principalmente sobre como criptografar arquivos no Mac. Depois de ler esta página, você pode obter maneiras simples do 2 de fazer isso. Se você ainda tiver alguma dúvida, deixe uma mensagem na parte de comentário.



 iPhone Data Recovery
iPhone Data Recovery Recuperação do Sistema iOS
Recuperação do Sistema iOS Backup e restauração de dados do iOS
Backup e restauração de dados do iOS gravador de tela iOS
gravador de tela iOS MobieTrans
MobieTrans transferência do iPhone
transferência do iPhone Borracha do iPhone
Borracha do iPhone Transferência do WhatsApp
Transferência do WhatsApp Desbloqueador iOS
Desbloqueador iOS Conversor HEIC gratuito
Conversor HEIC gratuito Trocador de localização do iPhone
Trocador de localização do iPhone Data Recovery Android
Data Recovery Android Extração de dados quebrados do Android
Extração de dados quebrados do Android Backup e restauração de dados do Android
Backup e restauração de dados do Android Transferência telefônica
Transferência telefônica Recuperação de dados
Recuperação de dados Blu-ray
Blu-ray Mac limpador
Mac limpador Criador de DVD
Criador de DVD PDF Converter Ultimate
PDF Converter Ultimate Windows Password Reset
Windows Password Reset Espelho do telefone
Espelho do telefone Video Converter Ultimate
Video Converter Ultimate editor de vídeo
editor de vídeo Screen Recorder
Screen Recorder PPT to Video Converter
PPT to Video Converter Slideshow Maker
Slideshow Maker Free Video Converter
Free Video Converter Gravador de tela grátis
Gravador de tela grátis Conversor HEIC gratuito
Conversor HEIC gratuito Compressor de vídeo grátis
Compressor de vídeo grátis Compressor de PDF grátis
Compressor de PDF grátis Free Audio Converter
Free Audio Converter Gravador de Áudio Gratuito
Gravador de Áudio Gratuito Free Video Joiner
Free Video Joiner Compressor de imagem grátis
Compressor de imagem grátis Apagador de fundo grátis
Apagador de fundo grátis Upscaler de imagem gratuito
Upscaler de imagem gratuito Removedor de marca d'água grátis
Removedor de marca d'água grátis Bloqueio de tela do iPhone
Bloqueio de tela do iPhone Puzzle Game Cube
Puzzle Game Cube