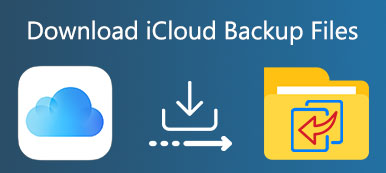O iCloud é um ótimo serviço de nuvem para fazer backup de dados do iPhone sem perda.
No entanto, muitos usuários ficam um pouco loucos quando vêem que o tempo de estimativa restante é de quatro, dias, até mesmo para sempre.
Quanto tempo leva para fazer backup de um iPhone para o iCloud?
As respostas diferem dos usuários, com base na conexão com a Internet, no tamanho do arquivo de dados do iPhone e em outras configurações no iPhone.
Não se preocupe, vamos explicar isso em detalhes e mostrar as dicas gratuitas do 5 para acelerar o backup do iCloud.
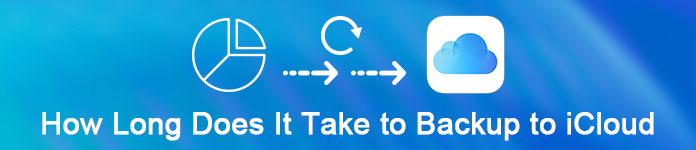
- Parte 1. Quanto tempo leva para fazer backup de um iPhone para o iCloud?
- Parte 2. Como tornar o backup do iCloud mais rápido (soluções livres 5)?
- Parte 3. Melhor maneira de se livrar do backup longo iCloud para sempre
- Parte 4. FAQs do backup do iCloud
Quanto tempo leva para fazer backup no iCloud?
O tempo de estimativa do backup do iCloud depende principalmente do tamanho dos dados do iPhone e da conexão com a Internet. Certamente, outras configurações no iPhone afetarão o resultado.
Verificamos este problema, fizemos um teste no iPhone 7, com a conexão estável à Internet (1 Mbps).
Foram necessárias horas 3 para fazer backup dos dados do 1.5 GB no iPhone com os seguintes dados:
- Fotos e vídeos no seu rolo da câmera.
- Configurações do dispositivo, como Favoritos do telefone, Papel de parede e Correio, Contatos, Contas do calendário.
- Dados do aplicativo.
- Tela inicial e organização de aplicativos.
- Mensagens iMessage, texto (SMS) e MMS.
- Toques
- Correio de voz visual.
Uau, tanto tempo.
Para aqueles que suportam 2 dias para backup do iCloud e o tempo de estimativa restante para sempre, pode ser um desastre.
Então, há uma maneira de acelerar o backup do iCloud?
Sim, exatamente.
Vá para a próxima parte para fazer um backup lento do iCloud mais rápido.
Embora demore tanto tempo para fazer o backup do iPhone no iCloud, você ainda pode seguir as dicas gratuitas do 5 nesta parte para acelerar o backup lento do iCloud.
Vamos ver mais informações sobre essas 5 soluções.
Solução 1. Verificar ou escolher outra conexão com a Internet
Um dos fatores que influenciam é a velocidade da sua Internet, porque o backup do iCloud acontece com o Wi-Fi conectado. Portanto, quanto mais arquivos você quiser fazer backup no iCloud e mais lenta for a velocidade do seu Wi-Fi, mais tempo levará para o backup no iCloud.
Basta seguir os passos abaixo para obter as configurações da Internet para melhorar a velocidade de backup do iCloud.
Etapa 1. Primeiro, verifique se há muitos dispositivos sem fio conectados à sua rede Wi-Fi. Se sim, desligue esses desnecessários.
Etapa 2. Você também pode desativar os aplicativos em funcionamento, que estão usando a Internet no seu dispositivo iOS.
Etapa 3. Tente redefinir a rede no iPhonee use-o novamente para mover uma conexão rápida com a Internet.
Etapa 4. Se ainda estiver lento, você poderá alterar outra conexão de Internet confiável e rápida para o backup do iCloud.
Etapa 5. Além do mais, caso não tenha uma conexão rápida com a Internet, você pode entrar em contato com o seu ISP para fazer o backup.

Solução 2. Desativar arquivos grandes Backup
Na maioria das vezes, fotos, vídeos, áudio e aplicativos são grandes em tamanho. Eles ocuparão o espaço principal do seu iPhone. Como resultado, levará muito tempo se você fizer backup de todos esses arquivos no iCloud. Você precisa cancelar o backup desses arquivos grandes seguindo estas etapas. Pegue a desabilitação do backup do iCloud de fotos por exemplo
Passo 1. Vá para "Configurações" do iPhone e clique em "iCloud".
Passo 2. Em seguida, encontre o botão "Fotos" e clique nele.
Etapa 3. Na interface exibida, desabilite o upload de imagens explodidas ou outros arquivos de mídia.
Se você quiser fazer backup das fotos do iPhone, mas elas ocupam um tamanho de arquivo grande, tente transferir fotos do iPhone para o PC diretamente sem o iCloud.
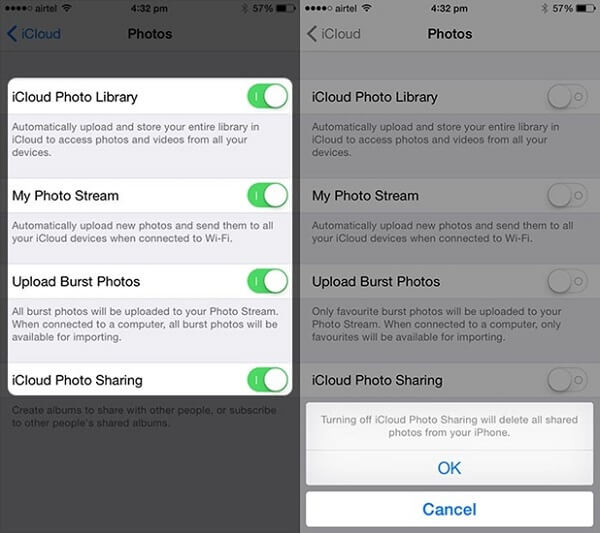
Solução 3. Desativar backup inútil
Os itens dos quais o iCloud fará backup automaticamente são fotos e vídeos no rolo da câmera, configurações do dispositivo, dados de aplicativos, tela inicial e aplicativos.
Outro fator pelo qual o backup do iCloud está demorando tanto é o tamanho do arquivo de dados do iPhone.
Quando você configura o backup do iCloud para todos os dados, não há dúvida de que o tamanho dos dados será grande.
Na verdade, você pode controlar o tamanho e os dados do iPhone que você realmente deseja fazer backup e desabilitar esses backups inúteis para tornar o processo de backup mais rápido.
Para fazer isso, você só precisa ir em "Configurações"> "iCloud"> "Armazenamento e backup"> "Gerenciar armazenamento" e, em seguida, selecionar os itens que deseja fazer backup. Como você pode ver, há muitos itens que o iCloud fará backup. E o tamanho dos arquivos que você deseja fazer backup no iCloud é um dos fatores que decidem quanto tempo leva para fazer backup no iCloud.
Para aqueles backup do iCloud contendo parte dados importantes, mas você deseja desativá-lo, basta usar Extrator de backup do iCloud para acessar os dados importantes em primeiro lugar.

Solução 4. Backup de arquivos grandes para o computador (fotos, vídeos, etc.) com alternativa iCloud
Na maioria dos casos, fotos e vídeos ocupam um grande espaço do seu iPhone, portanto, levará muito tempo para fazer o backup deles no iCloud. No entanto, fotos e vídeos são memórias importantes para você e você deseja armazená-los bem. Em seguida, você pode optar por fazer o backup deles no seu computador com o iTunes, em vez do iCloud.
Aqui está o guia específico.
Etapa 1. Baixe e instale o iTunes no seu computador. Conecte seu iPhone ao computador e o iTunes abrirá automaticamente.
Etapa 2. Clique em "Dispositivo" e escolha "Resumo" na seção "Configurações". Em seguida, marque "Este computador" e a guia "Fazer backup agora".
Passo 3. Quando o processo de backup estiver concluído, você pode verificar seu backup clicando em "iTunes", selecione "Preferências" e escolha "Dispositivos".
Então, você é capaz de encontrar o backup do iTunes no computador aqui para ver os detalhes ..
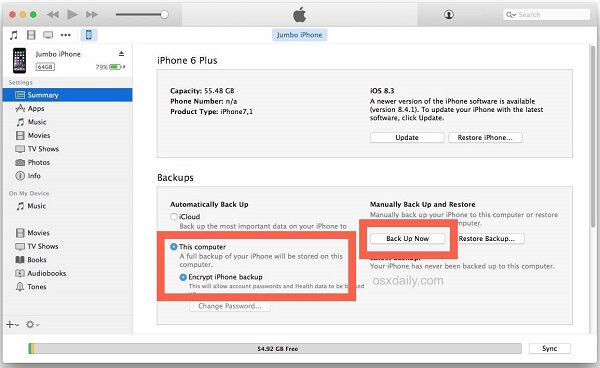
Solução 5. Limpar o iPhone / iPad / iPod
A última solução para acelerar o backup do iCloud é limpar o seu dispositivo. É porque se o seu dispositivo estiver em cluster e houver muitos dados em seu dispositivo, o processo de backup do iCloud levará mais tempo. Então, como limpar o armazenamento do seu dispositivo? Existem as instruções.
Passo 1. Visite as "Configurações" do seu iPhone e clique no botão "Geral".
Etapa 2. Selecione a opção "Gerenciar Armazenamento", e então você pode ver os vários aplicativos e tipos de dados que adquiriram o armazenamento do seu dispositivo.
Etapa 3. Escolha os aplicativos que você deseja limpar e exclua os caches desses aplicativos ou simplesmente desinstale esses aplicativos inúteis.
As pessoas também lêem:

Além das soluções 5 que oferecemos acima para acelerar o backup do iCloud, há a melhor maneira de fazer o backup do iPhone. Aqui vamos usar Backup e restauração de dados do iOS
É um software que permite que você faça backup e restaure seletivamente o que quiser de dispositivos iOS ou backup. Além disso, oferece a opção de criptografar o backup de maneira livre e segura.

4,000,000+ Transferências
É rápido iniciar um backup e restauração com um clique para os dados do iPhone.
Faça backup dos dados do iPhone no computador sem armazenamento Wi-Fi ou iCloud.
Faça backup de dados seletivos, como fotos, mensagens, vídeos, músicas etc.
Compatível com todos os dispositivos iOS, como iPhone 15/14/13/12/11/X/8/7/6/5, iPad Pro, etc.
Etapa 1. Baixe o iOS Data Backup & Restore e execute-o em seu computador. Clique no botão "iOS Data Backup" na interface.

Etapa 2. Conecte seu dispositivo ao seu computador e o programa detectará seu dispositivo iOS automaticamente.
Passo 3. Selecione os arquivos que deseja fazer o backup e clique no botão "Backup" para iniciar o processo de backup.
Etapa 4. Quando o processo de backup terminar, você pode visualizar todo o conteúdo do backup clicando no botão "Visualizar agora".
Parte 4: FAQs de backup do iCloud
Como funciona o backup do iCloud?
O iCloud Backup pode fazer backup dos dados em seus dispositivos iOS. Quando você faz backup dos dados no iCloud, você pode facilmente restaurar os dados em seu novo dispositivo ou recuperar os dados perdidos.
Qual backup do iCloud?
Aqui está o que o Backup do iCloud inclui: dados do aplicativo, backups do Apple Watch, configurações do dispositivo, tela inicial e organizações do aplicativo, iMessage, texto (SMS), mensagens MMS, fotos e vídeos, histórico de compras, toques, senha visual do correio de voz, etc.
Como acessar backups do iCloud?
Você pode acessar os backups do iPhone / iPad / iPod Touch via iCloud.com. Você precisa se inscrever no site (https://www.icloud.com/) com seu ID Apple, nome de usuário e senha. Em seguida, você verá todos os tipos de arquivos de backup no site. Em seguida, clique para acessar certos dados.
Conclusão
Esta página explica quanto tempo você leva para fazer backup de um iPhone no iCloud, por que está demorando tanto e 5 soluções gratuitas para acelerar um backup lento do iCloud. Além disso, para se livrar do lento backup do iCloud, você pode obter uma alternativa, iOS Data Backup & Restore, para obter um backup rápido e restaurar do iPhone para o computador.



 iPhone Data Recovery
iPhone Data Recovery Recuperação do Sistema iOS
Recuperação do Sistema iOS Backup e restauração de dados do iOS
Backup e restauração de dados do iOS gravador de tela iOS
gravador de tela iOS MobieTrans
MobieTrans transferência do iPhone
transferência do iPhone Borracha do iPhone
Borracha do iPhone Transferência do WhatsApp
Transferência do WhatsApp Desbloqueador iOS
Desbloqueador iOS Conversor HEIC gratuito
Conversor HEIC gratuito Trocador de localização do iPhone
Trocador de localização do iPhone Data Recovery Android
Data Recovery Android Extração de dados quebrados do Android
Extração de dados quebrados do Android Backup e restauração de dados do Android
Backup e restauração de dados do Android Transferência telefônica
Transferência telefônica Recuperação de dados
Recuperação de dados Blu-ray
Blu-ray Mac limpador
Mac limpador Criador de DVD
Criador de DVD PDF Converter Ultimate
PDF Converter Ultimate Windows Password Reset
Windows Password Reset Espelho do telefone
Espelho do telefone Video Converter Ultimate
Video Converter Ultimate editor de vídeo
editor de vídeo Screen Recorder
Screen Recorder PPT to Video Converter
PPT to Video Converter Slideshow Maker
Slideshow Maker Free Video Converter
Free Video Converter Gravador de tela grátis
Gravador de tela grátis Conversor HEIC gratuito
Conversor HEIC gratuito Compressor de vídeo grátis
Compressor de vídeo grátis Compressor de PDF grátis
Compressor de PDF grátis Free Audio Converter
Free Audio Converter Gravador de Áudio Gratuito
Gravador de Áudio Gratuito Free Video Joiner
Free Video Joiner Compressor de imagem grátis
Compressor de imagem grátis Apagador de fundo grátis
Apagador de fundo grátis Upscaler de imagem gratuito
Upscaler de imagem gratuito Removedor de marca d'água grátis
Removedor de marca d'água grátis Bloqueio de tela do iPhone
Bloqueio de tela do iPhone Puzzle Game Cube
Puzzle Game Cube