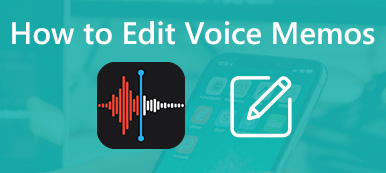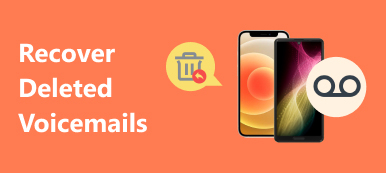“Quero gravar uma palestra no meu iPhone 14 com mais de 40 minutos, mas não sei quanto tempo meu memorando de voz pode ficar gravado nele. Então aqui vem meu problema principal: como gravar áudio como memos de voz no iPhone?”
“Quero gravar uma palestra no meu iPhone 14 com mais de 40 minutos, mas não sei quanto tempo meu memorando de voz pode ficar gravado nele. Então aqui vem meu problema principal: como gravar áudio como memos de voz no iPhone?”Memos de voz O aplicativo do iPhone permite gravar voz, fala ou qualquer outro arquivo de áudio ambiente no microfone embutido. Se você não tem ideia sobre como gravar memos de voz no iPhone, você pode encontrar o processo detalhado no artigo. Além disso, você também pode obter informações detalhadas sobre a limitação de tempo e os melhores métodos alternativos aqui.
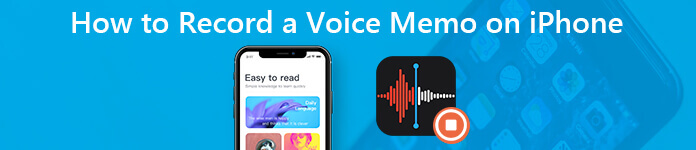
- Parte 1: Grave suas memórias de voz no iPhone sem nenhum download
- Parte 2: Melhor Alternativa para Gravar Memo de Voz no iPhone
- Parte 3: Perguntas frequentes sobre gravação de áudio no iPhone
Parte 1: Grave suas memórias de voz no iPhone sem nenhum download
Sem dúvida, a melhor e mais fácil forma de gravar áudio no iPhone é usar Memos de voz aplicativo afiliado a dispositivos iOS. Quando você precisa gravar memorandos de voz no iPhone como uma mensagem, são necessários apenas alguns toques no Registro botão. Se quiser salvar os memorandos de voz ou editar ainda mais os arquivos, você também pode recorrer ao Editar gravação configuração neste recurso.
Como gravar som usando memorandos de voz no iPhone
Passo 1Abra o aplicativo Voice Memos no seu iPhone ou peça à Siri para ativá-lo.
Passo 2Em Voice Memos, você pode ver Todas as gravações na tela a seguir. Toque em Vermelho botão na parte inferior para começar a gravar um memorando de voz.
Passo 3Você pode controlar a gravação tocando na área da onda sonora. Ou você pode arrastar a borda da tela e desdobrar a interface para pausar ou retomar o processo.
Passo 4Ao obter o arquivo de memorando de voz desejado, você pode tocar no Vermelho botão novamente ou clique Pronto botão na última etapa para salvá-lo.

Dica: O tempo de gravação é limitado apenas ao espaço de armazenamento do seu iPhone. Portanto, verifique se há espaço de armazenamento interno suficiente para um arquivo de voz satisfatório.
Como Editar Memorandos de Voz no iPhone
Para aprimorar o efeito de áudio ou ajustar sua gravação de voz no iPhone, você pode editar as notas de voz com as seguintes etapas.
Passo 1Ao obter o memorando de voz gravado no iPhone, você pode ouvir o arquivo de áudio com o Jogar botão quando quiser.
Passo 2Você pode editar suas notas de voz através do dots botão no canto direito do seu arquivo de áudio e digite Editar gravação para ficar pronto. Ou você pode ficar na interface de controle ao gravar seu áudio e selecionar as opções para ajustar seu arquivo.
Passo 3Na tela de edição, você pode escolher Configuração botão no canto esquerdo acima para definir a velocidade de reprodução, modo de silêncio e melhorar o efeito como você deseja. Você também pode selecionar Colheita botão do outro lado e corte seu áudio para caber.
Observação: Para aqueles que desejam gravar qualquer parte de uma gravação de voz, mova a barra para o local de destino e clique em Substituir botão para alterar.
Passo 4Com tudo pronto, clique Pronto para salvar seu arquivo de áudio. Agora você está livre para compartilhá-lo com outras pessoas ou envie seu memorando de voz por e-mail como você quiser.
Parte 2: Melhor Alternativa para Gravar Memo de Voz no iPhone
Sem mencionar a limitação de tempo, a qualidade do áudio das mensagens de voz e outras interrupções devem ser a principal restrição para gravar mensagens de voz no iPhone. Qual deve ser a melhor alternativa para gravar uma mensagem de voz no iPhone?
Apeaksoft iOS Screen Recorder é um software de alta potência para gravação de áudio do iPhone no Windows. Ele não apenas garante a qualidade HD em áudio e vídeo, mas também garante um processo estável de espelhamento sem alertas durante a gravação para cada usuário. O destaque é que você pode fazer gravações de voz do iPhone sem qualquer restrição de tempo, formatos de arquivo e muito mais, mesmo quando você grava chamadas telefônicas no iPhone. Mesmo se você for um usuário de Mac, também pode aprender como gravar memo de voz no MacBook Pro e Air.
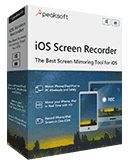
4,000,000+ Transferências
Espelhe o iPhone no computador sem fio e com segurança sem cabo USB.
Transmita e grave notas de voz, vídeos e outros dados do iPhone.
Grave notas de voz no iPhone sem limitação de tempo e tamanho.
Compatível com iPhone 15/14/13/12/11/XS/XR/X/8/7 com o iOS 17 mais recente.
Baixe e instale o Apeaksoft iOS Screen Recorder. Inicie o gravador do iPhone no seu computador. É o software de espelhamento de rede Wi-Fi com o recurso AirPlay ou Screen Mirroring.
 Passo 2Ativar Airplay ou espelhamento de tela
Passo 2Ativar Airplay ou espelhamento de telaDeslize para baixo a partir do canto superior direito da tela para abrir o “Control Center” no iPhone, você pode tocar em “Screen Mirroring” e selecionar “Apeaksoft iOS Screen Recorder” para habilitar o recurso de espelho.
 Passo 3Ajustar as configurações de gravação para áudio
Passo 3Ajustar as configurações de gravação para áudioEscolha a opção “Ajustes”, você pode gravar os vídeos com 1920x1080 Full HD, ou ainda usar a senha para impedir que outras pessoas se conectem ao iPhone. Você pode gravar a tela inteira do computador ou apenas a tela do iPhone.
 Passo 4Gravar uma nota de voz no iPhone
Passo 4Gravar uma nota de voz no iPhoneDepois de espelhar o iPhone no computador, você pode clicar no botão círculo direito para gravar uma nota de voz. Você pode ajustar o volume, pausar e retomar a gravação, desligar / ligar o microfone, ajustar o tamanho da janela de gravação.
 Passo 5Salve o arquivo de mensagem de voz no computador
Passo 5Salve o arquivo de mensagem de voz no computadorVocê pode verificar os memos de voz salvos na pasta Output. Basta visualizar os arquivos e clicar no botão “Iniciar exportação” para salvar os arquivos de memo de voz gravados em seu computador como formato MP4.

Depois de gravar uma nota de voz, você pode querer transformar a nota de voz em um toque.
Uma maneira recomendada de gravar uma mensagem de voz do iPhone em PCs
Os métodos listados acima mostram como fazer gravação de voz no iPhone e Windows PC. Mas há grandes chances de você querer gravar suas memórias de voz em seu Mac com os mesmos direitos dos usuários do Windows. No entanto, você ainda pode encontrar aqui um gravador de telefone confiável com poderosas funções de gravação e edição. Então sugerimos que você tente Apeaksoft Screen Recorder que é amigável para usuários de Windows e Mac.

4,000,000+ Transferências
Grave mensagens de voz, memorandos e outros arquivos de áudio em alta qualidade.
Ofereça funções de bônus para edição de áudio para atender às suas necessidades.
Suporte Windows e macOS para melhor combinar com seus dispositivos.
Capture atividades sem interrupção quando estiver gravando arquivos.
Canais abertos como um gravador de telefone com menos limitações de tamanho de arquivo, formato, etc.
Parte 3: Perguntas frequentes sobre gravação de áudio no iPhone
Por quanto tempo um memorando de voz será gravado no iPhone?
Os memorandos estão no formato de arquivo MPEG-4 com a extensão de arquivo M4A. Como um formato de arquivo compactado, requer aproximadamente um megabyte de espaço de armazenamento, 500 KB de espaço de armazenamento por minuto para gravação de memo de voz. Se você se importa com o tamanho do arquivo ou duração do áudio, você pode tentar editar as notas de voz.
FYI: Preste atenção à capacidade do iPhone e use o modo avião, especialmente para uma longa palestra ou reunião no iPhone.
Onde os memorandos de voz são armazenados no iPhone?
Você pode ir para Voice Memos e verificar suas gravações na lista na tela. Se você ainda não o usou, entre em Configurações e abra o iCloud para ver mais através do Voice Memos.
Como usar memorandos de voz no iPhone?
Você pode seguir a postagem na parte 1 e obter etapas detalhadas para usar o Voice Memos para gravar e editar como desejar.
Conclusão
Ao procurar como gravar voz no iphone ou ter edição simples, pode ser um processo fácil. Para gravar uma palestra longa ou ainda editar os arquivos, Apeaksoft iOS Screen Recorder é a solução definitiva que você pode levar em consideração. Além disso, você pode saber mais sobre a duração máxima dos arquivos de memo de voz gravados aqui.



 iPhone Data Recovery
iPhone Data Recovery Recuperação do Sistema iOS
Recuperação do Sistema iOS Backup e restauração de dados do iOS
Backup e restauração de dados do iOS gravador de tela iOS
gravador de tela iOS MobieTrans
MobieTrans transferência do iPhone
transferência do iPhone Borracha do iPhone
Borracha do iPhone Transferência do WhatsApp
Transferência do WhatsApp Desbloqueador iOS
Desbloqueador iOS Conversor HEIC gratuito
Conversor HEIC gratuito Trocador de localização do iPhone
Trocador de localização do iPhone Data Recovery Android
Data Recovery Android Extração de dados quebrados do Android
Extração de dados quebrados do Android Backup e restauração de dados do Android
Backup e restauração de dados do Android Transferência telefônica
Transferência telefônica Recuperação de dados
Recuperação de dados Blu-ray
Blu-ray Mac limpador
Mac limpador Criador de DVD
Criador de DVD PDF Converter Ultimate
PDF Converter Ultimate Windows Password Reset
Windows Password Reset Espelho do telefone
Espelho do telefone Video Converter Ultimate
Video Converter Ultimate editor de vídeo
editor de vídeo Screen Recorder
Screen Recorder PPT to Video Converter
PPT to Video Converter Slideshow Maker
Slideshow Maker Free Video Converter
Free Video Converter Gravador de tela grátis
Gravador de tela grátis Conversor HEIC gratuito
Conversor HEIC gratuito Compressor de vídeo grátis
Compressor de vídeo grátis Compressor de PDF grátis
Compressor de PDF grátis Free Audio Converter
Free Audio Converter Gravador de Áudio Gratuito
Gravador de Áudio Gratuito Free Video Joiner
Free Video Joiner Compressor de imagem grátis
Compressor de imagem grátis Apagador de fundo grátis
Apagador de fundo grátis Upscaler de imagem gratuito
Upscaler de imagem gratuito Removedor de marca d'água grátis
Removedor de marca d'água grátis Bloqueio de tela do iPhone
Bloqueio de tela do iPhone Puzzle Game Cube
Puzzle Game Cube