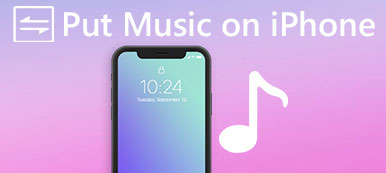"Acabei de receber meu novo iPhone e sei que poderia sincronizar meu iPhone e Mac quando receber uma mensagem de texto no iPhone, ela irá para o meu Mac, mas não sei como sincronizá-lo, por favor me ajude! "
De acordo com nossa pesquisa, está claro que os usuários têm dificuldade em descobrir como sincronizar mensagens do iPhone ao Mac. Mesmo que eles tenham enviado e recebido mensagens em computadores Mac, é possível que o iMessage pare de funcionar de repente, e é irritante receber algumas mensagens no iPhone e outras mensagens no Mac separadamente. Em alguns casos, isso pode causar problemas sérios e até mesmo perda de dados.
Além disso, alguns proprietários de iPhone ainda não entendem as diferenças entre mensagens de texto tradicionais e iMessages, sem mencionar como distingui-las.
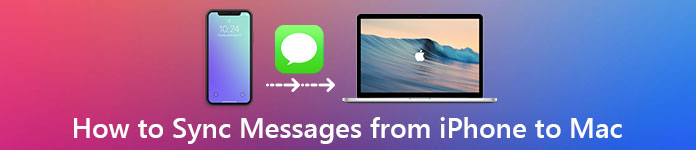
Resumidamente, o iMessage é um serviço de mensagens instantâneas desenvolvido pela Apple. É gratuito e capaz de receber e enviar pela internet. Por outro lado, mensagens de texto tradicionais são componentes de serviço de mensagens de texto de todos os smartphones, e você tem que pagar por peça por peça ou via plano de celular. Verifique aqui para obter a diferença detalhada entre as mensagens de texto e iMessages.
As pessoas se sentem confusas porque são enviadas e recebidas no mesmo aplicativo Mensagens no iPhone e no Mac. Agora, você pode entender o que são iMessages e mensagens de texto. Neste tutorial, vamos lhe dizer como transferir mensagens de texto do iPhone para o computador junto com o iMessages.
- Parte 1: Como faço para sincronizar manualmente minhas mensagens entre o meu Mac e o iPhone
- Parte 2: Como enviar e receber iMessages do iPhone no Mac
- Parte 3: Como enviar e receber mensagens de texto no Mac
- Parte 4: Como transferir e fazer backup de mensagens do iPhone para o PC / Mac
Parte 1: Como faço para sincronizar manualmente minhas mensagens entre meu Mac e iPhone
É verdade que os usuários podem sincronizar mensagens entre o Mac e o iPhone. Em outra palavra, após a configuração, as mensagens recebidas ou enviadas no iPhone serão automaticamente enviadas ao Mac e vice-versa. Para configurar o recurso de sincronização de mensagens, você pode seguir as etapas abaixo.
Como configurar o iPhone para sincronizar mensagens para o Mac
Passo 1. Desbloqueie seu iPhone, inicie o aplicativo iOS Settings em sua tela inicial, toque em seu Apple ID, depois role para baixo para encontrar o submenu "Message", que geralmente está na seção Mail, e toque nele.
Se você quiser salvar contatos no iPhone para Mac, basta ativar a opção "Mail, Contatos, Calendários".
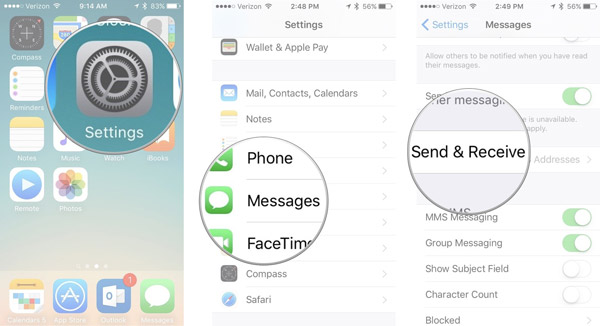
Passo 2. Selecione "Enviar e receber" na tela Configurações de mensagens. Lembre-se do ID Apple associado às Mensagens, porque você deve usar o mesmo em outros dispositivos. (O ID da Apple foi esquecido? Redefinir o ID da Apple aqui).
Localize a área "Você pode ser contatado pelo iMessage em", verifique seu número de telefone e todos os endereços de e-mail que você usa para mensagens.
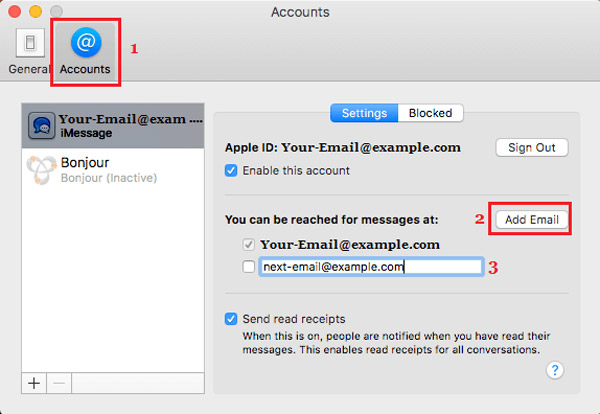
Passo 3. Em seguida, escolha seu número de telefone ou conta de e-mail principal na seção "Iniciar novas conversas de". Depois disso, você pode sincronizar mensagens entre o Mac e o iPhone agora.

Como configurar o Mac para sincronizar mensagens para o iPhone
Passo 1. Ligue o computador Mac, como o MacBook Pro, e abra o aplicativo Mensagens. Se você não tiver feito login, ele solicitará que você insira sua conta.
Passo 2. Abra o menu "Mensagens" no topo da janela e selecione "Preferências". Em seguida, vá para a guia "Contas" na caixa de diálogo flutuante e toque em sua conta iMessage.
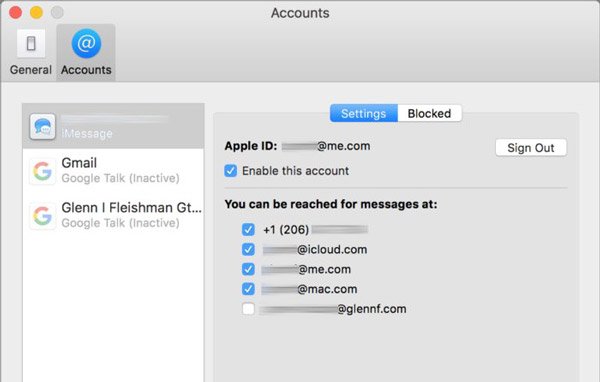
Passo 3. Na parte superior da caixa de diálogo, você pode ver o ID Apple. Certifique-se de que é igual ao ID Apple associado ao seu iPhone. Caso contrário, toque em "Sair" e faça login no mesmo. Marque a caixa ao lado de "Ativar esta conta".
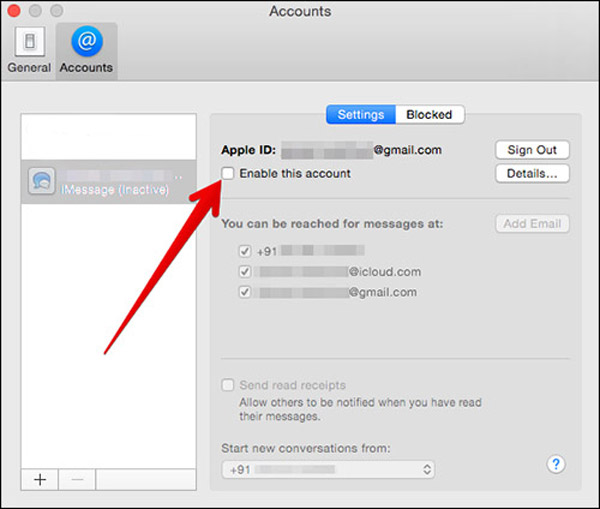
Passo 4. Na seção "Você pode ser contatado para mensagens em", marque as caixas de seleção à frente do seu número de telefone e contas de e-mail. Em seguida, selecione seu número de telefone ou endereço de e-mail principal no menu suspenso em "Iniciar novas conversas de" dependendo da configuração no iPhone.

Se você também possui um iPad, o fluxo de trabalho para configurar a sincronização de mensagens é o mesmo do iPhone. Após a instalação, você pode enviar uma mensagem no seu iPhone para verificar se está sincronizada com o Mac instantaneamente. (O iMessages não está sendo sincronizado com o Mac?)
Parte 2: Como enviar e receber iMessages do iPhone no Mac
Embora as mensagens de texto tradicionais não sejam caras, isso pode fazer com que as cobranças aumentem rapidamente se você tiver apetite por mensagens de texto. Além disso, o iMessages suporta não apenas mensagens de texto, mas também voz, vídeos, fotos, emojis e até locais. Aqui você pode aprender sobre como enviar e obter iMessages do iPhone no Mac.
Passo 1. Open the Messages app on your Mac computer. Make sure to sign in the same Apple ID that is attached on your iPhone.
Passo 2. Click the new message button beside the search field. Locate to the top of the window, then type in the phone number or email address that you want to contact in the Para: caixa e aperte enter para confirmar.
If you have synced your contacts from iPhone to Mac, they will show up as soon as you click on the "Plus" button.
Passo 3. Agora, coloque o cursor na caixa na parte inferior da janela e anote o que você quer dizer ou adicione as imagens, emoji, mensagem de voz, etc. Em seguida, pressione Enter para enviar mensagens para seu amigo. Além disso, você pode receber mensagens dele em Mensagens no Mac.
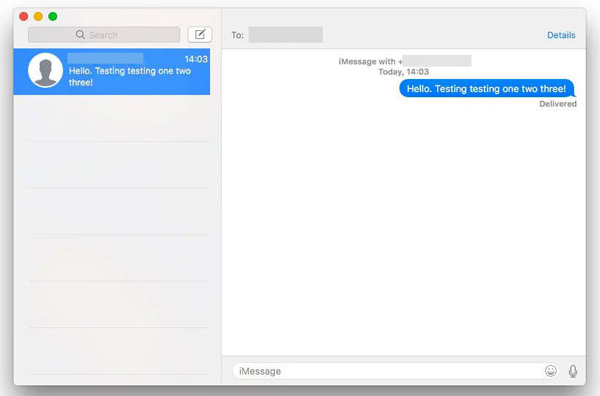
Tips
- 1. A Apple usa o plano de fundo azul para distinguir iMessages com mensagens de texto tradicionais. Se seus amigos tiverem iPhone ou iPad, as mensagens serão coloridas com fundo azul. Caso contrário, as mensagens serão coloridas com fundo verde e, quando você enviar e transferir iMessages do iPhone no Mac, verifique se o Mac está on-line e, se tiver configurado a sincronização de mensagens no iPhone e no Mac, as mensagens de texto serão salvas. iPhone também.
- 2. A sincronização do iMessages entre o iPhone e o Mac é o caminho gratuito que a Apple lhe oferece. Se você usa o Windows, aprenda aqui o caminho para usar iMessages no Windows computador.
- 3. iMessages no Mac desaparecerá de outro dispositivo iOS que faça o login no mesmo ID da Apple, quando você excluir iMessages do Mac com o ID da Apple assinado.
Parte 3: Como enviar e receber mensagens de texto no Mac
Infelizmente, os iMessages estão disponíveis apenas entre iPhone, iPad e Mac. Se seus amigos não tiverem nenhum desses dispositivos, você será notificado de que o número de telefone não está registrado no iMessage ou que sua mensagem não pôde ser enviada. Isso significa que você não pode enviá-las no Mac?
A resposta é simples, não.
Como mencionado anteriormente, as mensagens de texto também estão disponíveis no Mac, mas o procedimento para enviar e receber mensagens de texto no Mac é um pouco diferente.
Passo 1. No seu iPhone, vá em "Ajustes"> [seu ID Apple]> "iCloud", olhe e lembre-se do ID Apple associado ao seu iCloud.
Passo 2. Ligue o seu computador Mac, vá para "Preferências do Sistema"> "iCloud" e entre com o mesmo ID Apple e senha. Abra o aplicativo Mensagens no Mac.
Passo 3. Em seguida, mude para o seu iPhone, execute o aplicativo Ajustes na tela inicial, toque em seu ID Apple e localize "Mensagens"> "Encaminhamento de mensagens de texto". Em seguida, você verá que seu computador Mac aparece com um botão. Para enviar e receber mensagens de texto no Mac, coloque a chave na posição "ON".
Passo 4. Quando solicitado o código de verificação no aplicativo Mensagens no Mac, insira-o no iPhone para permitir o envio e recebimento de mensagens de texto do iPhone no computador Mac.
Passo 5. Agora, insira o número de telefone para contato no campo "Para:" e escreva algumas palavras na caixa "Mensagem de Texto" e envie.
Parabéns! Você também pode manter contato com seus amigos no Mac por meio de mensagens de texto.
As mensagens de texto que você enviou para o seu amigo que não usa o iPhone aparecerão com fundo verde no iPhone e no Mac.
Você pode precisar: Como corrigir falha de verificação Conectando-se ao ID da Apple?
Parte 4: Como transferir e fazer backup de mensagens do iPhone para o PC / Mac
Como você pode ver, você só pode copiar mensagens de texto do iPhone para o Mac com os métodos acima. Quando se trata de PCs, o download de mensagens de texto do iPhone não é uma tarefa simples. Nem o iTunes nem o iCloud podiam transferir mensagens do iPhone para o computador separadamente, embora você pudesse salvar mensagens no iCloud ou no iTunes via backup. Deste ponto, recomendamos a Apeaksoft transferência do iPhone. Seus principais recursos incluem:
1. Fácil de usar. Este aplicativo de transferência de iPhone permite exportar mensagens de texto do iPhone para o computador em um clique. Isso é importante para usuários iniciantes.
2. Transferência de duas vias. Com o iPhone Transfer, você pode baixar mensagens do iPhone para o computador, transferir SMS do iPhone para o iPade carregar mensagens do computador para o iPhone simplesmente.
3. Visualizar para sincronizar seletivamente. Ele tem a capacidade de exibir todas as mensagens e anexos salvos no seu iPad / iPhone / iPod, e você pode visualizar, gerenciar e transferir mensagens específicas no iPhone seletivamente.
4. Nenhum dano nas mensagens existentes. O aplicativo não irá danificar ou interromper as mensagens atuais no seu iDevice e computador durante a transferência.
5. Mais rápido e seguro. Ele usa conexão física para sincronizar mensagens de texto entre o iPhone e o Mac, o que é mais rápido, seguro e não requer conexão com a Internet.
6. Maior compatibilidade. A transferência do iPhone funciona para iPhone 15/14/13/12/11/XS/XR/X/8/7/6, iPad Pro/Air/mini ou geração anterior e iPod touch.
7. Existem duas versões, uma para Mac OS e outra para Windows 11/10/8.1/8/7/XP.
8. Não apenas mensagens, mas também fotos, vídeosmúsica os contatos podem ser sincronizados do iPhone para o Mac.
Como transferir e fazer backup de mensagens do iPhone / iPad para o PC / Mac com o iPhone Transfer
Passo 1. Conecte o iPhone ao iPhone Transfer
Faça o download do iPhone Transfer para Mac e siga as instruções na tela para instalá-lo no seu MacBook. Existe uma versão dedicada para PCs com Windows. Conecte seu iPhone ao seu MacBook usando um cabo USB e este software detectará seu dispositivo automaticamente.
Sugerimos que você use o cabo Lightning da Apple ou produtos autorizados. Cabos de terceiros podem causar perda de dados e danos ao dispositivo.
Passo 2. Visualizar mensagens do iPhone antes do backup
Escolha a opção de SMS na coluna da esquerda, todas as suas mensagens salvas no seu iPhone serão exibidas na janela de detalhes à direita, incluindo iMessages e mensagens de texto. Você pode visualizar cada bate-papo e mensagem.

Passo 3. Obter mensagens do iPhone para o Mac
Selecione todas as mensagens, abra o menu "Exportar para" no topo da janela e selecione "Exportar todas as mensagens". Na caixa de diálogo pop-up, coloque um local para salvar as mensagens do iPhone no Mac. Se você deseja fazer backup de certas mensagens de texto, selecione-as e escolha "Exportar mensagens selecionadas" no menu "Exportar para". Agora você pode ver as mensagens do iPhone no computador a qualquer momento.

Note: iPhone Transfer pode carregar e transferir todas as mensagens de texto salvas em seu iPhone para Windows PC e Mac; enquanto o aplicativo Mensagens está disponível apenas para Mac. Além disso, muitas pessoas relataram que o recurso de sincronização de mensagens não está funcionando bem. Isso porque todas as mensagens devem ser sincronizadas entre o iPhone e o Mac por meio dos servidores da Apple. Se houver algo errado com sua conexão à Internet ou servidor Apple, as mensagens não serão sincronizadas.
Por outro lado, sugerimos que você faça backup de suas mensagens com frequência, já que qualquer falha de operação pode excluir suas mensagens de texto importantes do iPhone e, aparentemente, é mais difícil recuperar iMessages perdidos e mensagens de texto do que backup-los. O iPhone Transfer pode ajudá-lo a baixar mensagens de texto do iPhone para computadores Windows e Mac em poucos segundos, para que você possa usá-lo regularmente e, quando excluir mensagens importantes acidentalmente, pode recuperá-lo com o mesmo aplicativo de transferência do iPhone.
Conclusão:
Embora tenhamos mais meios de comunicação do que nunca, como áudio, vídeos e fotos, as mensagens de texto não morrem. De acordo com um estudo recente, as pessoas tendem a enviar mais mensagens de texto agora, especialmente entre os jovens, em parte devido à ascensão de serviços de mensagens instantâneas, como o iMessage. Se você tem um iPhone e Mac ao mesmo tempo, é uma boa idéia sincronizar as mensagens do iPhone para o Mac, e sempre que abrir o seu MacBook / Pro / Air ou iMac, você poderá ler as mensagens do iPhone com facilidade.
Neste tutorial, informamos como sincronizar mensagens de texto entre o iPhone e o Mac e, se você preferir enviar e receber mensagens no Mac, também poderá encontrar os guias acima, incluindo iMessages e mensagens de texto tradicionais. Se você tiver apenas um computador com Windows, há chance de fazer backup de suas mensagens do iPhone, Também.
Nós também compartilhamos um dos melhores aplicativos de transferência de mensagens do iPhone, o Apeaksoft iPhone Transfer. Não é apenas compatível com Windows e Mac, mas também pode ajudá-lo a concluir o trabalho de forma simples.