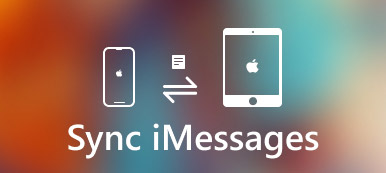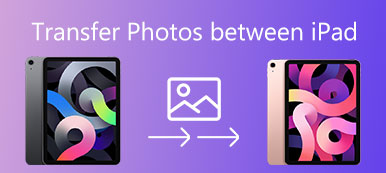Os usuários de iPhone muitas vezes precisam transferir fotos para o computador por vários motivos, e o motivo principal pode ser economizar mais espaço no iPhone. A Apple tem um aplicativo chamado iTunes, que é desenvolvido especialmente para usuários da Apple para transferir arquivos de mídia entre dispositivos iOS e computador. No entanto, alguém achará que o iTunes é difícil de usar e pode haver perda de dados ao transferir dados com o iTunes. Então, há alguma maneira mais fácil de transferir fotos do iPhone para o computador? Você receberá respostas aqui.
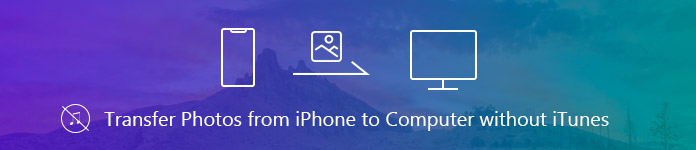
- Parte 1. Transferir fotos do iPhone para o computador com o iPhone Transfer da Apeaksoft
- Parte 2. Transferir fotos para o Mac sem o iTunes
- Parte 3. Transferir fotos do iPhone para o PC sem o iTunes
- Parte 4. Transferir fotos do iPhone para o computador com o iCloud
Parte 1. Transferir fotos do iPhone para o computador com o iPhone Transfer da Apeaksoft
Transferência iPhone Apeaksoft deve ser a melhor escolha para ajudar os usuários da Apple a transferir fotos do iPhone para o computador PC / Mac sem o iTunes. É capaz de transferir arquivos de forma flexível de acordo com suas necessidades. É possível transferir dados do dispositivo iOS para iTunes / computador, ou entre dois dispositivos iOS com este gerenciador de dados iOS. Resumindo, o Apeaksoft iPhone Transfer é uma alternativa, mas superior ao iTunes, você pode verificar seus recursos detalhados abaixo.
- Transfira fotos, vídeos, músicas, SMS, contatos, etc. de iPhone / iPad / iPod para PC / Mac com segurança, sem perda de dados.
- Você pode facilmente gerenciar fotos com este iPhone Transfer. Por exemplo, você pode criar um álbum, visualizar fotos, editar fotos, etc. para o seu iPhone, iPad e iPod.
- Sincronizar arquivos para o PC / iTunes / outro dispositivo iOS em um clique.
- Faça ringtones facilmente com sua música favorita.
Como transferir fotos do iPhone para o computador com o Apeaksoft iPhone Transfer
Passo 1. Baixe e instale esta ferramenta de transferência de fotos do iOS no seu computador. As versões Windows e Mac estão disponíveis, você pode fazer o download de acordo com o sistema operacional do seu computador.
Passo 2. Inicie o software e conecte seu iPhone ao computador via cabo USB.
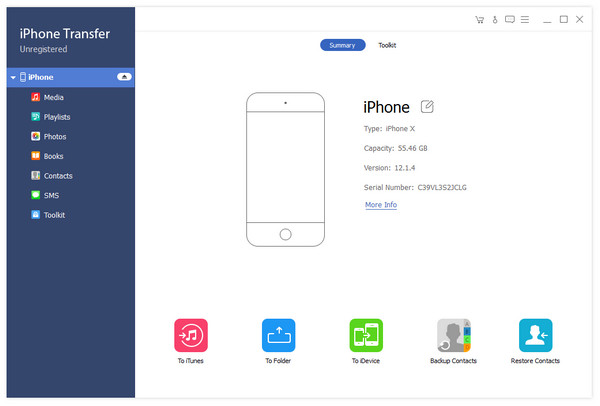
Passo 3. Depois que seu iPhone estiver conectado com sucesso, o software o lembrará de tocar em “Confiar” em seu iPhone.

Passo 4. Depois de confiar no seu computador, todos os dados do seu iPhone serão digitalizados e exibidos na barra lateral esquerda em categorias. Clique em Fotos e todas as fotos do seu iPhone serão carregadas na interface do software.
Passo 5. Marque a foto que deseja transferir para o PC e clique em Exportar para> Exportar para PC para transferir facilmente as fotos do iPhone para o computador. Você pode transferir várias fotos uma vez com as teclas de atalho Ctrl + Clique. Depois disso, o software solicitará que você selecione uma pasta no computador para salvar as fotos.
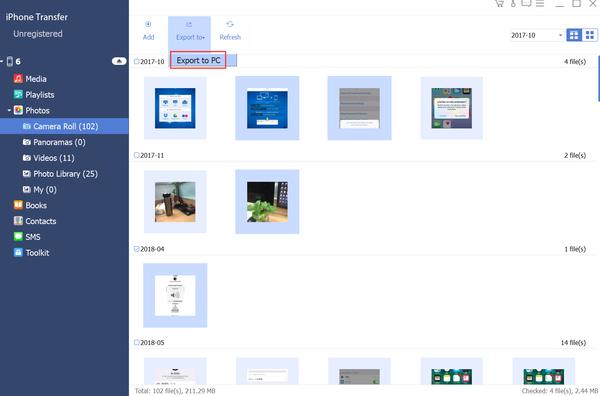
Parte 2. Transferir fotos para o Mac sem o iTunes
Não é complicado para transferir fotos do iPhone para o Mac com o seu cabo USB.
Passo 1. Conecte seu iPhone ao Mac com o cabo USB.
Passo 2. O aplicativo Fotos no seu Mac será aberto automaticamente. Se não, você pode encontrar o aplicativo Fotos e abri-lo manualmente.
Passo 3. Selecione Arquivo no menu superior e selecione “Importar”.
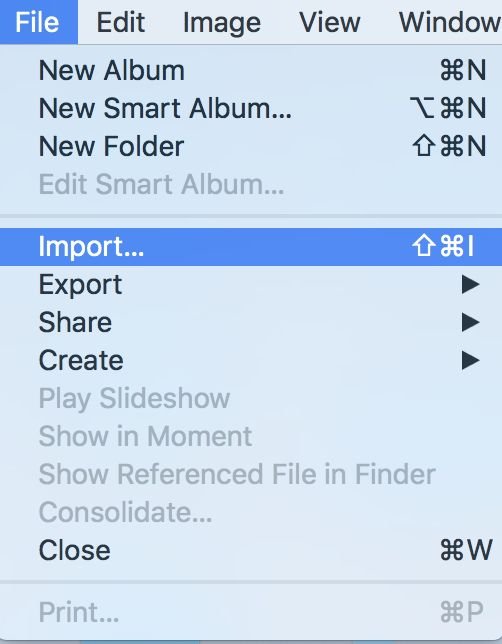
Passo 4. Selecione o nome do seu dispositivo na lista Dispositivos e as fotos no seu iPhone serão exibidas na tela. Selecione as fotos que deseja importar para o Mac e clique no botão “Importar X selecionados” na parte superior da interface para transferir as fotos do iPhone para o Mac sem iTunes.
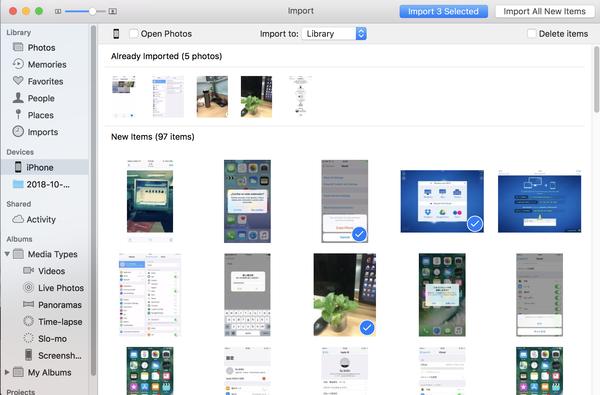
Parte 3. Transferir fotos do iPhone para o PC sem o iTunes
Quando se trata de transferir fotos do iPhone para o PC sem o iTunes, haverá mais opções para escolher.
1. Importar fotos do iPhone para o PC através do Windows Explorer
Os usuários da Apple podem usar o Windows Explorer embutido para transferir fotos do iPhone para o PC sem o iTunes. Confira o guia detalhado abaixo. Aqui tomamos exemplo no Windows 10.
Passo 1. Conecte seu iPhone ao PC e confie em seu computador.
Passo 2. Abra “Este PC”, você verá seu iPhone na seção “Dispositivos e drives”.
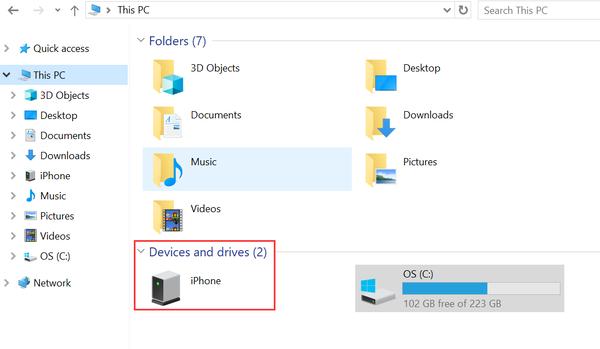
Passo 3. Clique no armazenamento do dispositivo, você verá uma pasta chamada DCIM.
Abra a pasta e você verá todas as fotos no seu iPhone, agora você pode ver e copiar as fotos para o local desejado no seu computador. Para economizar tempo, você pode selecionar várias fotos uma vez.
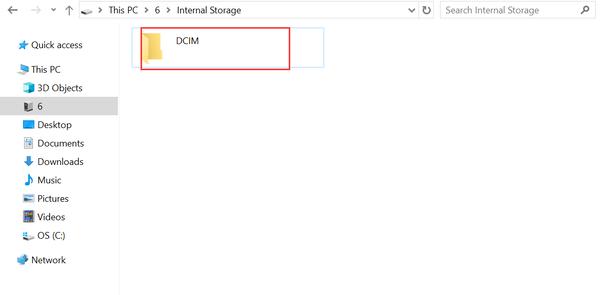
2. Transferir fotos do iPhone para o PC usando o recurso Autoplay
Outra solução gratuita para transferir fotos do iPhone para o PC é usar o recurso de reprodução automática do Windows. Para usar este método, certifique-se de que o recurso de reprodução automática esteja ativo no seu PC. Este método é um pouco semelhante ao Windows Explorer. Confira os detalhes abaixo.
Passo 1. Conecte seu iPhone ao PC via cabo USB e confie em seu PC.
Passo 2. Um pop-up será exibido em seu computador com o título “Reprodução automática”, escolha a opção “Importar fotos e vídeos”.
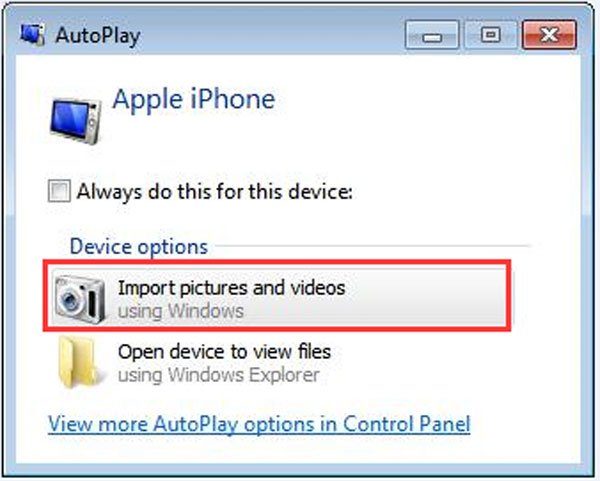
Passo 3. Clique na opção “Importar configurações” para definir o destino para onde deseja transferir as fotos do iPhone.
Passo 4. Na janela seguinte, clique em “Navegar” antes de “Importar imagens para” para navegar até a pasta onde deseja salvar as fotos do iPhone. Clique em “OK” após terminar as configurações.
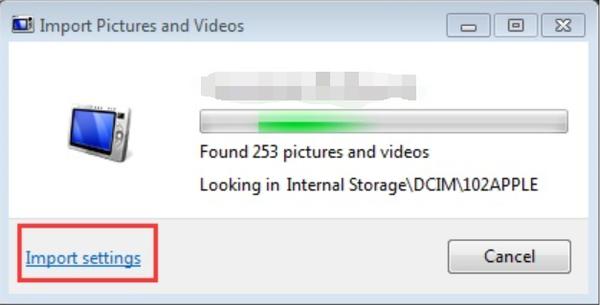
Parte 4. Transferir fotos do iPhone para o computador com o iCloud
Outro método gratuito para transferir fotos do iPhone para o computador é usando o iCould. Você só precisa fazer backup de suas fotos para a conta da biblioteca de fotos iCloud e sincronizá-lo em seu computador, então você pode conseguir a finalidade de transferir fotos do iPhone para o computador sem o iTunes.
Passo 1. Abra o seu iPhone e vá para Configurações.
Passo 2. Na opção Configurações, toque em seu nome ou ID Apple e, em seguida, clique em iCloud> Fotos, ative Meu fluxo de fotos.
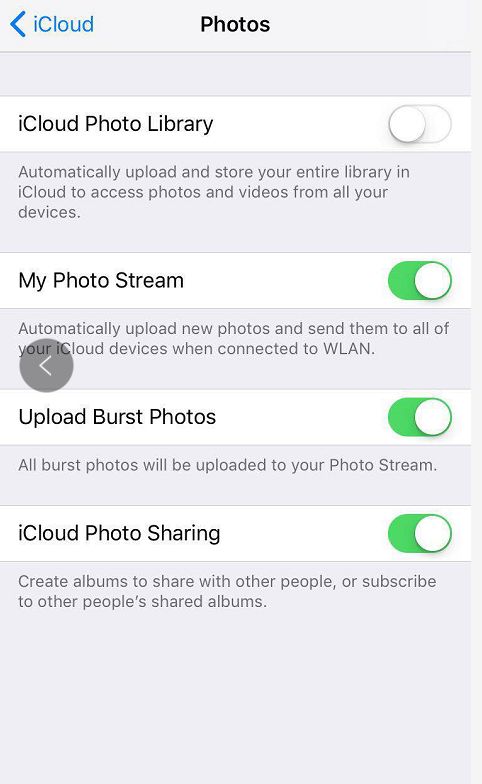
Passo 3. Vá para o aplicativo Fotos e toque em “Compartilhado” na parte inferior da tela, crie um álbum compartilhado, dê um nome a ele e toque em Avançar.
Passo 4. Toque no álbum que você acabou de criar e clique em “+” para adicionar as fotos que deseja transferir para este álbum. Depois de selecionar as fotos, clique no botão Concluído no canto superior direito da tela e toque em Publicar para enviar as fotos selecionadas para o iCloud.
Passo 5. Baixe o software iCloud em seu computador, instale e execute o aplicativo. Clique em “Opções” ao lado de “Fotos” para ver as configurações e preferências detalhadas das opções.
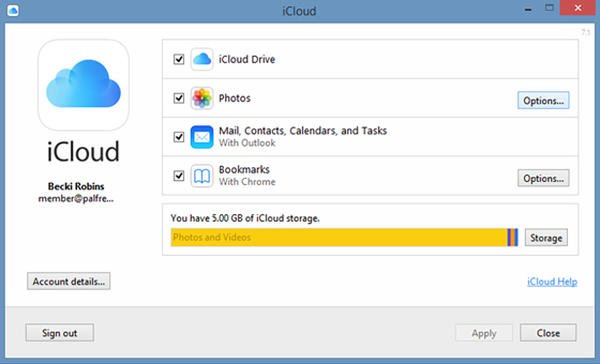
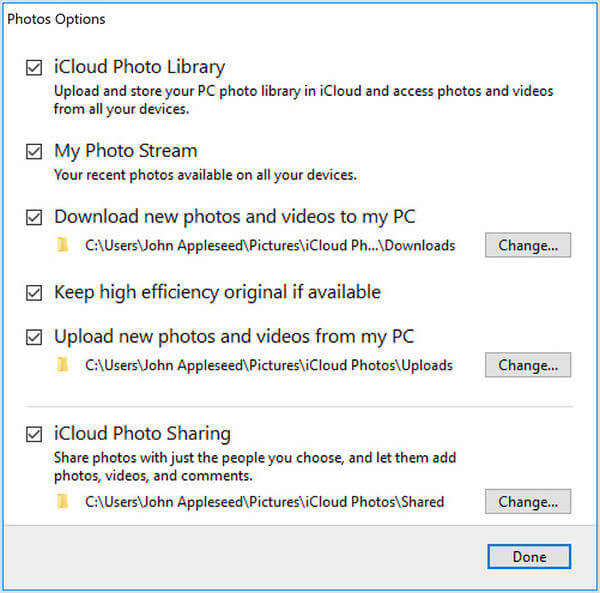
Passo 6. Marque “My Photo Stream” e selecione o local para baixar as fotos e clique em “Concluído”.
Passo 7. Clique em “Fotos do iCloud” no painel esquerdo do Windows Explorer e selecione a pasta “Compartilhado” para ver o álbum que você criou no seu iPhone.
Para ser honesto, é necessário fazer backup de todas as suas fotos e vídeos importantes do iPhone para o computador de vez em quando, no caso de perda acidental de dados ou para salvar o armazenamento do iPhone. Além do mais, também é muito importante fazer backup de outros dados importantes em seu iPhone / iPad / iPod com frequência. Sob este ponto de vista, o Apeaksoft iPhone Transfer pode ser sua melhor escolha. Você também pode tentar todos os métodos mencionados acima para escolher sua escolha favorita para transferir suas fotos do iPhone para o computador sem iTunes.



 iPhone Data Recovery
iPhone Data Recovery Recuperação do Sistema iOS
Recuperação do Sistema iOS Backup e restauração de dados do iOS
Backup e restauração de dados do iOS gravador de tela iOS
gravador de tela iOS MobieTrans
MobieTrans transferência do iPhone
transferência do iPhone Borracha do iPhone
Borracha do iPhone Transferência do WhatsApp
Transferência do WhatsApp Desbloqueador iOS
Desbloqueador iOS Conversor HEIC gratuito
Conversor HEIC gratuito Trocador de localização do iPhone
Trocador de localização do iPhone Data Recovery Android
Data Recovery Android Extração de dados quebrados do Android
Extração de dados quebrados do Android Backup e restauração de dados do Android
Backup e restauração de dados do Android Transferência telefônica
Transferência telefônica Recuperação de dados
Recuperação de dados Blu-ray
Blu-ray Mac limpador
Mac limpador Criador de DVD
Criador de DVD PDF Converter Ultimate
PDF Converter Ultimate Windows Password Reset
Windows Password Reset Espelho do telefone
Espelho do telefone Video Converter Ultimate
Video Converter Ultimate editor de vídeo
editor de vídeo Screen Recorder
Screen Recorder PPT to Video Converter
PPT to Video Converter Slideshow Maker
Slideshow Maker Free Video Converter
Free Video Converter Gravador de tela grátis
Gravador de tela grátis Conversor HEIC gratuito
Conversor HEIC gratuito Compressor de vídeo grátis
Compressor de vídeo grátis Compressor de PDF grátis
Compressor de PDF grátis Free Audio Converter
Free Audio Converter Gravador de Áudio Gratuito
Gravador de Áudio Gratuito Free Video Joiner
Free Video Joiner Compressor de imagem grátis
Compressor de imagem grátis Apagador de fundo grátis
Apagador de fundo grátis Upscaler de imagem gratuito
Upscaler de imagem gratuito Removedor de marca d'água grátis
Removedor de marca d'água grátis Bloqueio de tela do iPhone
Bloqueio de tela do iPhone Puzzle Game Cube
Puzzle Game Cube