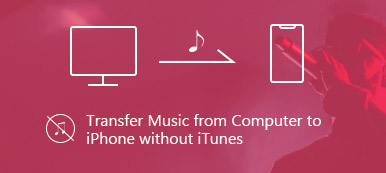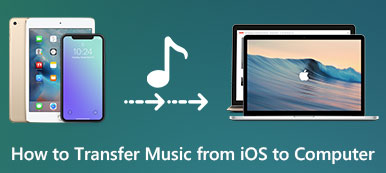Você pode usar o iMovie para executar a maioria dos trabalhos de edição de vídeo e áudio, como recortar, mesclar, sobrepor texto, adicionar transições e muito mais. Obviamente, você também pode adicionar músicas, dublagens e clipes de áudio sem direitos autorais ao iMovie. A biblioteca de áudio padrão não é boa de usar. Assim, muitos usuários preferem adicionar músicas ao aplicativo iMovie a partir dos arquivos baixados.
O problema é como colocar áudio sobre vídeo no iMovie quando você usa Mac ou iPhone. Se você está procurando uma maneira de anexar áudio ao vídeo no iMovie, basta chegar ao lugar certo. Este artigo mostra as etapas detalhadas para combinar vídeo e áudio.
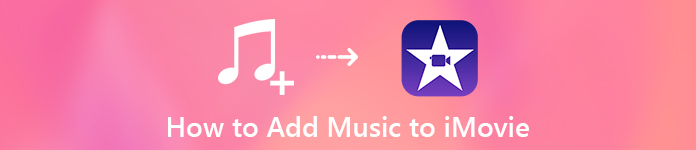
- Parte 1: Antes de iniciar, converta músicas em formatos compatíveis com o iMovie
- Parte 2: Como adicionar música ao iMovie no Mac
- Parte 3: a alternativa recomendada do iMovie para Windows
- Parte 4: Como adicionar música ao iMovie no iPhone
- Parte 5: Como adicionar música ao iMovie do iTunes
Parte 1: Antes de iniciar, converta músicas em formatos compatíveis com o iMovie
Nem todos os arquivos de áudio são compatíveis com o iMovie. Os formatos de áudio suportados para o iMovie contêm MP3, WAV, M4A, AIFF e AAC. Se você não conseguir adicionar música ao projeto do iMovie, talvez seus arquivos de música não estejam nos formatos corretos. Para converter em lote o áudio para o formato iMovie, você não deve perder Apeaksoft Video Converter Ultimate.
O programa é capaz de converter vários arquivos de áudio de e para muitos dispositivos populares. A velocidade de conversão rápida e a saída de alta qualidade são poderosas. A propósito, você pode copiar DVD ou converter vídeo para MP3, AAC ou outros formatos compatíveis com o iMovie. Em uma palavra, é o seu melhor software de conversão de áudio para iMovie.
Apeaksoft Video Converter Ultimate
- Converta qualquer DVD de áudio / vídeo / caseiro em MP3, M4A, AAC, AIFF e outros formatos suportados pelo iMovie.
- Clip e mesclar qualquer arquivo de áudio.
- Ajuste o codificador de áudio, taxa de amostragem, canais e taxa de bits.
- Suporte a conversão de áudio em lote.
- Aceleração de velocidade rápida e sem perdas.
Passo 1Baixe, instale e execute gratuitamente o software conversor do iMovie. Clique em “Adicionar arquivo” para importar arquivos de áudio da área de trabalho ou disco rígido conectado.
Passo 2Desdobre a lista “Perfil” na parte inferior. Escolha o formato de saída de áudio para importação do iMovie. Você também pode digitar o formato que deseja salvar para o iMovie na barra de pesquisa.

Passo 3Clique em “Configurações” para ajustar as configurações de saída de áudio. Você pode definir cada opção uma por uma.

Passo 4Ajuste os efeitos de áudio, se necessário. Por fim, clique em “Converter” para converter a música para o iMovie sem perda de qualidade.
Parte 2: Como adicionar música ao iMovie no Mac
Devido às leis de direitos autorais, a maioria das plataformas de compartilhamento de vídeo remove ou gera receita com seus vídeos para pagar aos detentores dos direitos autorais. Não é recomendado adicionar músicas DRM ao iMovie. Você pode baixar musica gratis para o iMovie. Também há muitas músicas livres de royalties que você pode baixar.
A música de fundo tocará com os videoclipes simultaneamente. Você pode criar uma atmosfera diferente usando as músicas ou narrações relacionadas. Você pode colocar a música de fundo em qualquer posição na linha do tempo. As filmagens do vídeo não serão afetadas.
Passo 1Execute o iMovie. Abra o projeto que você deseja adicionar música de fundo.
Passo 2Clique em “Áudio” na barra de ferramentas superior. Escolha entre “Música”, “Efeitos sonoros” e “GarageBand” na categoria “Áudio”.
Passo 3Procure e selecione o arquivo de música. Arraste-o para a posição correta para adicionar música ao seu vídeo no iMovie. Em outra palavra, arraste-o para a linha do tempo que você está editando. A linha do tempo dos clipes de música de fundo é colorida em verde.
Para o áudio adicionado por engano ao iMovie, você também pode remova selecionando “Detach Audio” no menu do botão direito.
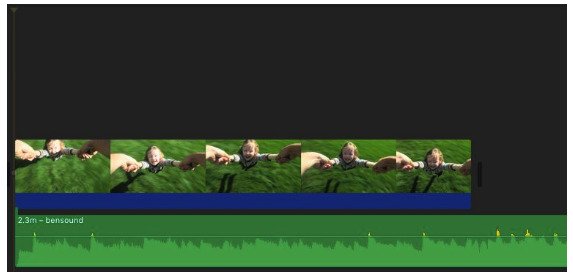
Passo 4Você pode posicionar, cortar e editar a música de fundo no iMovie, se necessário.
Passo 5Se você deseja adicionar partes de música ao iMovie, pode selecionar um intervalo na forma de onda. Depois, arraste o clipe de áudio cortado para a linha do tempo para adicionar áudio ao iMovie.
Além disso, você pode usar os modelos prontos para criar uma apresentação de slides com música no iMovie.
Parte 3: a alternativa recomendada do iMovie para Windows
O iMovie ainda requer certas curvas de aprendizado. Se você deseja obter mais estilos prontos e personalizáveis, talvez Apksoft Slideshow Maker pode ser sua escolha fácil. Você pode criar apresentações de slides e vídeos com áudios, vídeos e fotos em todos os formatos.
Além disso, você pode obter não apenas os efeitos de anúncios de temas interessantes, mas também as excelentes ferramentas de edição. O poderoso processador de música permite que os usuários adicionem ou excluam músicas de fundo em um clique. Você também pode ajustar a duração e definir a reprodução em loop na alternativa do iMovie para Windows.
- Um clique para definir a música de fundo.
- Obtenha o editor de vídeo embutido.
- Forneça temas de apresentação de slides 10 e centenas de filtros e efeitos personalizáveis.
- Edite todos os arquivos de vídeo, foto e áudio separadamente para obter os efeitos ideais.
Passo 1Execute o software alternativo iMovie no PC. Clique em “Adicionar arquivos” para adicionar seus arquivos de mídia.
Passo 2Clique em “Adicionar música de fundo” para adicionar uma música alternativa ao iMovie. Clique em “Manter trilha de áudio original” para manter a qualidade do áudio.

Passo 3Clique em “Editar Áudio” para obter o editor de áudio. Você pode cortar um arquivo de áudio com “Duração”. Ajuste o volume da música de fundo. Marque antes de “Loop Playback” se necessário. Em seguida, use as opções “Play” e “Pause” para verificar o efeito de áudio. Clique em “OK” para salvar as alterações de áudio.

Passo 4Escolha o tema da apresentação de slides de casamento, viagem, moda, Natal e muito mais. Você pode editar este tema com ferramentas de texto, transição, filtro e elemento. Por fim, clique em “Exportar” para salvar o vídeo.

Parte 4: Como adicionar música ao iMovie no iPhone
Embora você tenha uma conta premium do Spotify, ainda não tem permissão para adicionar músicas do Spotify ao iMovie. O iMovie possui uma coleção de trilhas sonoras que podem se ajustar automaticamente à duração do seu projeto do iMovie. Se seus arquivos de áudio estiverem salvos no iCloud Drive, você poderá adicionar uma música a um vídeo diretamente no aplicativo iMovie. A propósito, as músicas criadas pelo GarageBand, Logic Pro X e outros aplicativos similares também são suportadas pelo iMovie. Além disso, se quiser usar sua própria voz como música de fundo, você pode aprender como adicionar uma mensagem de voz ao iMovie se necessário.
Se você não quiser violar os termos da licença de música, adicione música tema ao iMovie gratuitamente de forma segura. Bem, você também pode gravar áudio no iPhone para adicionar música ao iMovie sem fazer download ou DRM. Lembre-se de verificar a duração da música de fundo do iMovie. Caso contrário, o iMovie repetirá a música importada automaticamente.
Passo 1Abra seu projeto do iMovie. Toque em “+ (Adicionar mídia)” e depois em “Áudio”.
Passo 2Escolha “Trilhas sonoras” para acessar todos os arquivos de áudio armazenados.
Passo 3Toque em “+ (Adicionar Áudio)” e “Áudio” para adicionar música tema ou efeitos sonoros ao iMovie.
Passo 4Você pode escolher “Minha Música” para adicionar música de fundo ao iMovie no iPhone.
Passo 5Escolha “iCloud Drive” para adicionar música ao iMovie no iPhone a partir da pasta iCloud Drive.
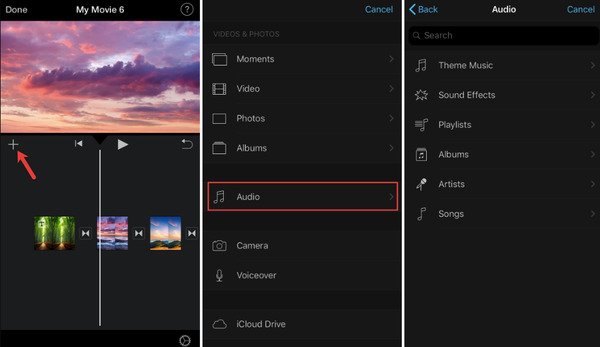
Parte 5: Como adicionar música ao iMovie do iTunes
Você pode sincronizar músicas da sua biblioteca de músicas com o iTunes. Se você sincronizar músicas do iTunes com o iPhone antes, também poderá adicionar músicas do iTunes ao projeto iMovie para edição posterior. Além disso, você pode gravar podcasts como MP3 para adicionar música ao iMovie sem o iTunes. Faça o upload dos arquivos de música baixados para o iMovie como músicas comuns.
Passo 1Abra um novo projeto no iMovie.
Passo 2Escolha “+” seguido de “Áudio”.
Passo 3Certifique-se de que “iTunes” esteja selecionado no painel esquerdo.
Passo 4Você pode ver toda a biblioteca do iTunes. Escolha qual música você gostaria de adicionar ao iMovie.
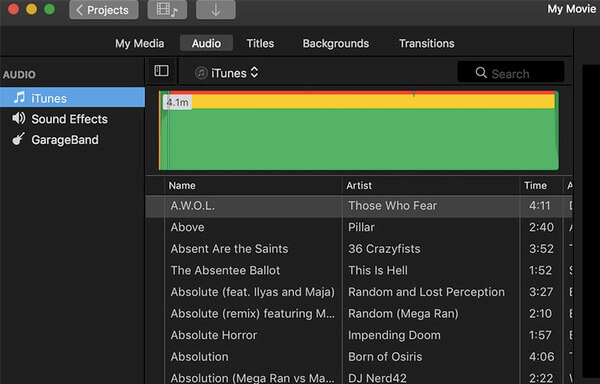
Conclusão
Você pode adicionar música ao iMovie a partir da unidade local, iTunes, iCloud ou outros locais aqui. Além disso, você pode até gravar áudio de música para importar para o iTunes. Se você deseja adicionar apenas música de fundo ao seu vídeo, o Apeaksoft Slideshow Maker também é sua escolha inteligente. Você pode criar um vídeo impressionante com música com metade do tempo sem esforço.



 iPhone Data Recovery
iPhone Data Recovery Recuperação do Sistema iOS
Recuperação do Sistema iOS Backup e restauração de dados do iOS
Backup e restauração de dados do iOS gravador de tela iOS
gravador de tela iOS MobieTrans
MobieTrans transferência do iPhone
transferência do iPhone Borracha do iPhone
Borracha do iPhone Transferência do WhatsApp
Transferência do WhatsApp Desbloqueador iOS
Desbloqueador iOS Conversor HEIC gratuito
Conversor HEIC gratuito Trocador de localização do iPhone
Trocador de localização do iPhone Data Recovery Android
Data Recovery Android Extração de dados quebrados do Android
Extração de dados quebrados do Android Backup e restauração de dados do Android
Backup e restauração de dados do Android Transferência telefônica
Transferência telefônica Recuperação de dados
Recuperação de dados Blu-ray
Blu-ray Mac limpador
Mac limpador Criador de DVD
Criador de DVD PDF Converter Ultimate
PDF Converter Ultimate Windows Password Reset
Windows Password Reset Espelho do telefone
Espelho do telefone Video Converter Ultimate
Video Converter Ultimate editor de vídeo
editor de vídeo Screen Recorder
Screen Recorder PPT to Video Converter
PPT to Video Converter Slideshow Maker
Slideshow Maker Free Video Converter
Free Video Converter Gravador de tela grátis
Gravador de tela grátis Conversor HEIC gratuito
Conversor HEIC gratuito Compressor de vídeo grátis
Compressor de vídeo grátis Compressor de PDF grátis
Compressor de PDF grátis Free Audio Converter
Free Audio Converter Gravador de Áudio Gratuito
Gravador de Áudio Gratuito Free Video Joiner
Free Video Joiner Compressor de imagem grátis
Compressor de imagem grátis Apagador de fundo grátis
Apagador de fundo grátis Upscaler de imagem gratuito
Upscaler de imagem gratuito Removedor de marca d'água grátis
Removedor de marca d'água grátis Bloqueio de tela do iPhone
Bloqueio de tela do iPhone Puzzle Game Cube
Puzzle Game Cube