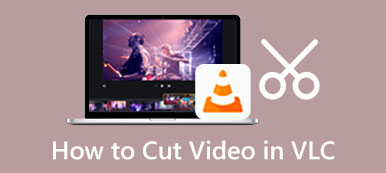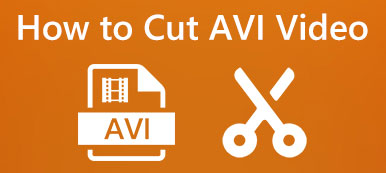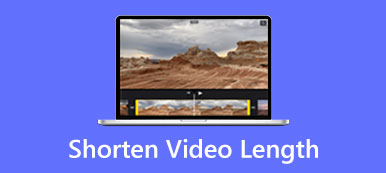Quando você edita um vídeo, geralmente precisa cortá-lo para remover partes indesejadas ou dividi-lo em vários clipes. After Effects é um famoso kit de ferramentas de animação que pode aplicar e criar efeitos incríveis. Se você instalá-lo em seu dispositivo, você pode se perguntar se pode corte um clipe no After Effects.
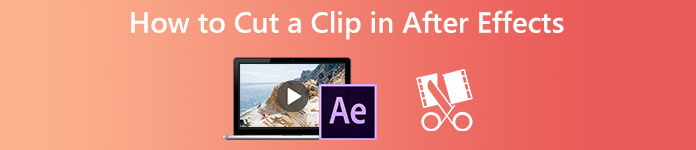
O Adobe After Effects não foi especialmente projetado para edição de clipes. É mais provável que você sugira o uso do Premiere Pro para editar videoclipes. No entanto, permite cortar clipes. Esta parte irá guiá-lo para cortar caminhos usando o After Effects.
- Parte 1: Como cortar um clipe no After Effects
- Parte 2: Aparar clipes na alternativa After Effects
- Parte 3: Perguntas frequentes sobre o clipe de corte do After Effects
Parte 1: Como cortar um clipe usando After Effects
Conforme mencionado acima, o After Effects não está equipado com uma ferramenta de corte de vídeo individual para você aparar partes de um clipe. Em vez disso, você pode usar atalhos para cortar o início e o fim do projeto no After Effects. Além disso, você pode dividir clipes usando a função Split Layer. Você pode seguir as etapas abaixo para cortar rapidamente um clipe no After Effects.
Passo 1Abra o After Effects no seu PC com Windows ou Mac e inicie um novo projeto. Você precisa adicionar o videoclipe que deseja cortar e escolher uma nova composição. Clique no Envie o menu, selecione o importação opção no menu suspenso e, em seguida, clique em Envie o para importar seu clipe.
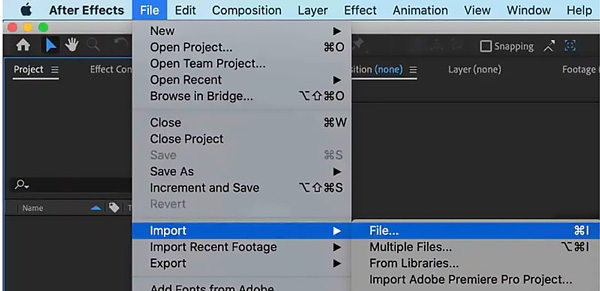
Você pode ajustar várias configurações no Configurações de composição janela de acordo com sua necessidade.
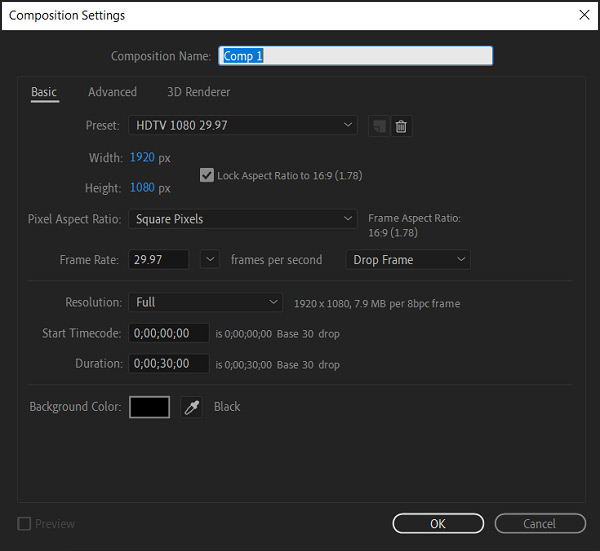
Passo 2Quando quiser cortar os caminhos de um vídeo ou cortar um clipe no After Effects, mova o botão de reprodução para o quadro exato em que deseja dividir o vídeo. Depois disso, você pode clicar e destacar seu clipe na linha do tempo e usar atalhos ou Camada Dividida função para iniciar o corte do clipe.
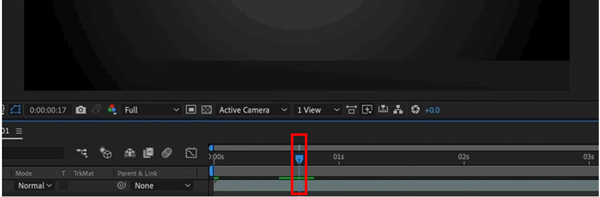
Passo 3Você pode pressionar simultaneamente o botão Control/Command + Shift + D teclas para recortar um clipe usando o Adobe AE. Além disso, você pode ir para o Editar menu e selecione o Camada Dividida opção na lista suspensa. Esta operação dividirá o videoclipe em duas partes divididas em duas camadas naquele quadro.
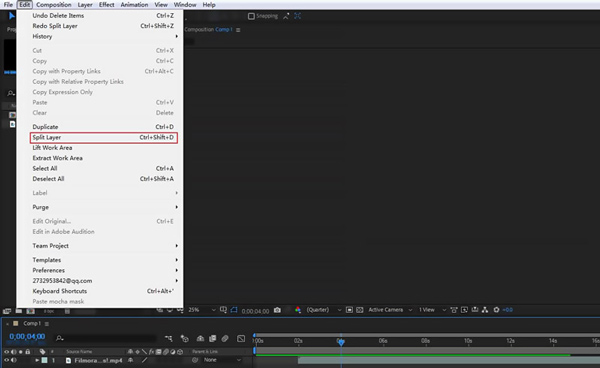
Passo 4Com esse método, você pode cortar um videoclipe em partes e, em seguida, exclua os desnecessários. Depois disso, você pode clicar no botão Envie o menu e clique em Exportações para salvar este clipe editado em seu dispositivo.
Parte 2: Melhor alternativa de After Effects para dividir, aparar ou cortar clipes
Voltando à conclusão anterior, existem ferramentas melhores do que After Effects para corte de áudio. Aqui nós recomendamos fortemente uma ótima alternativa de After Effects, Video Converter Ultimate, para aparar clipes. Oferece um design especial Aparador de vídeo para cortar vídeos sem perda de qualidade. Todos os formatos populares de vídeo e áudio são suportados. Além disso, permite mesclar vários clipes em um.

4,000,000+ Transferências
Melhor alternativa de After Effects para cortar ou dividir clipes sem perder qualidade.
Projete o aparador de vídeo, o cortador de vídeo, o inversor de vídeo e muito mais na caixa de ferramentas.
Suporta vídeos 8K/5K/4K, HD/SD e áudio com/sem perdas em mais de 500 formatos.
Edite um videoclipe, otimize sua imagem e efeitos sonoros e melhore a qualidade.
Passo 1A alternativa After Effects permite cortar um vídeo no Windows PC e Mac. Você pode baixar gratuitamente a versão correta com base no seu sistema e iniciá-la. Ao entrar neste Video Converter Ultimate, você pode clicar no botão Caixa de ferramentas guia e role para baixo para abrir Aparador de vídeo.

Passo 2Clique no grande ícone de mais no Aparador de vídeo pop-up para navegar e importar seu clipe. É compatível com todos os formatos de vídeo usados com frequência, incluindo MP4, AVI, FLV, MKV, MOV e outros. Não tem tamanho de arquivo, comprimento e outros limites.

Passo 3Uma reprodução integrada começará a reproduzir seu clipe quando ele for carregado. Na janela de visualização, você pode arrastar as barras de recorte para cortá-las. Você pode clicar no botão específico se quiser dividir o clipe ou adicionar segmentos. A alternativa After Effects permite unir dois ou mais clipes. Você também pode aplicar um efeito de fade-in ou fade-out conforme desejar.

Passo 4Depois de cortar um clipe, você pode clicar em saída para ajustar as configurações de vídeo e áudio de saída de acordo com sua necessidade. Clique OK para salvar suas alterações e, em seguida, clique em Exportações para salvar isso clipe aparado com alta qualidade.
Parte 3: Perguntas frequentes sobre como cortar um clipe no After Effects
Pergunta 1. O After Effects pode cortar um clipe gratuitamente?
Você pode cortar um clipe no After Effects com o método da primeira parte. Mas não é um programa gratuito. Você pode baixá-lo no site oficial da Adobe e usar gratuitamente todos os seus recursos por sete dias.
Questão 2. Como fazer uma edição ondulada no After Effects?
Depois de criar um novo projeto no After Effects e importar seu clipe, você pode clicar para escolher a ferramenta Ripple Edit e, em seguida, passar o ponteiro sobre o ponto de entrada ou saída do clipe no painel da linha de tempo. Ao ver o Ripple-in e o Ripple-out, você pode arrastá-los para a esquerda ou para a direita para fazer uma edição de ondulação.
Pergunta 3. Como dividir um vídeo do YouTube?
Você pode usar o editor do YouTube para dividir um vídeo antes de publicá-lo no YouTube. Depois de fazer login em sua conta do YouTube Studio, você pode clicar em Conteúdo à esquerda, escolher seu videoclipe e selecionar Editor. Você pode facilmente cortar um vídeo do YouTube usando sua função Trim & cut.
Conclusão
Este post explica como cortar um clipe no After Effects. Além disso, um editor de vídeo melhor é introduzido para cortar ou dividir clipes. Você pode nos enviar uma mensagem se tiver dúvidas sobre o Clipe de corte do After Effects.