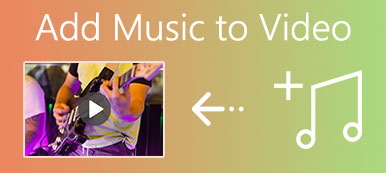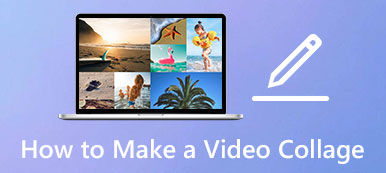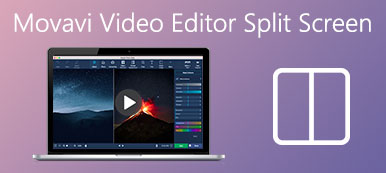O VLC é um reprodutor de mídia comum que pode ajudá-lo a reproduzir vídeos de diferentes fontes. Como um reprodutor de código aberto, ele também traz alguns recursos básicos de edição, gravação e conversão. Quando você precisa cortar um vídeo, pode se perguntar se pode cortá-lo no VLC Media Player.
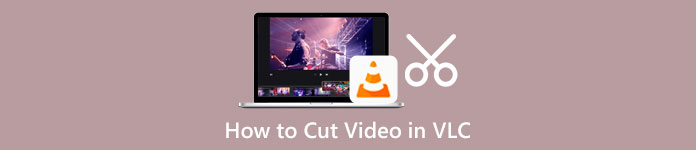
Esta postagem irá guiá-lo para cortar um vídeo no VLC passo a passo. Além disso, um ótimo aparador de vídeo é recomendado para você cortar melhor os vídeos sem perder a qualidade.
- Parte 1. Como cortar um vídeo no VLC
- Parte 2. Corte vídeos com a alternativa VLC
- Parte 3. FAQs do VLC Split Video
Parte 1. Como cortar um vídeo no VLC Media Player
O VLC Media Player não oferece uma ferramenta de corte específica para você cortar seu vídeo. Em vez disso, permite selecionar uma parte do seu vídeo e cortá-la em um videoclipe menor por meio de uma gravação. Você pode seguir o seguinte guia para cortar um vídeo no VLC.
Passo 1Abra o Video Media Player no seu computador. Clique no topo Mídia menu e escolha o Abrir Arquivo opção para carregar seu arquivo de vídeo para ele. Você também pode executar o VLC e arrastar seu vídeo para a janela para reprodução. Quase todos os formatos de vídeo podem ser suportados pelo VLC, como MP4, FLV, VOB, 3GP, Quick Time Format, DTS, DVD-Video, MKV e muito mais.
Passo 2Clique na Ver menu na barra de ferramentas superior e, em seguida, selecione o Controles avançados opção de sua lista suspensa. Esta operação levantará quatro botões adicionais sobre Reproduzir/Pausar.
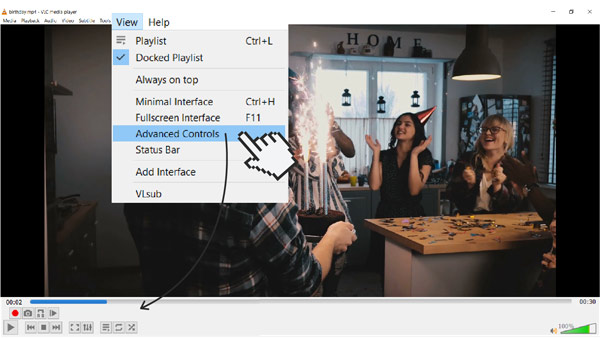
Passo 3Agora você deve mover o controle deslizante para onde deseja que o vídeo cortado comece. Aqui você pode contar com o recurso Quadro a Quadro para obter maior precisão. Reproduza seu vídeo e pressione o botão Registro botão simultaneamente.
Passo 4Quando você chegar onde deseja que seu vídeo final termine, basta clicar no botão Registro botão novamente para terminá-lo. O VLC salvará automaticamente seu arquivo de gravação no local de salvamento padrão.
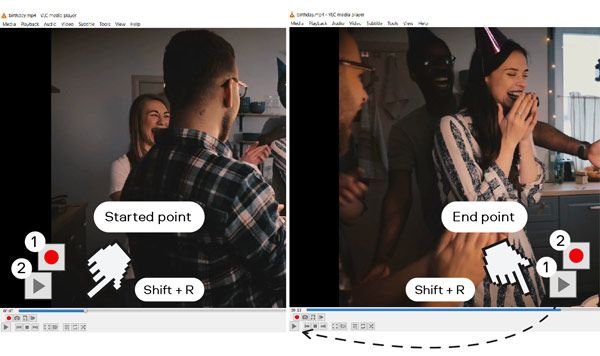
Parte 2. Melhor maneira de cortar vídeos sem perda de qualidade
Se você não estiver satisfeito com o corte de vídeo VLC acima, tente usar o cortador de vídeo profissional, Video Converter Ultimate. É equipado com um independente Aparador de vídeo ferramenta para você cortar qualquer vídeo sem perder a qualidade. É altamente compatível com vídeos 8K/5K/4K, HD, SD e áudio sem perdas e com perdas em mais de 1,000 formatos. Portanto, você não precisa ter medo do problema de formato não suportado. Você pode baixar gratuitamente esta alternativa do VLC no seu computador e cortar vídeos seguindo as etapas abaixo.

4,000,000+ Transferências
Corte um clipe de um vídeo no Windows PC e Mac sem perda de qualidade.
Leve uma caixa de ferramentas de Video Trimmer, Video Cropper, Video Rotater e outros.
Oferece todas as funções de edição de vídeo e áudio comumente usadas.
Melhore a qualidade do vídeo, ajuste efeitos, crie vídeos 3D, crie GIFs e muito mais.
Passo 1Abra este software de corte de vídeo em seu computador. Ao entrar, selecione o Caixa de ferramentas guia e, em seguida, role para baixo para selecionar o Aparador de vídeo ferramenta.

Passo 2Na janela pop-up Video Trimmer, clique no sinal de mais na parte central para adicionar o vídeo que deseja cortar.

Passo 3Seu vídeo adicionado será reproduzido automaticamente em seu reprodutor de mídia integrado. Você pode usar o player para visualizar seu vídeo e descobrir quais partes deseja remover. Este cortador de vídeo permite que você corte facilmente um clipe de um vídeo através de seu Split característica. Você também pode arrastar as barras de corte para cortar o vídeo com facilidade. Como você pode ver, ele oferece outras funções como Adicionar Segmento, Divisão Rápida, Mesclar e muito mais para você editar melhor seu videoclipe.

Passo 4Você pode renomear o arquivo de vídeo, selecionar uma pasta de destino adequada, personalizar as configurações de saída e clicar em Exportações para salvar este vídeo cortado em seu dispositivo.
Relacionado a:Parte 3. Perguntas frequentes sobre como cortar um vídeo no VLC
Pergunta 1. O VLC tem um editor de vídeo integrado?
O VLC traz alguns recursos básicos para você editar seus vídeos. Mas você não pode tomá-lo como um editor de vídeo. Com o método da primeira parte, você pode cortar um vídeo no VLC. Além disso, o VLC Media Player permite cortar um vídeo, girá-lo e combinar videoclipes. No entanto, o VLC não é um editor de vídeo especialmente projetado.
Pergunta 2. O VLC pode cortar um vídeo sem gravar?
Não. Por enquanto, você só pode cortar um vídeo no VLC por meio da gravação. Conforme mencionado acima, o VLC não oferece um recurso de corte específico para você cortar um clipe de um vídeo.
Pergunta 3. Como liberar vídeos cortados no Windows 10?
Quando quiser cortar um vídeo no seu PC com Windows 10, você pode usar o aplicativo Microsoft Photos pré-instalado. O aplicativo Fotos é usado principalmente para abrir vários arquivos de mídia. Ele também carrega algumas ferramentas de edição para você aparar vídeos nele. Você pode optar por abrir seu arquivo de vídeo em Fotos, clique no botão Editar e criar botão e, em seguida, use seu aparar função para cortar o vídeo com facilidade.
Conclusão
Depois de ler este post, você pode obter como cortar videos no VLC. Temos que admitir que o VLC não é uma boa escolha para aparar vídeos, especialmente quando você deseja extrair um clipe longo do seu vídeo. Pensando nisso, também compartilhamos um ótimo aparador de vídeo na segunda parte para você editar e cortar melhor os vídeos. Se você ainda tiver alguma dúvida sobre o vídeo de corte do VLC, pode nos deixar uma mensagem.



 iPhone Data Recovery
iPhone Data Recovery Recuperação do Sistema iOS
Recuperação do Sistema iOS Backup e restauração de dados do iOS
Backup e restauração de dados do iOS gravador de tela iOS
gravador de tela iOS MobieTrans
MobieTrans transferência do iPhone
transferência do iPhone Borracha do iPhone
Borracha do iPhone Transferência do WhatsApp
Transferência do WhatsApp Desbloqueador iOS
Desbloqueador iOS Conversor HEIC gratuito
Conversor HEIC gratuito Trocador de localização do iPhone
Trocador de localização do iPhone Data Recovery Android
Data Recovery Android Extração de dados quebrados do Android
Extração de dados quebrados do Android Backup e restauração de dados do Android
Backup e restauração de dados do Android Transferência telefônica
Transferência telefônica Recuperação de dados
Recuperação de dados Blu-ray
Blu-ray Mac limpador
Mac limpador Criador de DVD
Criador de DVD PDF Converter Ultimate
PDF Converter Ultimate Windows Password Reset
Windows Password Reset Espelho do telefone
Espelho do telefone Video Converter Ultimate
Video Converter Ultimate editor de vídeo
editor de vídeo Screen Recorder
Screen Recorder PPT to Video Converter
PPT to Video Converter Slideshow Maker
Slideshow Maker Free Video Converter
Free Video Converter Gravador de tela grátis
Gravador de tela grátis Conversor HEIC gratuito
Conversor HEIC gratuito Compressor de vídeo grátis
Compressor de vídeo grátis Compressor de PDF grátis
Compressor de PDF grátis Free Audio Converter
Free Audio Converter Gravador de Áudio Gratuito
Gravador de Áudio Gratuito Free Video Joiner
Free Video Joiner Compressor de imagem grátis
Compressor de imagem grátis Apagador de fundo grátis
Apagador de fundo grátis Upscaler de imagem gratuito
Upscaler de imagem gratuito Removedor de marca d'água grátis
Removedor de marca d'água grátis Bloqueio de tela do iPhone
Bloqueio de tela do iPhone Puzzle Game Cube
Puzzle Game Cube