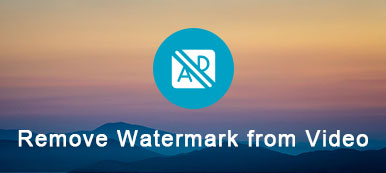Quer atrair mais cliques e espectadores no YouTube? Quer receber mais curtidas e compartilhamentos? Você deve aprender a editar seus vídeos do YouTube para obter melhores efeitos. Este post irá mostrar-lhe como editar vídeos do YouTube. Além disso, você pode obter editores de vídeo do YouTube úteis para realizar o trabalho.

É muito importante editar seus vídeos antes de enviá-los ao YouTube. Você nunca vai compartilhar uma imagem pessoal não processada no Facebook ou em outros aplicativos sociais hoje em dia. Por que você ainda carrega os vídeos capturados originais no YouTube, mesmo que queira ganhar mais atenções. Sempre lembrando de editar seus vídeos do YouTube!
Para criar um vídeo fabuloso do YouTube, você deve se preocupar com a gravação e a edição de vídeos. O processo de edição organizará todos os clipes necessários, adicionará efeitos adequados e muito mais para mostrar sua ideia e melhorar o vídeo inteiro.
Quando se trata de editando vídeos do YouTube, você deve primeiro escolher um editor de vídeo. Com tantos editores de vídeo do YouTube na internet, qual você deve usar? Além disso, você pode notar que, para algumas ferramentas de edição, é simplesmente difícil de usar.
Não é tão fácil editar vídeos do YouTube, especialmente quando você quer torná-los uma obra-prima.
O bom é que você está aqui e encontre este post. Nesta postagem, mostraremos como editar vídeos do YouTube, incluindo o editor de vídeo do YouTube que você deve escolher, como girar / cortar / recortar vídeo, ajustar efeitos de vídeo / áudio, adicionar efeitos 3D, aprimorar a qualidade do vídeo, adicionar marca d'água e muito mais . Você pode encontrar tudo o que precisa aqui para editar um vídeo do YouTube.

A partir desta parte, orientaremos você para editar seu vídeo antes de compartilhar no YouTube.
Se você quer cortar o vídeo para remover partes desnecessárias, girar o vídeo para obter o ângulo reto, adicionar novos efeitos de imagem / som, até adicionar legendas externas e faixas de áudio, você pode encontrar ferramentas e soluções corretas. Vamos listar algumas funções básicas de edição, você pode ir diretamente para a parte específica que você precisa.
- Parte 1: como rodar o vídeo do YouTube
- Parte 2: cortar vídeo do YouTube para remover o intervalo preto
- Parte 3: como recortar vídeo do YouTube
- Parte 4: Como combinar / mesclar vídeos do YouTube
- Parte 5: Como adicionar ou ajustar efeitos de vídeo do YouTube
- Parte 6: Como adicionar novas legendas ou efeitos sonoros ao vídeo do YouTube
- Parte 7: Como converter o formato de vídeo do YouTube
Parte 1: Como rodar o vídeo do YouTube
Em muitas circunstâncias, você precisará girar o vídeo para obter o ângulo reto durante a edição, especialmente quando você lida com os próprios vídeos capturados. Na verdade, existem muitas maneiras de ajudar você a editar o vídeo do YouTube. Vamos listar três métodos simples para você escolher.
Rodar vídeo com o Editor de vídeos do YouTube
O YouTube Video Editor é um ótimo ajudante para fazer alguns trabalhos básicos de edição de vídeo no YouTube. Com sua ajuda, você pode enviar diretamente o vídeo gravado original para o YouTube e editá-lo em sua plataforma.

Passo 1. Navegue até o YouTube e faça login na sua conta do YouTube.
Passo 2. Localize o menu suspenso e pesquise o vídeo que você deseja editar.
Passo 3. Clique no Editar botão que pode ser facilmente encontrado sob a miniatura do vídeo do YouTube.
Passo 4. Escolha o Melhorias guia na seção Editar. Aqui você vai encontrar dois rodar buttons. You can handily rotate YouTube video right or left according to your need.
Rodar o vídeo do YouTube com o Editor de Vídeo
Se você é um usuário Mac, pode girar o vídeo do YouTube e fazer outros trabalhos de edição com o iMovie. E se você for um usuário do Windows? Na verdade, embora o iMovie seja um editor de vídeo poderoso, para muitas pessoas, elas simplesmente não sabem como usá-lo. Aqui, recomendamos sinceramente uma ferramenta de edição de vídeo do YouTube fácil de usar, Editor de Vídeo Apeaksoft. Ele carrega muitas funções de edição usadas com freqüência. Você pode baixá-lo gratuitamente para editar seu vídeo.
Passo 1. Baixe, instale e execute este editor de vídeo no seu PC ou Mac. Apenas certifique-se de obter a versão correta.

Passo 2. Clique em Girar na interface principal para entrar na janela de rotação de vídeo. Em seguida, clique em Adicionar arquivo para adicionar seu vídeo a este programa. Quatro recursos de rotação são oferecidos para você girar seu vídeo. Você pode girar o vídeo do YouTube no 90 no sentido horário ou no 90 no sentido anti-horário. Além disso, você também pode virar os arquivos de vídeo vertical ou horizontalmente.

Passo 3. Quando você começa o ângulo certo, clique Salvar para confirmar a operação.
Rodar o vídeo do YouTube com o VLC Player
Passo 1. Abra o VLC Player e carregue o vídeo clicando na Mídia e, em seguida, clicando em Abrir Arquivo.
Passo 2. Clique em Ferramentas na barra de menus e escolha Efeitos e filtros no menu suspenso.

Passo 3. Clique em Efeitos de Vídeo e Geometria, aqui você pode girar seu vídeo do YouTube.
Você também pode editar vídeos do YouTube com o Windows Movie Maker, o Adobe Premiere, o iMovie e outros editores de vídeo do YouTube. Apresentaremos esses editores de vídeos do YouTube nas seguintes partes. Se você quiser apenas rodar vídeos ou fazer outras edições básicas, essas ferramentas profissionais não são suas melhores opções.
Parte 2: Recortar vídeo do YouTube para remover faixas pretas ou partes desnecessárias
Quando você deseja cortar o vídeo do YouTube e as soluções do Google, você pode facilmente encontrar muitas maneiras online a partir dos resultados da pesquisa. Testamos todas as ferramentas online de recorte de vídeo do YouTube e descobrimos que todos os resultados não podem ajudá-lo vídeo de colheita e remova a borda preta. Todos eles oferecem o recurso de clipe.
Considerando isso, é melhor você voltar ao recomendado editor de vídeo acima e siga as próximas etapas para editar seu vídeo do YouTube.
Passo 1. Inicie o editor de vídeo e, desta vez, você precisa escolher o recurso Cortar.

Passo 2. Depois de adicionar seu arquivo de vídeo, você pode remover com precisão as partes desnecessárias livrar-se da marca d'água do vídeocaixa de correio, etc.
Parte 3: Como recortar o vídeo do YouTube
Por diferentes razões, você terá a necessidade de clipe de vídeo. Se você preferir vídeo ou apenas baixar partes úteis de um vídeo do YouTube, você deve confiar na ferramenta on-line. E YTCropper é uma recomendação.
YT Cropper is a very popular online YouTube video cutter. It can help you cut YouTube video and only save the necessary part. With its help, you can handily share your favorite YouTube videos online.

Se você já instalou o editor de vídeo no seu computador, você também pode usá-lo para recortar o vídeo do YouTube. Em comparação com o cortador de vídeos on-line do YouTube, você economizará mais tempo e oferecerá uma melhor qualidade de saída.
Parte 4: Como combinar / mesclar vídeos do YouTube
Depois de capturar vários vídeos, antes de compartilhar no YouTube, você definitivamente combinará alguns clipes em um arquivo de vídeo inteiro. Quando você edita vídeos do YouTube, a combinação parece ser um recurso comum que você sempre usará. Agora você aprenderá como mesclar dois ou mais segmentos de vídeo em um novo arquivo. Dois métodos serão compartilhados nesta parte, com o Editor de vídeos do YouTube oficial e com o iMovie.
Combine vídeos do YouTube com o Editor de vídeos do YouTube
Vamos começar a mesclar vídeos com o Editor de vídeo do YouTube. Esta ferramenta de edição de vídeo integrada fornecida pelo YouTube pode fazer o trabalho por você. Abaixo estão as etapas detalhadas:
Passo 1. Em primeiro lugar, você precisa ir para o Editor de vídeo do YouTube. Você pode navegar diretamente para youtube.com/editor e fazer login em sua conta do Google. Ou você pode fazer login em sua conta do YouTube, clicar em "Upload"> "Editar" para acessar.
Passo 2. Load the videos you want to combine and then add them to the timeline. Here you are allowed to drag and drop the YouTube videos from video pool to the timeline or just click the plus button to add YouTube videos.
Passo 3. Quando os arquivos de vídeo estiverem na linha do tempo, organize-os na ordem de combinação desejada.

Passo 4. Confirme a operação e visualize os efeitos de saída. Clique no botão "Publicar" para salvar as configurações. Agora você pode combinar vários vídeos juntos.
Mesclar vídeos do YouTube em um com o iMovie
Vá sem dizer que, o iMovie é uma ferramenta de edição de vídeo bastante poderosa. É sempre a primeira escolha quando as pessoas querem editar vídeos do YouTube no Mac ou iPad / iPhone. Falar francamente, o iMovie não é um editor fácil de usar, mas oferece todos os tipos de recursos de edição. Se você tiver o iMovie instalado no seu Mac, você pode verificar essa parte para começar a mesclar seus vídeos do YouTube.
As etapas a seguir mostram como editar vídeos com o iMovie no Mac, e os usuários do iPhone podem verificar aqui para editar vídeos usando o iMovie.
Passo 1. Execute o iMovie e clique em "Arquivo"> "Novo Projeto" para criar um novo projeto do iMovie. Nomeie o projeto e defina as configurações do projeto.
Passo 2. Carregue vídeos clicando em "Arquivo> Importar> Filmes". Selecione os arquivos que deseja importar e clique em "Importar" para confirmar a operação. Os vídeos adicionados serão exibidos na janela Evento. Na verdade, para muitos usuários, após essa etapa, eles terão dificuldade para continuar as próximas etapas.
Passo 3. O iMovie permite que você pegue apenas as partes úteis e junte-as. Se não precisar do vídeo inteiro, você pode escolher os clipes que deseja e depois colocá-los na janela Projeto e organizar a ordem. Desta forma, você pode combinar vídeos com facilidade. Ao reproduzir na janela Projeto, você notará que todos os clipes são mesclados. Além disso, o iMovie pode ser um aplicativo de vídeo lado a lado para você criar vídeos em tela dividida.

Passo 4. Clique em "Compartilhar" e escolha "Exportar filme" ou "Exportar usando QuickTime" para exportar o novo vídeo combinado para o seu Mac.
Se você deseja girar apenas um vídeo, o recurso interno de Fotos no iPhone pode girar vídeo diretamente.
Parte 5: Como adicionar ou ajustar efeitos de vídeo do YouTube
Semelhante a vários efeitos que você pode ajustar no Adobe Photoshop, em um vídeo, você também pode ajustar configurações específicas para melhorar a aparência do seu vídeo do YouTube. Na verdade, ajustar os efeitos é uma maneira eficiente de alterar seu vídeo. Além de criar efeitos fantásticos com recorte e mesclagem, às vezes, você pode alterar diretamente o brilho, o contraste, a saturação, a matiz e o volume do som da imagem e assim por diante.
Para ajustar rapidamente os efeitos de vídeo de saída do YouTube, você ainda pode voltar para a ferramenta de edição de vídeo apresentada. Comparando com outros editores de vídeo do YouTube, isso torna tudo muito simples para alterar os efeitos. Como mencionamos acima, ele permite redefinir brilho, contraste, saturação e muito mais para obter os efeitos de que você precisa.
Além do mais, pode ajudá-lo a melhorar a qualidade do vídeo.

Resolução de gama alta: Ajuste a resolução de vídeo de baixa qualidade para alta qualidade.
Otimize o brilho e o contraste: Ajuste os efeitos de vídeo do YouTube automaticamente.
Remover o ruído do vídeo: Remova o nariz sujo do seu vídeo.
Reduza o vídeo agitando: Reduza o vídeo capturado agitando com movimentos de quadro inteiros e estáveis.
Parte 6: Como adicionar novas legendas ou efeitos sonoros ao vídeo do YouTube
Testamos muitas ferramentas online tentando adicionar legendas externas ou trilha de áudio ao vídeo, mas a maioria delas não consegue. Considerando isso, decidimos mostrar como adicionar rapidamente novas legendas ou alterar os efeitos sonoros. Vamos começar com a adição de legendas de vídeo no YouTube.
Adicionar legenda ao vídeo do YouTube
Passo 1. Abra o site do YouTube e faça login em sua conta do YouTube. Encontre "Meu canal" e clique nele. Isso o levará para sua página pessoal do YouTube.
Passo 2. Clique em "Gerenciador de vídeo" para verificar o vídeo do YouTube carregado. Este método só pode adicionar novas legendas ao vídeo compartilhado.

Passo 3. Clique em "Editar" e escolha "Legendas e CC" na lista suspensa. Aqui você pode clicar em "Adicionar novas legendas"> "Criar novas legendas ou closed captions" para adicionar legendas ao vídeo do YouTube.
Além disso, você pode remover legendas do seu vídeo livremente, excluindo-o.
Para áudio de fundo, você pode selecionar "Áudio" em vez de "Legendas e CC" em sua lista suspensa para adicionar, alterar ou remova o áudio do backgroud do vídeo diretamente.
Adicionar ou alterar efeitos sonoros do vídeo do YouTube
Com o método acima, você pode adicionar legendas facilmente ao seu vídeo do YouTube. Aí vem a pergunta, você sabe como adicionar legendas novas ou externas ao vídeo local? Além disso, você sabe como adicionar ou alterar os efeitos sonoros do vídeo do YouTube?
To do that, here we introduce you with a powerful video editor tool, Aiseesoft Video Converter Ultimate. It is designed with many useful editing features, among them, you can find the subtitle and audio track adding function. You can also use it to comprimir arquivos de vídeo sem perder qualidade.
Passo 1. Faça o download gratuito e instale este software de edição de vídeo do YouTube no seu computador.
Passo 2. Clique no botão "Adicionar arquivo" na barra de menu para importar o vídeo ao qual deseja adicionar novas legendas ou efeitos sonoros.

Passo 3. After loading, you can see two + buttons are provided for you to add or change subtitle and audio track.
É uma ferramenta muito boa para adicionar efeitos sonoros maravilhosos ao seu vídeo do YouTube. Mais do que apenas uma ferramenta de edição de vídeo, ele tem a capacidade de converter formatos de vídeo / áudio, extrair DVDs caseiros, melhorar a qualidade do vídeo, compactar o tamanho do vídeo e muito mais. Você realmente deveria tentar este editor de vídeo do YouTube.
Parte 7: Como converter o formato de vídeo do YouTube
Antes de enviar vídeos para o YouTube ou reproduzir vídeos do YouTube baixados em seu dispositivo iOS / Android portátil, talvez seja necessário converter o vídeo do YouTube para o formato compatível.
Se você deseja converter o formato de vídeo para enviá-lo ao site do YouTube, é melhor escolher o Free Video Converter. É capaz de converter vídeo para qualquer formato de vídeo compatível com o YouTube. Além do mais, é compatível com quase todos os formatos de vídeo. Você não obterá o problema de formato incompatível. Basta ir ao site oficial e baixar este conversor de vídeo gratuito do YouTube fácil de usar. Com apenas alguns cliques, você pode finalizar a conversão de vídeo com facilidade.
Já falamos sobre como editar vídeos do YouTube nesta postagem, incluindo como girar vídeos, recortar vídeos, combinar vídeos, ajustar efeitos, adicionar novos efeitos de imagem / som e muito mais. Ele pode ajudar você a fazer facilmente os trabalhos básicos de edição e obter um vídeo de saída de que realmente goste. Se você precisar saber mais informações sobre outras soluções de edição, pode nos deixar uma mensagem. Além disso, você pode nos deixar uma mensagem no comentário se tiver alguma recomendação melhor do editor de vídeos do YouTube.



 iPhone Data Recovery
iPhone Data Recovery Recuperação do Sistema iOS
Recuperação do Sistema iOS Backup e restauração de dados do iOS
Backup e restauração de dados do iOS gravador de tela iOS
gravador de tela iOS MobieTrans
MobieTrans transferência do iPhone
transferência do iPhone Borracha do iPhone
Borracha do iPhone Transferência do WhatsApp
Transferência do WhatsApp Desbloqueador iOS
Desbloqueador iOS Conversor HEIC gratuito
Conversor HEIC gratuito Trocador de localização do iPhone
Trocador de localização do iPhone Data Recovery Android
Data Recovery Android Extração de dados quebrados do Android
Extração de dados quebrados do Android Backup e restauração de dados do Android
Backup e restauração de dados do Android Transferência telefônica
Transferência telefônica Recuperação de dados
Recuperação de dados Blu-ray
Blu-ray Mac limpador
Mac limpador Criador de DVD
Criador de DVD PDF Converter Ultimate
PDF Converter Ultimate Windows Password Reset
Windows Password Reset Espelho do telefone
Espelho do telefone Video Converter Ultimate
Video Converter Ultimate editor de vídeo
editor de vídeo Screen Recorder
Screen Recorder PPT to Video Converter
PPT to Video Converter Slideshow Maker
Slideshow Maker Free Video Converter
Free Video Converter Gravador de tela grátis
Gravador de tela grátis Conversor HEIC gratuito
Conversor HEIC gratuito Compressor de vídeo grátis
Compressor de vídeo grátis Compressor de PDF grátis
Compressor de PDF grátis Free Audio Converter
Free Audio Converter Gravador de Áudio Gratuito
Gravador de Áudio Gratuito Free Video Joiner
Free Video Joiner Compressor de imagem grátis
Compressor de imagem grátis Apagador de fundo grátis
Apagador de fundo grátis Upscaler de imagem gratuito
Upscaler de imagem gratuito Removedor de marca d'água grátis
Removedor de marca d'água grátis Bloqueio de tela do iPhone
Bloqueio de tela do iPhone Puzzle Game Cube
Puzzle Game Cube