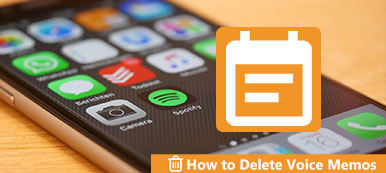Quando você grava uma mensagem de voz no iPhone, pode haver algum tempo extra no início ou no final. Além disso, durante o processo de gravação, você pode ter algumas interrupções. Como editar uma nota de voz no iPhone ou até juntar vários clipes?
Obviamente, você pode aproveitar o aplicativo Voice Memos padrão no iPhone para recortar as partes desejadas. Mas ele fornece apenas alguns recursos básicos de edição. Para obter os arquivos desejados com facilidade, saiba mais sobre como editar notas de voz no computador como solução alternativa.

- Parte 1: Como editar diretamente um memorando de voz no iPhone
- Parte 2: Como editar memorandos de voz no computador com facilidade
Parte 1: Como editar diretamente um memorando de voz no iPhone
O aplicativo Voice Memos para iOS 12 incorporou os recursos básicos de edição de memorando de voz, que permitem aparar memorandos de voz, duplicar os arquivos e compartilhá-los com outras pessoas. Basta aprender mais sobre o método padrão para editar uma nota de voz no iPhone diretamente como abaixo.
1Como aparar um memorando de voz no iPhone
Passo 1Inicie o aplicativo Voice Memos no seu iPhone. Verifique se você atualizou para o iOS mais recente para obter a nova versão com os recursos de edição.
Passo 2Select the voice memo you want to edit, tap the three-dot button and choose the “Edit Recording” option to trim the voice memo file.
Passo 3Tap the blue “Trim” button to trim the voice memo on iPhone. Move the sliders at the starting and end points to the desired positions at the bottom.
Passo 4Basta ouvir o memo de voz para obter a parte desejada, tocar na opção “Cortar” para escolher a parte selecionada ou “Excluir” para remover a parte.
Passo 5Toque no botão “Salvar” para cortar e editar o memo de voz no iPhone. Ele será salvo no aplicativo Voice Memos como padrão.
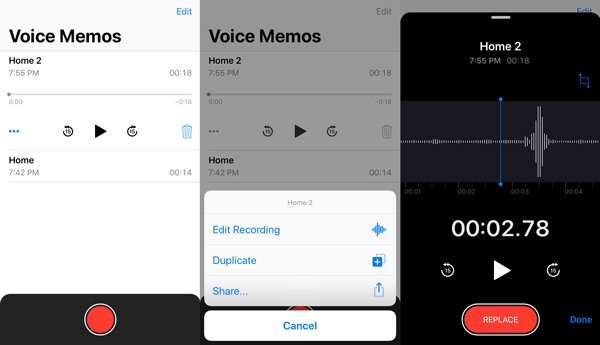
2Como substituir parte de um memorando de voz
Passo 1Se houver algum erro na parte da mensagem de voz, toque na mensagem de voz e ouça o arquivo novamente para obter a parte que você deseja substituir.
Passo 2Depois de chegar ao ponto desejado para substituir. Toque no botão vermelho “SUBSTITUIR” e adicione a voz novamente para substituir a original.
Passo 3Toque no botão de pausa quando terminar o trabalho. Deslize a linha do tempo do memo de voz para editar ainda mais o memo de voz no iPhone ou toque na opção “Concluído” para substituir o original.
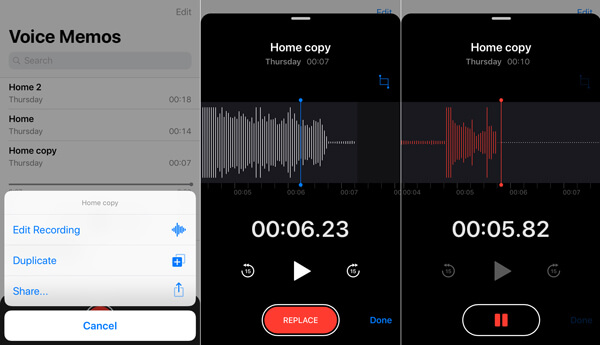
Parte 2: Como editar memorandos de voz no computador com facilidade
Como mesclar as várias gravações de voz em um único arquivo, excluir as partes indesejadas ou até mesmo convertê-las para MP3 ou outros formatos? Você deve achar que os recursos de edição são limitados no último aplicativo de memorandos de voz. Como editar notas de voz no computador? Se você precisar obter um arquivo satisfeito das gravações, saiba mais detalhes abaixo.
1Como transferir memorandos de voz do iPhone para o computador
Para editar ainda mais as notas de voz no computador, é necessário transferir os arquivos para o computador com antecedência. Transferência iPhone Apeaksoft é a solução definitiva para sincronizar memorandos de voz no PC, iTunes e outros dispositivos iOS com apenas um clique.
Transferência iPhone Apeaksoft
- Sincronize memorandos de voz, fotos, vídeos e outros arquivos no iPhone.
- Visualize e selecione as notas de voz que você deseja transferir.
- Codifique automaticamente as notas de voz do iPhone para um formato compatível.
- Preserve a qualidade do áudio original ao transferir as notas de voz.
Passo 1Baixe e instale o iPhone Transfer
Depois de instalar a transferência da mensagem de voz, inicie o programa no seu computador. Conecte seu iPhone ao PC / Mac usando um cabo elétrico. É capaz de detectar o iPhone conectado no seu computador automaticamente.

Passo 2Selecione as notas de voz do iPhone
Vá para a guia “Música” na coluna da esquerda e escolha a opção “Memorandos de voz” para visualizar todos os memorandos de voz. Visualize e selecione todos os memos de voz que deseja editar. Você também pode pesquisar os arquivos desejados para transferência.

Passo 3Transferir memorandos de voz do iPhone para o computador
Clique e expanda o menu “Exportar para”, existem duas opções, “Exportar para PC” e “Exportar para iTunes”. Escolha “Exportar para PC” para salvar os memos de voz em seu computador para edição posterior.
Enquanto você quiser adicione os memorandos de voz ao iMovie para edição posterior, é melhor "Exportar para iTunes".

Depois de editar os memos de voz no seu computador, você também pode clicar no botão “Mais” para importar os memos de voz grandes e múltiplos do computador para o iPhone com um clique.
2Como editar memorandos de voz do iPhone no computador
Qual é o melhor aplicativo para editar notas de voz no computador? Se você precisa aparar as mensagens de voz, mesclar clipes diferentes, ajustar os parâmetros de áudio ou mesmo converter as mensagens de voz em outros formatos de arquivo, Apeaksoft Video Converter Ultimate é capaz de editar e gerenciar os memorandos de voz como profissão. Além disso, você pode usar esta ferramenta para compactar seus memorandos de voz para que possa mensagem de voz por e-mail facilmente.
Apeaksoft Video Converter Ultimate
- Corte e recorte as gravações em um arquivo longo para criar seu próprio áudio.
- Ajuste e ajuste os diferentes parâmetros de áudio e melhore a qualidade.
- Aceleração avançada de hardware para converter os arquivos em alta velocidade.
- Converta várias gravações de voz com alta qualidade com processo em lote.
Passo 1Carregar gravações de voz do iPhone no programa
Inicie o editor de memo de voz em seu computador. Clique no botão “Adicionar arquivo” para importar os memos de voz do iPhone. Como alternativa, você pode arrastar e soltar os arquivos de memo de voz no programa.

Passo 2Editar notas de voz do iPhone no computador
Selecione o arquivo de memo de voz do iPhone no programa, clique no menu “Clipe” para dividi-lo em diferentes clipes. Basta arrastar a barra circular até o ponto de quebra e clicar no botão “Dividir” para dividir o memo de voz.

Passo 3Mesclar diferentes memorandos de voz em um
Se você precisa mesclar diferentes clipes cortados ou juntar vários memos de voz, você pode encontrar a opção “Mesclar em um arquivo” na parte inferior do programa para combiná-los em um único arquivo.

Passo 4Ajustar os parâmetros de áudio para saída
Para usar os memos de voz editados do iPhone para outros dispositivos, como telefone Android ou Xbox, você pode escolher a predefinição na opção “Perfil” para converter notas de voz em MP3, FLAC, AIFF, ALAC, WMA, etc. Você pode até ajustar as configurações do arquivo de áudio.

Passo 5Salvar notas de voz editadas do iPhone
Depois de editar os memos de voz no iPhone, você pode definir a pasta de destino por meio do botão “Navegar”. Clique no botão “Converter” para exportar os memos de voz editados do iPhone.
Conclusão
Este tutorial compartilha dois aplicativos usados com frequência para editar notas de voz para o iPhone. Basta aproveitar o aplicativo Voice Memos para aparar e editar os arquivos. Para editar ainda mais as gravações de voz ou converter os arquivos para outro dispositivo, você também pode usar o iPhone Transfer para sincronizar os arquivos entre diferentes dispositivos e o Video Converter Ultimate para gerenciar e editar as gravações de voz do iPhone com facilidade.



 iPhone Data Recovery
iPhone Data Recovery Recuperação do Sistema iOS
Recuperação do Sistema iOS Backup e restauração de dados do iOS
Backup e restauração de dados do iOS gravador de tela iOS
gravador de tela iOS MobieTrans
MobieTrans transferência do iPhone
transferência do iPhone Borracha do iPhone
Borracha do iPhone Transferência do WhatsApp
Transferência do WhatsApp Desbloqueador iOS
Desbloqueador iOS Conversor HEIC gratuito
Conversor HEIC gratuito Trocador de localização do iPhone
Trocador de localização do iPhone Data Recovery Android
Data Recovery Android Extração de dados quebrados do Android
Extração de dados quebrados do Android Backup e restauração de dados do Android
Backup e restauração de dados do Android Transferência telefônica
Transferência telefônica Recuperação de dados
Recuperação de dados Blu-ray
Blu-ray Mac limpador
Mac limpador Criador de DVD
Criador de DVD PDF Converter Ultimate
PDF Converter Ultimate Windows Password Reset
Windows Password Reset Espelho do telefone
Espelho do telefone Video Converter Ultimate
Video Converter Ultimate editor de vídeo
editor de vídeo Screen Recorder
Screen Recorder PPT to Video Converter
PPT to Video Converter Slideshow Maker
Slideshow Maker Free Video Converter
Free Video Converter Gravador de tela grátis
Gravador de tela grátis Conversor HEIC gratuito
Conversor HEIC gratuito Compressor de vídeo grátis
Compressor de vídeo grátis Compressor de PDF grátis
Compressor de PDF grátis Free Audio Converter
Free Audio Converter Gravador de Áudio Gratuito
Gravador de Áudio Gratuito Free Video Joiner
Free Video Joiner Compressor de imagem grátis
Compressor de imagem grátis Apagador de fundo grátis
Apagador de fundo grátis Upscaler de imagem gratuito
Upscaler de imagem gratuito Removedor de marca d'água grátis
Removedor de marca d'água grátis Bloqueio de tela do iPhone
Bloqueio de tela do iPhone Puzzle Game Cube
Puzzle Game Cube