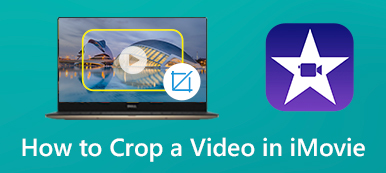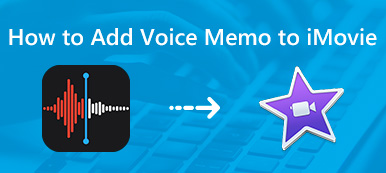Se você quiser mostrar a comparação antes e depois, fazer um vídeo em tela dividida é a maneira mais fácil. Você pode colocar dois vídeos lado a lado para mostrar a diferença. Além disso, você pode criar um efeito de tela dividida com 3, 4, 5 e até mais clipes de vídeo. Para usuários de Mac e iOS, o iMovie é o seu editor de vídeo em tela dividida gratuito. Você pode se inspirar com os modelos de tela dividida do iMovie. Quer saber como fazer um vídeo em tela dividida com o iMovie no seu Mac, iPhone e iPad? Basta ler e seguir.
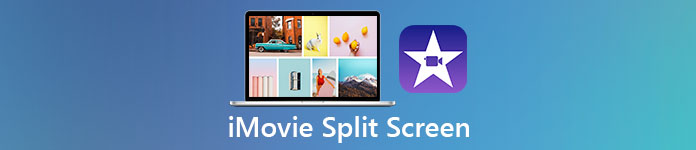
- Parte 1: Como dividir vídeo em tela com o iMovie no Mac
- Parte 2: Como dividir a tela com o iMovie no iPhone / iPad
- Parte 3: Como criar o efeito de tela dividida do iMovie no Windows
- Parte 4: Perguntas frequentes da tela dividida do iMovie
Parte 1: Como dividir vídeo em tela com o iMovie no Mac
Usando o iMovie, você pode fazer o videoclipe aparecer na parte superior, inferior, esquerda ou direita do quadro. Todo o procedimento de divisão da tela do iMovie pode ser dividido em duas partes. Em primeiro lugar, você precisa dividir a tela no iMovie. Posteriormente, você pode ajustar a transição e o layout do vídeo em tela dividida. Agora, vamos ver como fazer um vídeo em tela múltipla com o iMovie no Mac.
Passo 1Execute o iMovie. Importe todos os videoclipes para a linha do tempo do iMovie arrastando e soltando.
Passo 2Encontre o Configurações de sobreposição na janela superior direita da tela do iMovie. Escolher Tela dividida (ou Lado a lado) em sua lista suspensa.
Passo 3O efeito de tela dividida padrão do iMovie é exibido imediatamente. Aqui você pode colocar dois vídeos lado a lado verticalmente ou horizontalmente por meio de seu Posição Lista.
Passo 4Clique duas vezes em um videoclipe dividido. Você pode ajustar a transição de vídeo em tela dividida para dentro e para fora manualmente.
Passo 5Use the Crop tool to resize the split video screen size if necessary. At last, click the checkmark button to confirm and split video in iMovie on Mac.
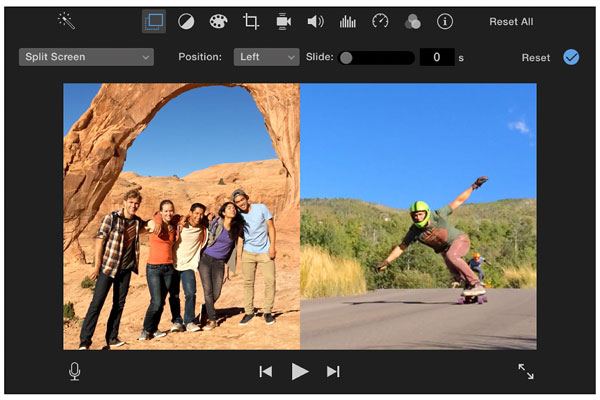
Parte 2: Como dividir a tela com o iMovie no iPhone / iPad
O iMovie pode ser o seu aplicativo gratuito de edição de vídeo em tela dividida para iOS 14.0 ou posterior. Se não quiser atualizar seu iPhone ou iPad, você pode fazer o downgrade do iMovie ou usar outros aplicativos de edição de vídeo divididos. Aqui você pode obter um tutorial completo para fazer um vídeo em tela dividida no iPhone e iPad usando o iMovie.
Passo 1Abra o aplicativo iMovie. Tocar + para criar um novo projeto. Em seguida, importe um videoclipe como o vídeo principal para o vídeo em tela dividida do iPhone iMovie.
Passo 2Add another video clip into iMovie timeline. Tap the last button to apply the iMovie split screen effect on iPhone.
Passo 3Ajuste a proporção da tela dividida e a posição do vídeo. Você pode tocar no Aumentar / diminuir zoom button to put split screen video side by side or up and down.
Passo 4Troque ou adicione um link branco no vídeo dividido do iMovie dentro do Configurações de sobreposição.
Passo 5Visualize e verifique. Por fim, exporte e salve o vídeo do iPhone em tela dividida do iMovie.
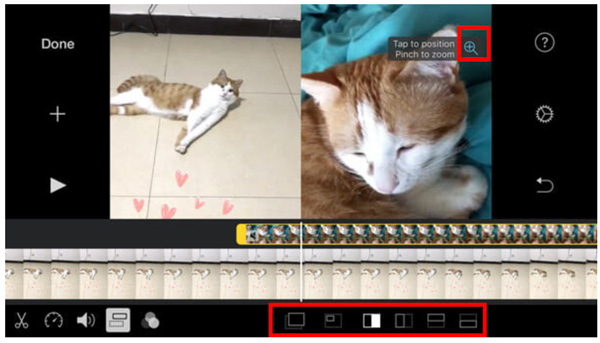
Parte 3: Como criar o efeito de tela dividida do iMovie no Windows
É Apeaksoft Video Converter Ultimate pode ser a sua alternativa ao iMovie para Windows. Você pode dividir a tela rapidamente com até 13 videoclipes e 24 modelos de vídeo em tela dividida. Além disso, você pode ajustar o tamanho e a posição da tela de sobreposição de vídeo arrastando com o botão esquerdo do mouse. É muito fácil criar o efeito de tela dividida, ou você também pode chamá-lo de efeito de imagem em imagem ou vídeo de sobreposição.
Apeaksoft Video Converter Ultimate
- Crie um vídeo em tela dividida com 2 a 16 videoclipes verticais e horizontais.
- Obtenha 24 modelos de vídeo em tela dividida pré-fabricados.
- Adicione música de fundo em um vídeo em tela dividida.
- Aplique efeitos de vídeo, duração do clipe de vídeo, redefina o couro cabeludo e a posição.
- Mais de 1000 formatos de saída e editor de vídeo final.
Passo 1Baixe, instale e execute o Apeaksoft Video Converter Ultimate gratuitamente. Escolher Colagem na barra de ferramentas superior para acessar o editor de vídeo em tela dividida.

Passo 2Escolha um modelo de vídeo em tela dividida adequado. Se você quiser colocar 3 vídeos em tela dividida lado a lado, pode obter uma predefinição predefinida aqui. Ajuste o tamanho e a cor da borda da tela dividida de acordo com sua necessidade.

Passo 3Clique + para importar seus videoclipes e imagens. Você pode passar o mouse sobre um vídeo para obter efeitos de vídeo mais personalizáveis.

Passo 4Acesse filtros e em áudio Seções. Aqui você pode analógicos efeitos de vídeo populares e fazer um vídeo em tela dividida com música de fundo.

Passo 5Clique Exportaçõesdepois de todas as personalizações. O formato de saída padrão do iMovie é MPEG-4. Quanto à alternativa ao iMovie, você pode definir formato de vídeo personalizado, qualidade, resolução, taxa de quadros e outras configurações aqui. Clique Iniciar Exportação para salvar seu vídeo em tela dividida.

Parte 4: Perguntas frequentes da tela dividida do iMovie
Quais são as desvantagens do iMovie?
Embora o download e o uso do iMovie sejam gratuitos, ainda existem muitos usuários da Apple que não gostam do iMovie. Porque o iMovie requer macOS 10.15.6 ou posterior, que não é amigável para sistemas operacionais Mac mais antigos. Os problemas constantes de travamento, congelamento e atraso do iMovie são irritantes. Além disso, o arquivo do iMovie é muito grande para ser compartilhado.
Como fazer um vídeo picture in picture com o iMovie?
Para criar um vídeo picture in picture do iMovie, você pode arrastar videoclipes para a linha do tempo. Clique no Configurações de sobreposição de vídeo botão. Escolher Picture in Picture from the drop-down list. You can crop and trim video clips if necessary. Later, click the checkmark button at the top right corner to apply the iMovie PIP effect.
Você pode colocar 3 vídeos lado a lado com o iMovie?
Não. Se você deseja fazer uma tela dividida em 3 vias, você pode escolher Apeaksoft Video Converter Ultimate como um iMovie para Windows/ Mac alternativo. A propósito, também não é possível dividir a tela em 4 quadros de vídeo com o iMovie. O iMovie aceita apenas vídeos em tela dividida de 2 vias.
Resumindo, você pode fazer um vídeo em tela dividida com o iMovie no display esquerdo-direito e superior-inferior. O iMovie permite aos usuários colocar 2 trilhas de vídeo lado a lado. Se você deseja colocar 3 ou mais videoclipes em um vídeo em tela dividida, o iMovie não é a escolha perfeita. É melhor você usar outras ferramentas de edição de tela múltipla. Embora o iMovie seja gratuito para usuários de Mac e iOS, ele requer alto desempenho do computador. A curva de aprendizado também é alta. Se você não tiver computadores de alto nível, o iMovie fará seu computador funcionar lentamente. Para obter uma velocidade mais rápida e mais predefinições de tela dividida, você pode optar pelo Apeaksoft Video Converter Ultimate. Basta baixar o programa gratuitamente e experimentar agora mesmo.



 iPhone Data Recovery
iPhone Data Recovery Recuperação do Sistema iOS
Recuperação do Sistema iOS Backup e restauração de dados do iOS
Backup e restauração de dados do iOS gravador de tela iOS
gravador de tela iOS MobieTrans
MobieTrans transferência do iPhone
transferência do iPhone Borracha do iPhone
Borracha do iPhone Transferência do WhatsApp
Transferência do WhatsApp Desbloqueador iOS
Desbloqueador iOS Conversor HEIC gratuito
Conversor HEIC gratuito Trocador de localização do iPhone
Trocador de localização do iPhone Data Recovery Android
Data Recovery Android Extração de dados quebrados do Android
Extração de dados quebrados do Android Backup e restauração de dados do Android
Backup e restauração de dados do Android Transferência telefônica
Transferência telefônica Recuperação de dados
Recuperação de dados Blu-ray
Blu-ray Mac limpador
Mac limpador Criador de DVD
Criador de DVD PDF Converter Ultimate
PDF Converter Ultimate Windows Password Reset
Windows Password Reset Espelho do telefone
Espelho do telefone Video Converter Ultimate
Video Converter Ultimate editor de vídeo
editor de vídeo Screen Recorder
Screen Recorder PPT to Video Converter
PPT to Video Converter Slideshow Maker
Slideshow Maker Free Video Converter
Free Video Converter Gravador de tela grátis
Gravador de tela grátis Conversor HEIC gratuito
Conversor HEIC gratuito Compressor de vídeo grátis
Compressor de vídeo grátis Compressor de PDF grátis
Compressor de PDF grátis Free Audio Converter
Free Audio Converter Gravador de Áudio Gratuito
Gravador de Áudio Gratuito Free Video Joiner
Free Video Joiner Compressor de imagem grátis
Compressor de imagem grátis Apagador de fundo grátis
Apagador de fundo grátis Upscaler de imagem gratuito
Upscaler de imagem gratuito Removedor de marca d'água grátis
Removedor de marca d'água grátis Bloqueio de tela do iPhone
Bloqueio de tela do iPhone Puzzle Game Cube
Puzzle Game Cube