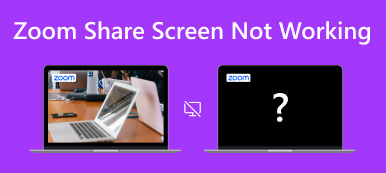Você está frustrado com Zoom de vídeo não funciona quando você mais precisa? Em nossa era digital, o Zoom é essencial para reuniões e aprendizagem virtuais. Problemas de vídeo, como telas congeladas ou pretas, prejudicam a produtividade. Felizmente, existem várias causas para o mau funcionamento do vídeo Zoom, cada uma com soluções eficazes. Se você deseja restaurar a experiência tranquila do Zoom, nosso guia completo investiga problemas comuns e oferece soluções práticas. Aproveite esta oportunidade para recuperar a experiência Zoom perfeita que você merece. Explore a postagem completa para obter insights sobre como resolver os desafios que atrapalham suas interações de vídeo.

- Parte 1. Por que meu vídeo Zoom não está funcionando?
- Parte 2. As melhores maneiras de corrigir o vídeo com zoom que não funciona
- Parte 3. Perguntas frequentes sobre vídeo com zoom
Parte 1. Por que meu vídeo Zoom não está funcionando?
Ter dificuldades com seu vídeo Zoom durante reuniões importantes ou virtuais pode ser frustrante. No entanto, compreender as causas destes problemas é o primeiro passo para resolvê-los. Vários fatores podem levar a problemas de vídeo com Zoom, e descrevemos quatro fatores comuns abaixo. Ao determinar a causa raiz, você pode tomar medidas para garantir que seu vídeo Zoom funcione de maneira suave e confiável.
- . Problemas de conexão de rede. Conectividade com a Internet ruim ou instável é um dos principais culpados pelos problemas de vídeo do Zoom. Se sua conexão com a Internet for inconsistente ou sofrer perda de pacotes, isso poderá resultar em vídeos congelados, fluxos de baixa qualidade ou desconexões durante reuniões do Zoom.
- . Drivers desatualizados ou incompatíveis. Sua webcam e drivers gráficos são essenciais para garantir que o vídeo Zoom funcione perfeitamente. Drivers obsoletos ou incompatíveis podem causar problemas de vídeo.
- . Problemas com aplicativos de zoom. Às vezes, problemas com o próprio aplicativo Zoom podem atrapalhar a funcionalidade do vídeo. Software desatualizado, arquivos de instalação corrompidos ou configurações incorretas podem ser os culpados.
- . Problemas de hardware. Problemas de hardware também podem afetar o desempenho do vídeo Zoom. Se sua câmera ou microfone estiverem com defeito, o Zoom não conseguirá capturar ou transmitir vídeo ou áudio.
Parte 2. As melhores maneiras de corrigir o vídeo com zoom que não funciona
Agora que você conhece as causas comuns da ocorrência de falhas no vídeo do Zoom, é hora de descobrir as soluções fáceis para corrigir esse problema. Descrevemos abaixo os métodos de solução de problemas mais eficazes que você pode seguir.
1. Utilize ferramenta avançada - Apeaksoft Video Fixer
Se você gravou recentemente uma reunião do Zoom, mas ela está danificada, você pode usar Fixador de vídeo Apeaksoft para restaurá-lo. Este software de reparo de vídeo oferece recursos avançados, tornando-o uma solução ideal para restaurar arquivos de vídeo. Suporta o reparo de vídeos em formatos como MP4, MOV e 3GP, acomodando até mesmo a restauração de vídeos 4K e 8K. Uma capacidade notável desta ferramenta é a capacidade de consertar vídeos que não podem ser reproduzidos, sejam eles com problemas como distorção ou telas pretas. Ao fornecer uma amostra de vídeo válida para referência, o Apeaksoft Video Fixer pode trazer seus vídeos de volta à vida, garantindo que o vídeo reparado mantenha a mesma qualidade da referência.
 Características principais
Características principais- Não importa a origem dos vídeos problemáticos, sejam arquivos perdidos, downloads compartilhados ou mesmo aqueles manipulados com ferramentas de edição de vídeo, este software cobre tudo.
- O recurso de visualização integrado permite examinar a qualidade do vídeo fixo antes de salvá-lo, garantindo a satisfação com o resultado.
- Apeaksoft Video Fixer é poderoso e confiável. É 100% limpo e livre de vírus e anúncios, garantindo a privacidade e segurança das suas informações pessoais.
Passo 1Instale o software de reparo de vídeo Zoom
Clique na Download grátis botão abaixo para obter o instalador do software. Posteriormente, execute o instalador e ignore as instruções para concluir a instalação do software. Em seguida, abra o software e familiarize-se com sua navegação e recursos.
Passo 2Importe vídeos quebrados e de amostra
Para iniciar o reparo de vídeo, selecione o + botão no lado esquerdo para enviar seu vídeo danificado. Adicione um vídeo de referência clicando no botão + direito para obter os melhores resultados. Este vídeo de referência conduzirá o processo de reparo.

Passo 3Reparar o vídeo
Confirme se o formato do vídeo de amostra corresponde ao do vídeo corrompido. Após verificar a compatibilidade, inicie o processo de reparo clicando no botão reparação botão. Não desligue o computador durante o processo.

Passo 4Reproduza o vídeo reparado
Assim que o processo de reparo for concluído com êxito, você terá a oportunidade de visualizar a melhoria da qualidade do vídeo. Isso o ajudará a verificar o resultado do processo e ver as diferenças.

Passo 5Mantenha o vídeo com zoom restaurado
Suponha que o vídeo na janela de visualização atenda às suas expectativas. Nesse caso, você pode salvá-lo em seu computador selecionando o botão Salvar. Além disso, siga o mesmo processo se tiver outros vídeos danificados que deseja reparar.
2. Verifique e atualize o driver da câmera
Verificar e atualizar o driver da câmera é fundamental para resolver problemas de vídeo com Zoom. Drivers de câmera desatualizados ou incompatíveis podem resultar em mau funcionamento do vídeo durante reuniões do Zoom. Em muitos casos, este processo simples pode melhorar significativamente a qualidade do vídeo e a confiabilidade das suas reuniões Zoom. Isto também é eficaz se o seu Microfone zoom não funciona. Veja o tutorial abaixo para saber como verificar e atualizar o driver da câmera.
Passo 1 Encontre o Gerenciador de dispositivos no seu computador Início menu e clique nele. Em seguida, a janela pop-out do Gerenciador de Dispositivos aparecerá.
Passo 2 Depois, selecione Câmeras na lista e clique na câmera conectada que você usa para seu aplicativo Zoom. Uma vez feito isso, as propriedades da câmera serão exibidas.
Passo 3 Em seguida, clique no Dirigir botão no menu superior da janela e pressione Atualizar driver. Então clique OK para confirmar a atualização. Quando o novo driver for instalado, teste a câmera no aplicativo Zoom para garantir que funciona corretamente.

3. Verifique a conexão da câmera
Certifique-se de que sua câmera esteja conectada com segurança ao computador, pois uma câmera mal conectada pode ser um culpado comum de problemas relacionados à câmera e ao vídeo em reuniões do Zoom. Quando a conexão da câmera não está estável, isso pode causar interrupções na transmissão de vídeo e afetar o desempenho geral do Zoom. Para solucionar isso, inspecione a conexão física da câmera ao computador, garantindo que todos os cabos e conexões estejam firmes e devidamente protegidos. Além disso, você pode seguir o guia abaixo para aprender como resolver Câmera de zoom não funciona.
Passo 1 Ative sua câmera ligando-a e garantindo que esteja conectada com segurança. Se você tiver uma câmera embutida, certifique-se de que ela esteja habilitada nas configurações do seu computador, concedendo acesso ao Zoom para videoconferências perfeitas.
Passo 2 Inicie o aplicativo Zoom e localize o Configurações ícone no canto superior direito para acessar o menu de configurações. É aqui que você pode ajustar as preferências da sua câmera para obter o desempenho ideal.
Passo 3 No menu de configurações, navegue até o Vídeo guia no lado esquerdo. Procure uma visualização em tempo real do feed da sua câmera na janela principal. Selecione uma fonte de câmera alternativa no menu suspenso se ela não estiver visível. Isso permite solucionar quaisquer problemas com a fonte de câmera escolhida.

4. Verifique o acesso à câmera do Windows para zoom
Confirmar se o Zoom tem as permissões necessárias para acessar sua câmera e microfone é essencial para uma experiência de videoconferência com Zoom sem falhas. Em meio a preocupações de segurança, o sistema Windows desativa o acesso à câmera e à webcam por padrão, desativando esses recursos. Para ajudá-lo com isso, aqui estão etapas simples para desbloquear o Zoom nas configurações de privacidade do Windows, concedendo-lhe o acesso necessário para uma comunicação tranquila durante reuniões virtuais.
Passo 1 Vá para o seu computador Configurações clicando no logotipo do Windows no canto inferior esquerdo e selecionando o Acessorios ícone. Então escolha Privacidade e segurança.
Passo 2 Role para baixo e clique Câmara das opções. Depois, certifique-se de que Acesso à câmera está ligado.
Passo 3 Em seguida, role para baixo até o Permitir que aplicativos de desktop acessem sua câmera seção e certifique-se de que o Zoom esteja ativado. Por fim, verifique se o Zoom não mostra que meu problema de vídeo foi resolvido.

5. Reinicie o seu computador
Reiniciar o computador pode resolver problemas comuns de forma rápida e eficaz, como o vídeo Zoom não funcionar ou Zoom de áudio não funciona. A reinicialização ajuda a eliminar falhas temporárias, atualizar as configurações do sistema e liberar recursos do sistema, o que muitas vezes pode resolver problemas relacionados à funcionalidade da câmera ou do aplicativo. Em caso de dúvida sobre a causa do problema, uma simples reinicialização é uma etapa essencial para a solução de problemas que pode economizar seu tempo e frustração, permitindo que você retorne às suas reuniões virtuais com uma experiência Zoom totalmente funcional.
Parte 3. Perguntas frequentes sobre vídeo com zoom
Você pode gravar uma sessão de Zoom como participante?
Sim, os participantes de uma reunião Zoom podem gravar a sessão, mas somente se o anfitrião permitir. O anfitrião tem a opção de conceder privilégios de gravação aos participantes. O host provavelmente restringiu esse recurso se você não vir a opção de gravação.
Onde encontrar gravações do Zoom no computador?
As gravações de zoom normalmente são salvas em seu computador na pasta Zoom em seu diretório de usuário. No Windows, isso geralmente está em C: \ Users \
Por que meu vídeo Zoom está preto?
Um feed de vídeo preto no Zoom pode resultar de vários problemas. Pode ser devido a um problema de conectividade da câmera, um problema de driver ou uma configuração do aplicativo. Para solucionar problemas, certifique-se de que sua câmera esteja conectada, os drivers estejam atualizados e que o Zoom tenha permissão para acessar sua câmera nas configurações de privacidade do seu computador.
Como posso agendar uma reunião Zoom com antecedência?
Para agendar uma reunião Zoom, faça login em sua conta Zoom e clique no botão Agendar uma reunião opção. Preencha os detalhes da reunião, defina a data e a hora e personalize as configurações da reunião. Após salvar, você receberá um link da reunião para compartilhar com os participantes.
Posso participar de uma reunião Zoom sem uma conta Zoom?
Sim, você pode participar de uma reunião Zoom sem uma conta Zoom. Os participantes da conferência não precisam de uma conta para participar de uma reunião. Eles podem clicar no link da reunião fornecido pelo organizador e inserir seu nome quando solicitado. No entanto, é necessária uma conta Zoom para hospedar suas reuniões.
Conclusão
Resumindo, abordando O zoom do vídeo não funciona na tela preta questões é essencial para uma experiência de reunião virtual perfeita. Exploramos várias causas potenciais, como problemas de conectividade da câmera, drivers desatualizados e problemas relacionados a aplicativos, e fornecemos uma variedade de métodos de solução de problemas para ajudá-lo a resolver esses problemas de maneira eficaz. Uma das soluções notáveis que discutimos é usar o Apeaksoft Video Fixer, uma ferramenta poderosa para reparar vídeos Zoom danificados, garantindo que suas gravações sejam preservadas e acessíveis quando necessário. À medida que a tecnologia continua a desempenhar um papel vital em nossas vidas, solucionar problemas de vídeo no Zoom é uma habilidade valiosa. Combinar nossa compreensão dessas questões com as ferramentas e técnicas certas garante que nossas interações virtuais permaneçam tranquilas, claras e sem problemas.



 iPhone Data Recovery
iPhone Data Recovery Recuperação do Sistema iOS
Recuperação do Sistema iOS Backup e restauração de dados do iOS
Backup e restauração de dados do iOS gravador de tela iOS
gravador de tela iOS MobieTrans
MobieTrans transferência do iPhone
transferência do iPhone Borracha do iPhone
Borracha do iPhone Transferência do WhatsApp
Transferência do WhatsApp Desbloqueador iOS
Desbloqueador iOS Conversor HEIC gratuito
Conversor HEIC gratuito Trocador de localização do iPhone
Trocador de localização do iPhone Data Recovery Android
Data Recovery Android Extração de dados quebrados do Android
Extração de dados quebrados do Android Backup e restauração de dados do Android
Backup e restauração de dados do Android Transferência telefônica
Transferência telefônica Recuperação de dados
Recuperação de dados Blu-ray
Blu-ray Mac limpador
Mac limpador Criador de DVD
Criador de DVD PDF Converter Ultimate
PDF Converter Ultimate Windows Password Reset
Windows Password Reset Espelho do telefone
Espelho do telefone Video Converter Ultimate
Video Converter Ultimate editor de vídeo
editor de vídeo Screen Recorder
Screen Recorder PPT to Video Converter
PPT to Video Converter Slideshow Maker
Slideshow Maker Free Video Converter
Free Video Converter Gravador de tela grátis
Gravador de tela grátis Conversor HEIC gratuito
Conversor HEIC gratuito Compressor de vídeo grátis
Compressor de vídeo grátis Compressor de PDF grátis
Compressor de PDF grátis Free Audio Converter
Free Audio Converter Gravador de Áudio Gratuito
Gravador de Áudio Gratuito Free Video Joiner
Free Video Joiner Compressor de imagem grátis
Compressor de imagem grátis Apagador de fundo grátis
Apagador de fundo grátis Upscaler de imagem gratuito
Upscaler de imagem gratuito Removedor de marca d'água grátis
Removedor de marca d'água grátis Bloqueio de tela do iPhone
Bloqueio de tela do iPhone Puzzle Game Cube
Puzzle Game Cube