Why do you need to choose Mirillis Action as the game recorder? If you need to record screen and capture gameplay on your computer, Action Recorder is a versatile screen recorder to record and stream your gameplay, play online video, capture music, take snapshots, add webcam, microphone commentary and more.
Of course, you can find similar features available on the Action game recorder. Is there anything special for the gameplay recording and streaming software? Just learn more details about Action recorder and best alternative from the article before making a decision.
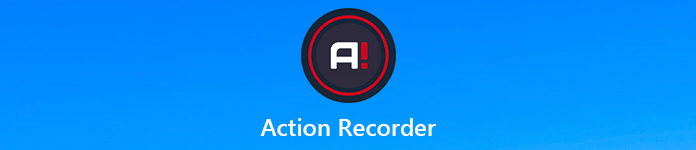
- Part 1: A Brief Overview of Action Screen Recorder
- Part 2: Best Action Recorder Alternative to Capture Gameplay
Part 1: A Brief Overview of Action Screen Recorder
On Apeaksoft, we promise to offer verified content for you. Here is our effort to do so:
- When it comes to all the selected products in our reviews, their popularity and your needs are our focus.
- Our Apeaksoft Content Team has tested all the products mentioned below.
- In the testing process, our team focuses on its outstanding features, pros and cons, device compatibility, price, usage, and other conspicuous features.
- In terms of the resources of those reviews, we have made use of trusted review platforms and websites.
- We gather suggestions from our users and analyze their feedback on Apeaksoft software as well as other brands’ programs.

Special Features of Action Game Recorder
When you need to record gameplay videos with Action Recorder, here are some special features designed for the gameplay video recorder you should know.
1. Video Quality for Gameplay.
Action Recorder uses 120 FPS frame rate that enables you to record 2K, 4K or even 8K videos with NVIDIA 3D Vision or AMD Eyefinity setup in AVI.
2. Low CPU Usage Performance.
It used only 17% of the CPU per 1-recorded frame with a smooth recording, which is much better in performance than the other game recording software.
3. Never miss a gaming moment.
The Time-Shift options of Action game recorder enables you to keep recording all your current gameplay action in short loop butter that you will never miss a gaming moment.
4. Chroma key to remove the background.
It is a feature that allows you to change any solid colored background to the background of your choosing, while you are streaming.
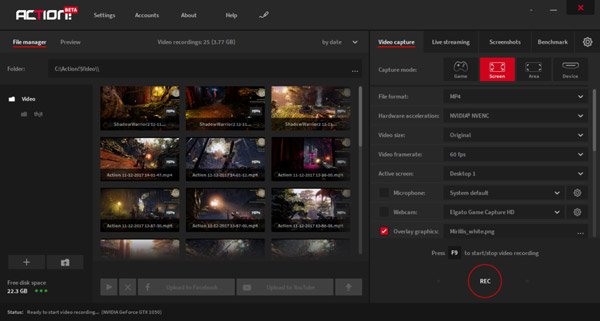
Pros and Cons of Action Recorder
- PROS
- Powerful video and audio editing features, with a channel for microphone.
- Supports live streaming and benchmarking and screenshots capture.
- Advanced video compression to save videos with 20 times smaller.
- CONS
- Action Recorder cannot record gameplay on your MacBook.
- Cannot set custom frame rate or change the video formats.
How to Record Gameplay with Action Recorder
Step 1When you installed Action Recorder, you can go to the Games and Applications recording mode. When you run the game, Action! HUD should appear in the upper right corner of your game displaying current game frame rate in blue color.
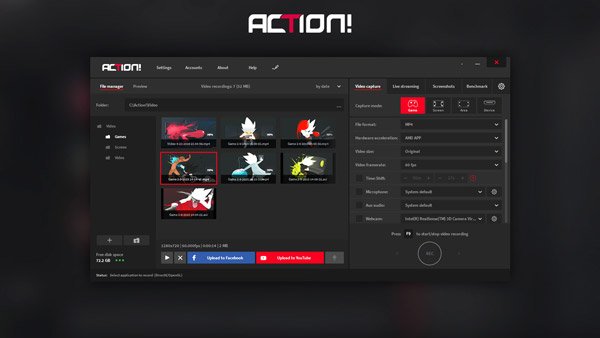
Step 2After that, you can press the F9 hotkey to start game recording. HUD status changes showing that game recording is in progress. When you want to end the recording, you can also press the F9 hotkey. You can also find the status changes in the HUD status.

Step 3Now you can playback the raw Action game recording, Action includes internal fast player dedicated for video recordings playback. You can also use the Splash media player to further edit the file, or share the recording to social media websites.
Action Recorder is a poweful gameplay recorder. Unlike some general screen recorders, e.g. Filmora Scrn, this tool is professional and powerful in recording gameplay.
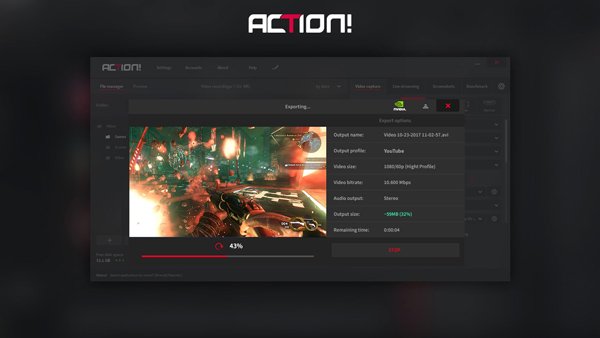
Further Reading:
How to Record Gameplay Videos on Xbox One
How to Record Your Gameplay on Nintendo Switch
Part 2: Best Action Recorder Alternative to Capture Gameplay
How to record the gameplay video on Mac or customize the recording video according to your requirement? In order to find the desired Action game recorder alternative, Apeaksoft Screen Recorder is an all-in-one gameplay recorder that enables you to capture gameplay, add webcam video, audio commentary and others files with great quality.
- Record gameplay videos in different formats, frame rates, bitrates, etc.
- Add webcam, audio commentary, annotation, texts and other elements.
- Advanced video editing features to touch up the recording videos easily.
- Set schedule task to record gameplay video in any length automatically.
Step 1Download and install the Action recorder alternative. Launch the program on your computer and choose the Settings menu to tweak the mouse cursor, hotkeys, output video/audio formats and more others for recording a desired video file.

Step 2In the home interface of the screen recorder, you can choose the Game Recorder option.

Click Select the game drop-down arrow to select the gameplay you want to record.

Step 3If you want to add the facecam to the recording video for the gameplay, you can choose to turn on Webcam. Then, you can also add the sound via the System Audio option and commentary with the Microphone option.

Step 4 Click the REC button to start recording gameplay video on your Windows or Mac. Moreover, you can also drawing on the recording, add annotation, airbrush and other into the recording.

Step 5When you click the Stop button, you can use the built-in video editor to touch up the file. If you're satisfied with the result, just click the Save button to export it to your computer.

Conclusion
Whether you need to share the gameplay to Twitch.tv, or save the video for Adobe Premiere Pro, you should save the video with high quality. The Action Screen Recorder has the excellent 120 FPS recording with a relatively low CPU. It also provides some special features for gameplay recording. But if you need to customize the frame rate and other parameters, Apeaksoft Screen Recorder is one of the best Action recorder alternatives you need to take into consideration.




