6 Best Screen Recording Software for Mac and Windows
Whether you are a game content creator who wants to capture your gameplay or a teacher creating online lessons, a reliable screen recorder program makes it easy to capture video and audio from your Windows or Mac computer. This article offers you the best screen recorders for Mac and Windows to help you select the best tool for your needs. You can check their main features, advantages, and drawbacks carefully to make your choice.
PAGE CONTENT:
Part 1: Why Use a Screen Recorder on Mac and Windows
Screen recorders on Windows and Mac allow you to capture everything happening on your computer screen. Unlike basic screenshot tools, they record video and audio simultaneously. They are often packed with options for webcam overlays, annotations, and editing tools on recording screens. Here are some common uses of a screen recorder:
Educational Content: Teachers and trainers can use screen recorders to create tutorials, instructional videos, and online courses.
Gaming Visual Content Creator: Gamers can use a screen recorder program to capture high-quality gameplay footage and live streams.
Business: Screen recorders can be used to record webinars, video conferences, and presentations for future reference.
Having the right screen recorder on Mac or Windows can make your workflow smoother and allow you to produce professional-quality videos efficiently.
Part 2: Top 8 Screen Recording Software on Mac and Windows
1. Apeaksoft Screen Recorder

If you want an easy-to-use and powerful screen recorder on Mac or Windows, Apeaksoft Screen Recorder is your best resort. It can record full screen, customized area, special window, your gameplay, audio only, or your phone screen via connection. This best screen recorder on Windows 11 and Mac, supporting AV1 and HEVC video encoders, producing the best video quality with a good compression rate. After recording , this screen recorder software can well keep your recorded files and let you easily share them to your social media, like YouTube.
Secure Download
Secure Download
- Support AV1 and HEVC video encoders that can offer high video quality.
- Support long-duration recording without lag or frame distortion.
- Keep your recordings neatly and share them to social media easily.
- Offer webcam overlay, annotations, and editing features.
- The user interface can be fashionable.
Apeaksoft Screen Recorder is best for beginners and pros who want easy but high-quality screen recording. Every user can enjoy intuitive interface and easy workflows to record video and audio in high quality.
2. OBS Studio
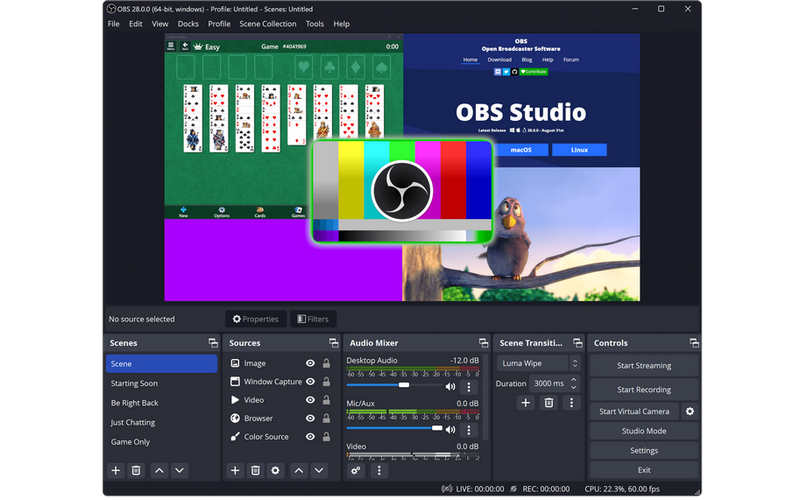
OBS Studio (Open Broadcaster Software) is a free and open-source screen recorder widely used by gamers, streamers, and content creators. It offers advanced features that allow you to record multiple video sources simultaneously, including your screen, webcam, and audio. What's most impressive of this free screen recorder is its great compatibility with live streaming platforms and other platforms or programs that need a screen recording feature.
- Free and open-source.
- Works on Windows, Mac, and Linux.
- Supports live streaming in good video quality without lag.
- Highly customizable for pros.
- It's difficult for beginners to use this free screen recorder.
- No built-in video editor.
OBS Studio is ideal for users who want complete control over video and audio recording. While it may be challenging for beginners, its flexibility makes this free screen recorder one of the most powerful screen recorders available.
3. Camtasia
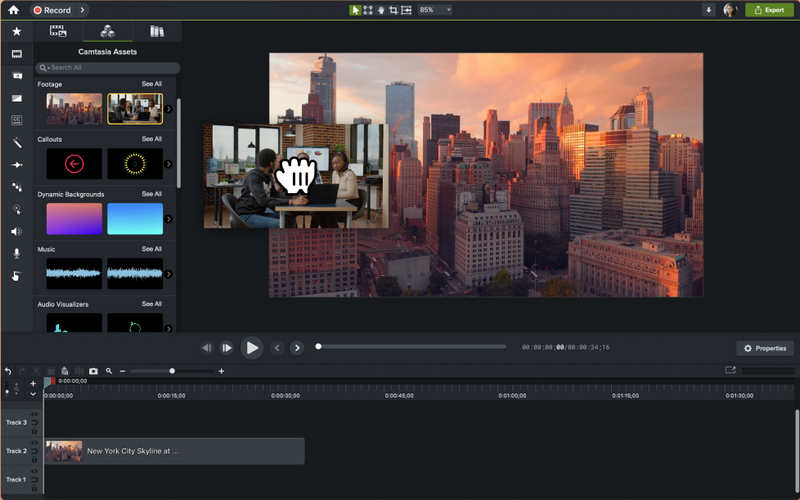
Camtasia is a premium screen recorder designed for professionals who need both recording and video editing tools. This screen recorder on Windows and Mac allows users to create polished, professional-quality videos without requiring additional software.
- User-friendly for beginners.
- Built-in video editor with annotations, transitions, and effects.
- High-quality output suitable for professional use.
- The price of this screen recorder is expensive.
- Resource-heavy on older computers.
Camtasia is best for educators, business professionals, and content creators who want to produce high-quality videos efficiently. The editing suite of this screen recorder software allows you to create videos that look professional without needing advanced editing skills.
4. Bandicam
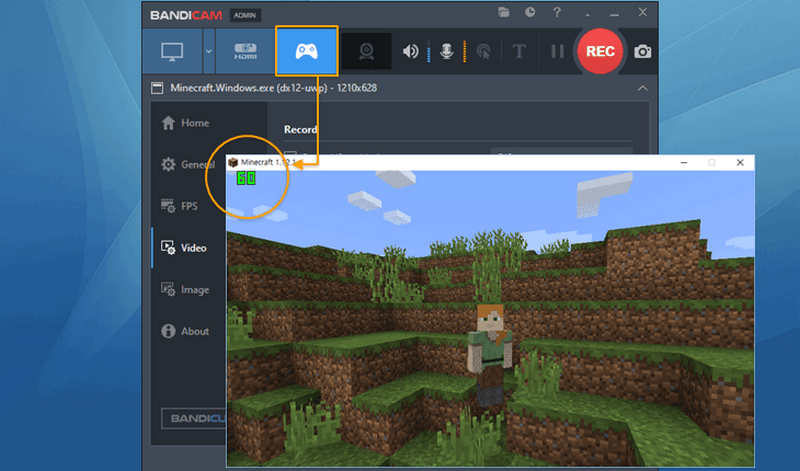
Bandicam is a lightweight screen recorder highly regarded by gamers. It captures high-quality video with minimal lag, making it ideal for recording fast-paced gameplay.
- Excellent performance for game recording.
- Supports 4K UHD recording.
- Offer annotation and editing tools during recording.
- Free version includes a watermark and time limit.
- Limited built-in editing features.
For users focused on gaming, Bandicam provides smooth performance and high-quality recordings. The paid version of this screen recorder software removes the watermark and recording limits, making it a reliable choice for long sessions.
5. ShareX
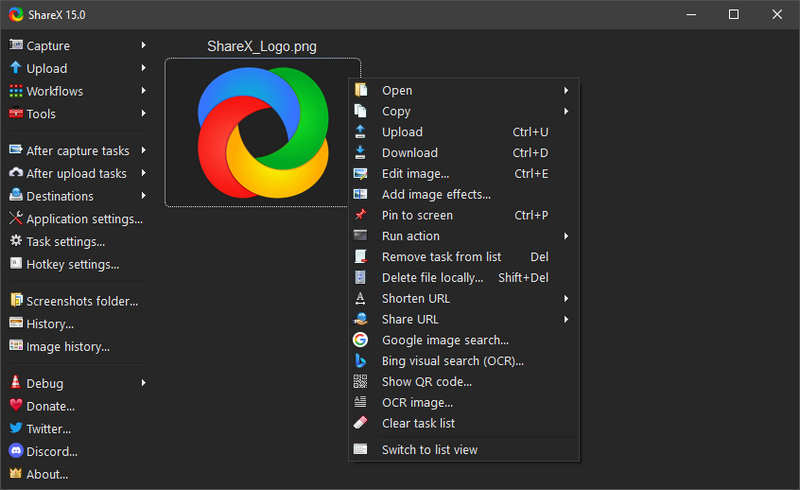
ShareX is a free and open-source screen recorder known for its extensive customization options and wide file format support. It’s favored by tech-savvy users who want flexibility without paying for premium software. However, there's no ShareX for Mac. You can only choose another free screen recorder for Mac if you are a Mac user.
- Free with no watermark.
- Lightweight and fast.
- Supports multiple file formats like MP4, AVI, and MKV.
- Offer customizable hotkeys for fast recording.
- No built-in video editor.
- Interface can be overwhelming for beginners.
- ShareX is great for users who want complete control over recordings and pros who are used to using complex settings. This free screen recorder is particularly useful for creating quick captures or sharing videos online.
ShareX is great for users who want complete control over recordings and pros who are used to using complex settings. This free screen recorder is particularly useful for creating quick captures or sharing videos online.
6. Snagit
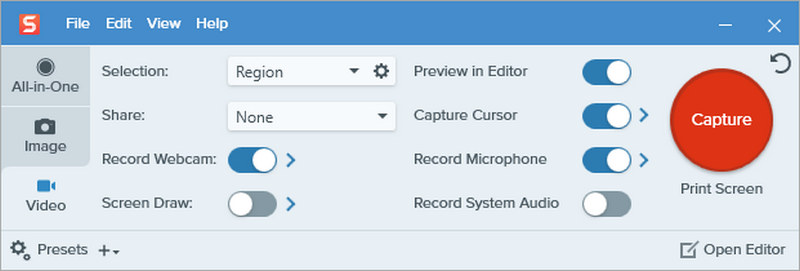
Snagit is primarily designed for capturing screenshots, but it also includes a simple, effective screen recorder. It’s particularly useful for business and educational purposes.
- This screen recorder is easy to use.
- It includes basic editing tools.
- Produce clear, concise recordings.
- Not ideal for long recordings or gaming.
- It's not a free screen recorder software.
Snagit screen recorder is excellent for creating short instructional videos, quick demonstrations, or presentations without needing extensive editing.
Part 3: How to Choose the Best Screen Recorder
Selecting the best screen recorder depends on your specific needs. You can consider the following factors to make your decision.
Purpose: Gamers might prefer Bandicam or OBS Studio, while educators and professionals may find Camtasia, Snagit, or Apeaksoft Screen Recorder more useful.
Budget: Free software like OBS Studio and ShareX are excellent for users on a tight budget. Paid options provide advanced features at a high cost.
Editing Requirements: If you need polished videos with effects and transitions, choose a screen recorder software with built-in editing tools like Camtasia or ScreenFlow.
Ease of Use: Beginners may prefer simpler tools like Snagit and Apeaksoft Screen Recorder. Advanced users who need flexibility might choose OBS or ShareX.
Conclusion
This article offers the 6 best screen recording software for Mac and Windows users. Some screen recorders may also work on Linux. What's the easiest screen recorder that can produce high video quality? You should use Apeaksoft Screen Recorder. It supports AV1 and HEVC encoders, which can keep high quality with a good compression rate. Your recording files will have small sizes with excellent definition.
Related Articles
Do you know how to record Amazon Chime meetings as the organizer and an attendee? Learn detailed steps to fulfill it from this intuitive guide.
Want to record videos without a time limit or watermarks? Here are 8 best screen recorders that capture your screen without a watermark on Windows and Mac.
Tired of the built-in Screenshot app? Come and explore the 10 best screen recorders for Mac to record screen videos on your Mac now!
This guide will tell you how to record videos on iPhone in MP4 format but not MOV, which makes it easier to share them on socials.

