Today, making a screenshot has become a simple task considering tech giants introduced functions into systems. However, still screenshots cannot meet users’ demand anymore. A GIF recorder, on the other hand, is a utility to capture something on your screen and make them as GIF animated images. However, you have to admit that looking for a great and suitable GIF recorder is time-consuming sometimes. Therefore, this post will find and list best GIF recorders on Windows and Mac computers, iOS and Android devices for you to select.

- Part 1: Top 3 Paid GIF Recorders for PC/Mac
- Part 2: Top 3 Free GIF Recorders
- Part 3: Top 2 GIF Recorder Apps
- Part 4: FAQs of GIF Recorder
Part 1: Top 3 Paid GIF Recorders for PC/Mac
On Apeaksoft, we promise to offer verified content for you. Here is our effort to do so:
- When it comes to all the selected products in our reviews, their popularity and your needs are our focus.
- Our Apeaksoft Content Team has tested all the products mentioned below.
- In the testing process, our team focuses on its outstanding features, pros and cons, device compatibility, price, usage, and other conspicuous features.
- In terms of the resources of those reviews, we have made use of trusted review platforms and websites.
- We gather suggestions from our users and analyze their feedback on Apeaksoft software as well as other brands’ programs.

Top 1: Apeaksoft Screen Recorder
Apeaksoft Screen Recorder is a screen recording tool for Windows and Mac. It is able to save the screen recordings into GIF animated image format. More importantly, it offers pro-level features in the way that everyone can learn without technical skill. In addition, you can use this software to capture screen or record GIF in high quality. Moreover, recording audio (system sound and microphone sound) only is also supported.
- Pros
- 1. Record video, gameplay, and screen as GIF images.
- 2. Optimize image quality automatically using advanced technology.
- 3. Offer screen recording editing tools.
- 4. Available to Windows 11/10/8/7 and macOS.
- Cons
- 1. After the free-trial, you have to purchase license.
How to Record Screen and Make GIF
Step 1 Install best GIF recorder
Launch the best GIF recorder after you installed it to your PC. There is another version to record GIF on Mac. Choose Video Recorder to open the main interface. Click the Settings button to open the Preferences dialog. Go to the Output tab and set GIF in Video format option.
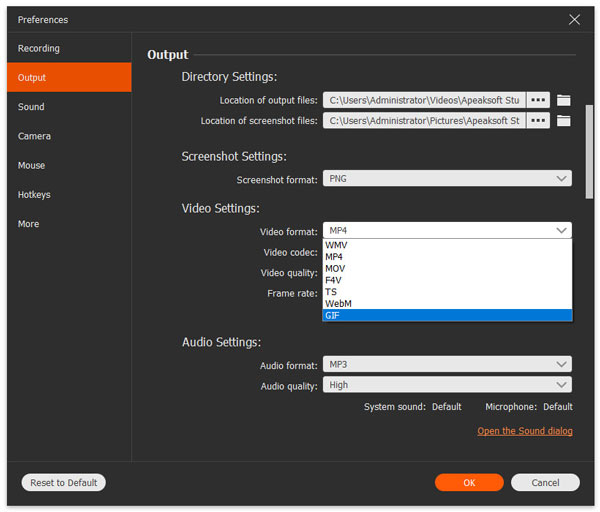
Step 2 Record screen
Turn on DISPLAY and set the recording area based on your need. Webcam is used to capture your face and you can decide to enable or disable it. Next, choose the audio source, such as System Sound and Microphone. The latter can record voice for GIF. When your screen is ready, click REC button to start GIF screen capture.

Step 3 Save GIF
Click the Stop button when recording is done. Then you will be taken to the preview window. Check the screen recording and remove unneeded frames using Clip tool. Finally, click the Save button to export screen recording in GIF.

Top 2: Recordit
Recordit enables you to capture screen on Windows and Mac computers. So, you can use it to record not only videos but also GIFs. Besides, after recording, the recorded file will be generated to a URL automatically so that you can save it to the local or share it with others online freely. However, you can only use the free trial to record screen up to 5 minutes, and you still need to pay for $29.00 for the full featured version.
- Pros
- 1. Process screen recording in cloud server.
- 2. Save screen recording in GIF quickly.
- 3. Capture any region on your screen.
- Cons
- 1. The output quality is not very good.
- 2. Unlick Snagit editor, It lacks editing tools

Top 3: Fraps
Unlike Recordit, Fraps is a normal screen recording program. Though it seems simple, it supports GIF as the output format. It means that you can capture screen and make it as GIF images. And you can use Fraps to take screenshots on your PC. Besides, it supports setting a Hotkey to let the recording process easier and recording system sound. It costs $37 for lifetime.
- Pros
- 1. Capture screen smoothly.
- 2. Available to gameplay and screen.
- 3. Record screen up to 60FPS.
- Cons
- 1. It is only compatible with Windows XP/2003/Vista/7.
- 2. It is pretty pricy compared to functions. (Get free Fraps alternatives here.)
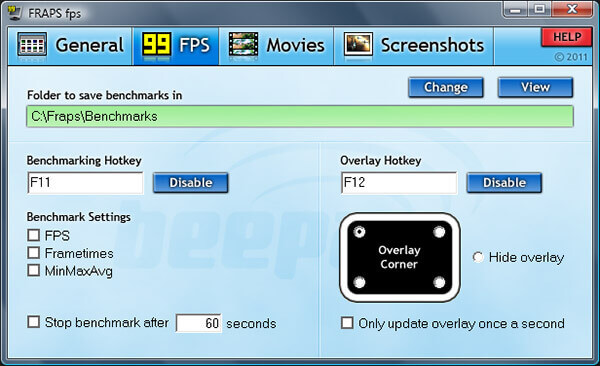
Part 2: Top 3 Free GIF Recorders
Top 1: Apeaksoft Free Online Screen Recorder
A GIF recorder online, such as Apeaksoft Free Online Screen Recorder, is a convenient method to capture your screen and make GIF. It does not require you to install any software. Moreover, you can produce high quality animated images online.
- Pros
- 1. Record GIF online with no installation.
- 2. Capture reactions via webcam and microphone.
- 3. Totally free to use.
- 4. Capture webcams as GIFs.
- Cons
- 1. There is no editing function.
- 2. It requires extra tool to convert to GIF.
How to Record GIF Online
Step 1 Open https://www.apeaksoft.com/free-online-screen-recorder/ in your browser. Click Start Recording button to get the launcher.
Step 2 There are four buttons, Monitor, Webcam, System audio and Microphone. Enable or disable each one according to your need.
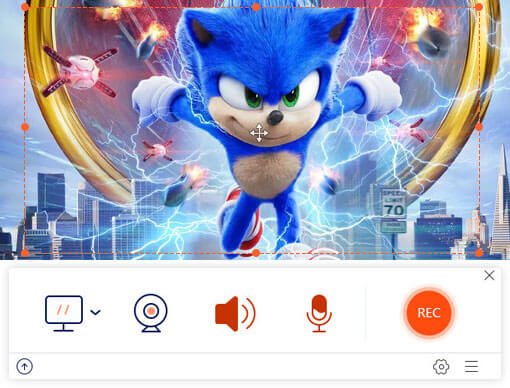
Step 3 Hit the REC button to begin screen capturing. When it is done, download the screen recording and convert it to GIF.

Top 2: LICEcap
LICEcap is another free GIF recorder for PC and Mac. It is a good option for beginners since you can only find limited options in the interface. Moreover, it won’t add watermark on your GIF images.
- Pros
- 1. Available to Windows XP or later and macOS 10.6 or later.
- 2. Make GIFs in one click.
- 3. Support shortcuts.
- Cons
- 1. The output formats are limited.
- 2. It is too simple for advanced users.
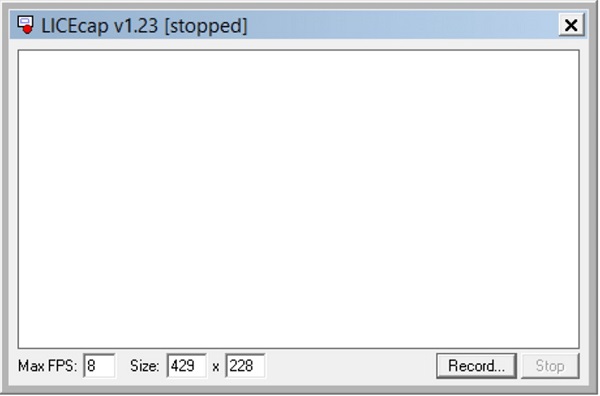
Top 3: ScreenToGif
If you are looking for an open-source GIF recorder, ScreenToGIF is a good choice. It is completely free to download and use. And it is easy to use with the straightforward interface. You can simply click the Screen To GIF button to get the recorded GIF.
- Pros
- 1. Free of charge with no payment.
- 2. No watermark or length limit.
- 3. Record any region on your screen.
- Cons
- 1. It is not available to Mac users.
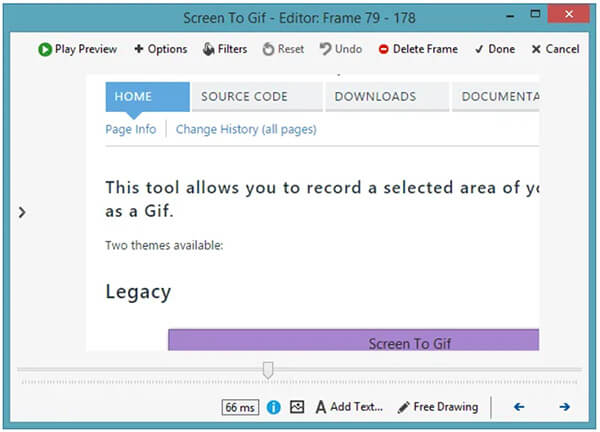
Part 3: Top 2 GIF Recorder Apps
Top 1: Gyazo
Platform: iOS and Android
Price: Free with in-app purchase
Gyazo is an easy way to capture screen and make GIF on your phone without a PC. After capturing the screen, it enables you to share your recorded file with your friends by sending its link. You can get this app in Play Store and App Store for free. Currently, it has accumulated over 10 million users around the world.
- Pros
- 1. Create animated GIF on iPhone and Android.
- 2. Share animated screenshots in message apps.
- 3. Sync GIF images between mobile and PC.
- Cons
- 1. Free version allows you to record up to 60 seconds.
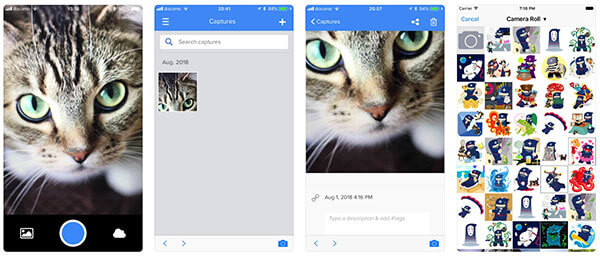
Top 2: Screen Recorder: Video Capture
Platform: iOS
Price: Free with in-app purchase
Screen Recorder: Video Capture is another way to capture your screen and make GIFs on iPhone. Though it cannot record screen in animated GIF, it is able to convert recordings to GIF.
- Pros
- 1. Record content from your screen.
- 2. Edit screen recordings with no extra apps.
- 3. Convert video formats to animated GIF.
- Cons
- 1. It is only available to iOS 11 or higher.
- 2. This GIF recorder app requires subscription.
 People Also Ask:
People Also Ask:Part 4: FAQs of GIF Recorder
Can Snipping Tool record screen in GIF?
No, Snipping Tool only supports one output format, PNG. As a screenshot tool, Snipping Tool is built in Windows XP and later. It can only take still screenshots but not animated content.
How do I capture a GIF in Chrome?
You have two options to record a GIF in Chrome. Firstly, you can use a desktop GIF recorder to capture your browser as an animated GIF. Plus, there are several GIF recorder extensions for Chrome, such as Capture to a GIF.
How do I convert an MP4 to a GIF?
You cannot simply change the output format to convert an MP4 to a GIF. There are only limited video converter applications that have the capacity to turn a video into animated GIFs, such as EZGIF, which is an online video to animated GIF converter. It can convert an MP4 to a GIF without quality loss. Moreover, it can process multiple video files at the same time.
Conclusion
This article has identified and shared top 8 best GIF recorder applications. They can help you capture screen and make animated images on PC, Mac, iPhone and Android. Apeaksoft Screen Recorder, for example, is the best way to do the job on PC and Mac since it can produce images with high quality. If you have other questions, please leave a message below this post and we will reply it as soon as possible.




