Game recording is not strange to any game lovers. It is not only the way to highlight the gameplays while playing it, but also the means of gaining fans on Twitch and YouTube.
How to record gameplay on Windows computer?
Many of you may ignore that Windows 10 includes a built-in tool, Xbox Game Bar, for recording videos of PC games. However, not limited to the Xbox Game Bar, you can get more professional ways to record games on Windows 10/8/7 with the game capture software.
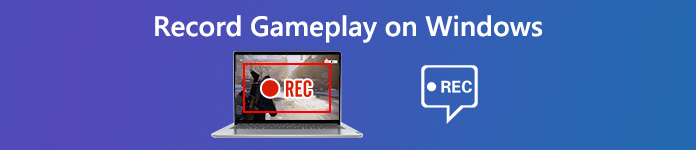
- Part 1. Top 3 Gameplay Recorders on Windows 10/8/7
- Part 2. How to Record Gameplay with Audio on Windows 10/8/7 with Real-Time Editing
- Part 3. FAQs of Recording Gameplay on Windows
Part 1. Top 3 Gameplay Recorders on Windows 10/8/7
A game recorder is necessary to record the game on a Windows computer. Here, we gather the top 5 game recording software in the market, so that you can capture the game videos smoothly.
1. Apeaksoft Screen Recorder – Game Recorder with Editor

The first game recording software is Apeaksoft Screen Recorder, the professional software to record gameplay on Windows 11/10/8/7 computer.
Apeaksoft Screen Recorder is the game capture software to record CS:GO, The Sims 4, GTA, Fortnite, and more gameplay smoothly on computer. Not only is the game recorder, but it also has built-in editing features to support the real-time editing while recording.
 Recommendation
Recommendation- Record gameplay in 4K Ultra HD quality up to 3840×2160 on Windows and Mac computer.
- Support real-time drawing (line, shape, arrow, text, etc.) while recording games.
- There is no time limit recording depending on the local disk space.
- Support the high frame rate recording up to 60 fps to create the high-quality gameplay recording.
- Record game video with your own audio from microphone.
- Create picture-in-picture game recording for the games.
- PROS
- Record game while real-time editing the game.
- Create picture-in-picture game recording.
- Output various formats.
- Easy to use.
- CONS
- Not free to use.
2. Xbox Game Bar – Windows 10 Built-in Game Recorder
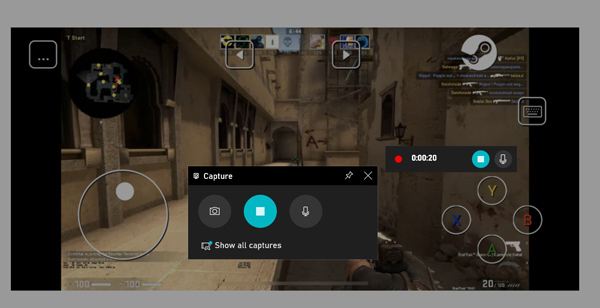
Xbox Game Recorder is the secret game recording software on Windows 10 computer. It can record the games you are playing and export the recording as MP4. To run this game capture software, you just need to press the hotkeys (Windows + Alt +G). It also supports the gameplay recording in the background, and you can feel natural to play the game.
- PROS
- Free to record gameplay on Windows 10.
- Record game video with audio simultaneously.
- Hotkeys to start gameplay capturing.
- CONS
- Record gameplay up to 4 hours.
- Not record gameplay on Windows 7/8.
3. OBS – Free Game Recorder and Streamer
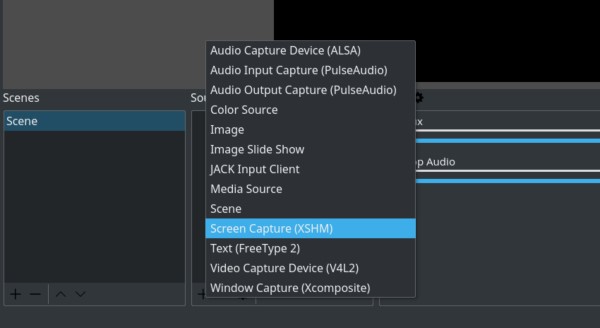
OBS, Open Broadcaster Software, is the free and open-source software for recording video and streaming live. Compatible with Windows 10/8/7, Mac and Linux computer, this game recording software has been loved by many users. Apart from the recording feature, it also offers the editing options to create high performance game recording. This software is not as easy as others to use, and you may need to read the user manual guide before using it.
- PROS
- Free game capture software and editor.
- Free screen and facecam recorder to record your action.
- Support most popular streaming platforms.
- CONS
- The interface is not friendly to use.
- The game recording is dropping frames.
More game recorders are here.
Part 2. How to Record Gameplay with Audio on Windows 10/8/7 with Real-Time Editing
Whether you are looking for a free game recorder, or the easy-to-use game capture software, the top 3 mentioned above can meet your demands.
Here, we will take Apeaksoft Screen Recorder as an example to show you how to record gameplay on Windows computer.
Step 1. Download gameplay recorder
Free download the game recorder to your computer by clicking the following download link. It has both Windows and Mac version, and just download which version you need.
Follow the on-screen instructions to launch this program immediately.
Initiate the window, and you will see Video Recorder, Audio Recorder, and Game Recorder. Here we should select Game Recorder.

Step 2. Customize game recording settings
Before recording the gameplay, you should make the recording settings.
For selecting the recording content, you should click the Select the game button to pick out the game you want to capture. You can choose to record the Game Window or Game Process as you like.

After that, you should select the audio recording source.
Want to add your own game commentary, you need to turn on Microphone. As for System Sound, you are optional to enable or disable.

After that, you can click the gear button to make your preferences for hotkeys, output settings, recording, mouse, etc.
Just switch to every tab to make the mouse clicks recordings, output file format as MP4, MOV, WMV, etc., and set the hotkeys to stop/resume recording, enable webcam, etc.
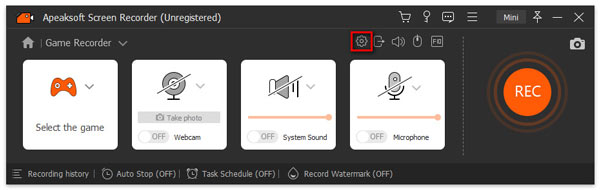
Step 3. Record gameplay
Click the REC button to start recording the gameplay while the clicking OK to save the settings changes.
While recording, you can click the edit button to add the captions, draw a line, etc.

Step 4. Save gameplay recording
The stop button will discontinue the gameplay recording and you will be directed to preview window.
While previewing, you can click Clip to cut down your game recording file. Click the Save button to export the recording video on the local computer.
After saving the file, you can click the share button to upload the file to YouTube, Facebook, Twitter, etc., directly.

It is very easy to record gameplay via the game recorders.
People Also Ask:Part 3. FAQs of Recording Gameplay on Windows
How to record gameplay on PC for YouTube?
For recording gameplay for YouTube, you just follow the above steps in part 2 to complete the game recording. After that, you should make sure the gameplay recording format is what YouTube accepted, MOV, .MPEG4, .MP4, .AVI, .WMV, .MPEGPS, .FLV, 3GPP, WebM, DNxHR, ProRes, CineForm and HEVC (h265). Besides, up to 15 minutes’ video uploadings are allowed by YouTube, and you should verify your account for uploading longer than 10 minutes. Learn here to cut a video down.
How to record your screen and yourself on Windows 10?
For recording your screen with yourself, you just need to enable webcam recording. While using Apeaksoft Screen Recorder, just toggle on Webcam in the main interface.
Can QuickTime be used on Windows?
Though the support of QuickTime on Windows is discontinued officially, it is still possible to download and install QuickTime on Windows 10/8/7 from Apple’s download page. The latest QuickTime for Windows is 7.7.9.
Conclusion
To capture gameplay on Windows is all of range. It is easy to access by finding the best game recorder. This post is the detailed guide to record gameplay on Windows 10/8/7 computer with top 3 game recorder options.
What is your favorite PC game?
Which software will you use to record gameplay?
Let me know by leaving your comments.




