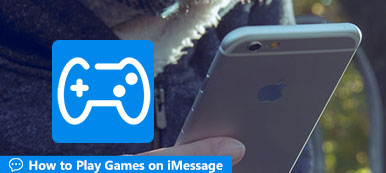To record gameplay videos on Xbox One with a high score, or capture an insane kill streak in a multiplayer match, what is the best gameplay recorder for Xbox One? This post will recommend you a great gameplay recorder, Apeaksoft Screen Recorder. There is a built-in recording feature of Xbox One to grab the gameplay videos automatically. When you want to capture a high quality video, you can learn more about the two more efficient methods to capture gameplay on Xbox One with ease from the article.
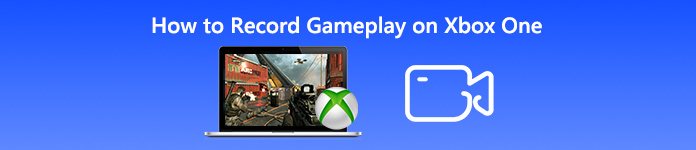
- Part 1: How to Record Gameplay Footage on Xbox with Built-in Feature
- Part 2: Best Method to Gameplay on Xbox One on Windows 10
- Part 3: How to Capture Gameplay Videos on Xbox via A Capture Card
- FAQs about How to Record Gameplay Videos on Xbox One
Part 1: How to Record Gameplay Footage on Xbox with Built-in Feature
The built-in screen-recording feature only enables you to grab a video clip of the past 30 seconds of gameplay. When you want to record gameplay video on Xbox One as desired, you can learn more about the process as below.
Step 1 Just play the gameplay on the Xbox One. You can press the Xbox button to open the Guide menu. After that, you can press the X button to grab a video with 30 seconds.
Step 2 To save a longer clip, press the View button, then select Capture what happened and choose an amount of time. Usually you can save a clip up to 10 minutes on Internal storage or an hour with external hard drive.
Step 3 After that, it will start recording the gameplay video automatically. You can simply go to the Capture location to view the recorded gameplay videos on Xbox One.
Note: When you have Kinect or a headset with a microphone, you can simply ask Cortana to record the gameplay with voice command with ease, such as Hey Cortana, record that .
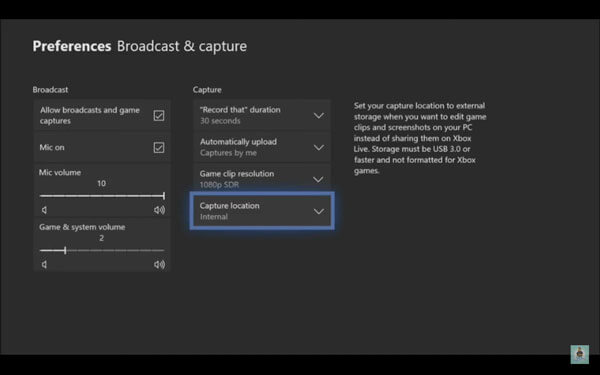
Part 2: Best Method to Gameplay on Xbox One on Windows 10
If you have a Windows 10, you can also download Xbox One program from Microsoft. It enables you to stream and discover with the Xbox Game Pass. When you need to capture gameplay videos on Xbox One with the original quality, Apeaksoft Screen Recorder is a professional method to tweak the video/audio quality, set up schedule recording, add microphone and webcam as game commentary and even edit the gameplay videos with ease.
Free Download Free Download

4,000,000+ Downloads
Capture gameplay video with audio from the Xbox One app with ease.
Tweak the frame rate, video codec, video quality, audio files and more.
Add microphone and webcam as gameplay commentary for Xbox One.
Manage, edit, share and add annotation for the recorded video on PC.
Step 1 Download the Xbox One app on your computer, launch the program and go to the Connection from the left menu. After that, you can click on the Stream option in the upper right corner to stream the gameplay video from Xbox One to your Windows 10.
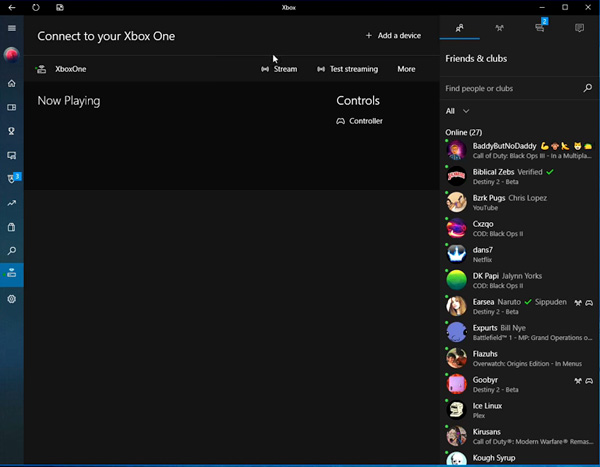
Step 2 Launch the Xbox One screen recorder on your computer and click on the Gear button. You can enable the hotkeys for video recording; tweak the video and audio quality, countdown before recording, add mouse click and more other parameters.

Step 3 Go back to the home interface and choose the Video Recorder option. After that, you can tweak the recording area, capture the system sound to capture the system audio, or even enable the microphone and webcam as gameplay commentary.

Step 4 After that, you can click on the REC button to record the streamed gameplay videos on Xbox One. When you save the video to your computer, you can click the Recording history option to view, delete, share to social media or rename the files.

You also can use this software to record highlights in Overwatch.
Part 3: How to Capture Gameplay Videos on Xbox via A Capture Card
What should be the best method to capture gameplay videos on Xbox One with a high quality? A capture card might cost hundreds of dollars, but it can ensure you can capture a professional video for your audiences on the social media channel.
Step 1 Connect a capture card into Xbox One with the HDMI cable. Just take the Elgato Game Capture HD60 for example. You should connect a USB and two HDMI cables as the instruction.
Step 2 After that, you should download the Elgato Game Capture software to record the gameplay videos. Click the Start recoding button of the program to initial recording gameplay on Xbox One.
Step 3 Once you get the desired videos, you can share the high quality gameplay videos to social media websites, or even transfer the recorded video to professional video editors. Click here to learn how to record on Steam.

FAQs about How to Record Gameplay Videos on Xbox One
1. Can You Record on Xbox One for More than 10 Minutes?
Just as mentioned above, when you want to record gameplay videos on Xbox One for more than 10 minutes, you should Press the View button on the controller to open the Capture menu and choose the Record from now option. But for recording more than 10 minutes, you should have an external storage device instead.
2. Can I Download Xbox One App for Mac?
The Xbox One app for Mac is not available now. Only when you have the latest Windows 10, you can download the Xbox App to play, stream and capture Xbox gameplay on your PC. Just download and install the Windows 10 with the following link.
https://www.xbox.com/en-US/apps/xbox-app-for-windows-10
3. How to Record Gameplay on Xbox One with Game DVR?
Follow the same process to launch the Xbox on Windows 10. Launch the game recording software and click the Start menu. Choose Game DVR from the Settings option. Turn it on to enable Xbox One gameplay recording. When you see the dialog, which asks whether to open or not, you can press Widows logo and G to start the recording.
Conclusion
To capture gameplay video on Xbox One, the built-in recording feature is the first choice. But there are some limitations, especially for the large gameplay videos with more than 10 minutes. Of course, you can also take advantage of the capture card to record video for social media sites. If you have a Windows 10 PC, you can download the Xbox One app and use Bluray Master Screen Recorder to capture the gameplay videos from Xbox One.