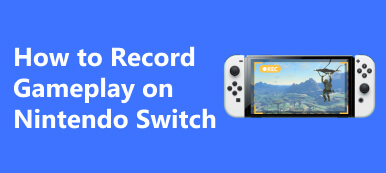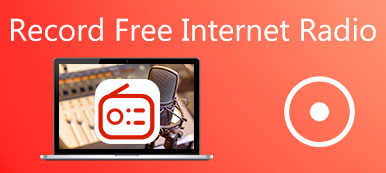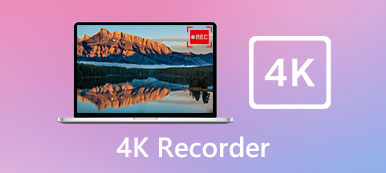It has been popular to record your gameplay and share it to YouTube/Twitch recently. You can show your great tricks and tips, create entertaining content, and even make money.
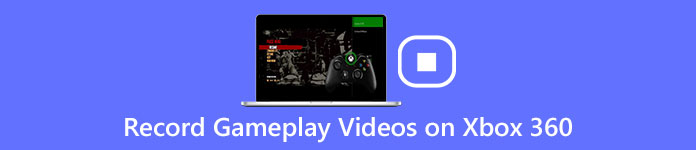
To record an Xbox 360 gameplay, you can purchase a capture card, or use a professional screen recorder for Xbox 360 gaming moments.
If you don't know the detailed steps about how to record gameplay videos on Xbox 360, just read on this page.
Both these two methods mentioned above are introduced in this post.
Just check out this tutorial for gameplay recording and get your preferred method to capture Xbox 360 gameplay.
- Part 1: How to Record Xbox 360 without Capture Card
- Part 2: How to Record Xbox 360 with a Capture Card
- Part 3: FAQs of Recording Xbox 360 Gameplay
Part 1: How to Record Xbox 360 without Capture Card
If you do not want to pay the fees up to $200 for a capture card, you can record your videos on Xbox 360 by using a screen recorder. Here we recommend two different screen capture tools for you to take into account: Apeaksoft Screen Recorder and Snagit.

4,000,000+ Downloads
Support to annotate the Xbox 360 video with a text box, arrow, highlight and more.
Customize recording area and screen size freely.
Freely record system audio, microphone audio or both.
Any screen activities can be recorded, including desktop settings, gameplay interactions, online chatting, etc.
Follow the next tips to learn how to record Xbox 360 gameplay with Apeaksoft Screen Recorder.
Step 1Download and install Apeaksoft Screen Recorder
Download this screen capture tool with above links on Windows or Mac as your OS differs. Then install and launch this software on your computer to record Xbox 360 gameplay videos.
Step 2Enter Video Recorder and make recording settings.
Choose "Video Recorder" from the menu screen, and select a recording area beforehand. You are able to record Xbox 360 screen with full screen, custom region or preset area.
Then you can decide whether you want to record your voice in the video. If not, turn off the Microphone and keep the System Sound as always. And click "REC" button to start recording.
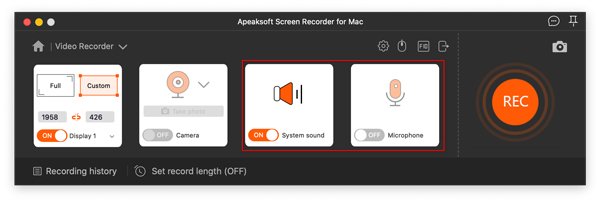
Step 3Record and preview the video
During the recording process, you can click the "Pause" button to make adjustments and go through the editing tools to draw the border and lines, add texts and powder effect, take snapshots, etc. Then click the "End" button to save your works.
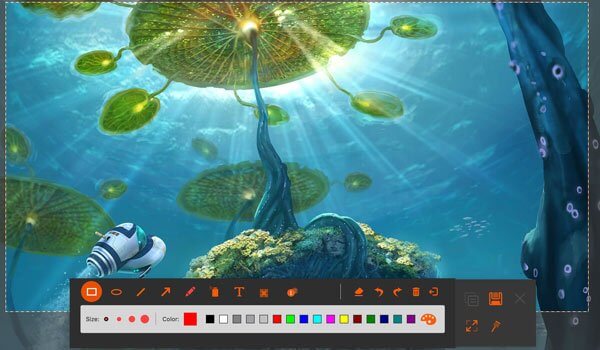
Step 4Generate your recording.
In the following window, you can see the recorded video in the recording history. And you are allowed to play, rename, delete and share the video to other platforms as you file.

How to record video on Xbox 360 with Snagit
Snagit enables you to record almost all the screen videos on your PC, includling Xbox 360 gameplay, YouTube online movies, webcam videos and so on. Snagit is aimed at making your recording and editing process in an easy way. The program works with both Windows and Mac. Besides, Snagit is also available for numerous video formats, such as MP4, MKV, MOV, and so on. You may also want to know some best alternatives to Snagit.
- Record Xbox 360 gameplay videos or other screen videos in high definition.
- Support to add special effects and stamps to the recorded game video.
- Compatible with both Windows & Mac system.
Here is a general guide about how to record your Xbox 360 screen with Snagit:
Step 1Install and start Snagit
After downloading this screen recorder on your computer, follow the instructions to install it. And then click it to launch this desktop recorder.
Step 2Record Xbox 360 video
Tap on the "Start" button on the main screen of Snagit to record videos on Xbox 360 directly.
During the recording, you are able to make drawings and add annotations to the game videos.
Step 3Preview game video
After that, you can preview the recorded Xbox 360 video by enlarging it. The high resolution features of Snagit enables you to record the video without blurry.
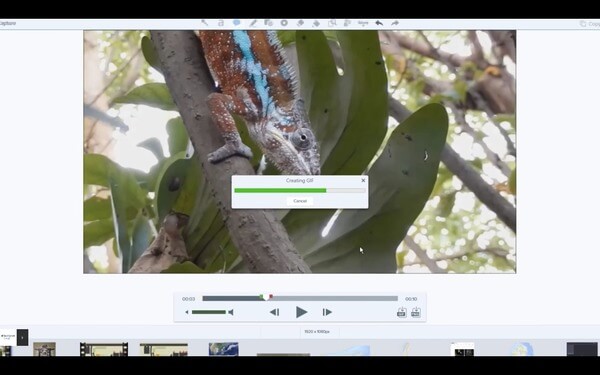
Mac users come here to screencast video and audio on Mac for Xbox 360 gameplay now.
Part 2: How to record Xbox 360 with a capture card
A capture card has recording and streaming capacities and enables you to record your Xbox 360 screen in high resolution. If you are a professional game player, use a capture card should be a better choice. Besides, PCI capture card will record game videos in better quality and faster operating speed comparing to USV capture card, and also charges higher.
Now let’s start learning how to record Xbox 360 gameplay with a capture card:
Step 1Prepare the objects
You will need: a capture card (PCI or USB based on your preference), a USB cable, Two HDMI cables, and make sure your device has a network connection.
Step 2Connect your digital equipment
Connect one HDMI cable to the "In" port of the capture card, and then link the "Out" port with your computer. And plug the USB cable to connect the capture card and computer.

Step 3Record Xox 360 video
Before you start recording videos on Xbox 360, set a proper recording resolution firstly. And then play your Xbox 360 as usual.
Step 4Edit and share the recording
After the recording is done, you are able to trim and merge good Xbox 360 gameplay with a video editor. Finally, upload your recorded gameplay to your social websites.
You May also Be Interested In:Part 3: FAQs of Recording Xbox 360 Gameplay
Question 1. How do you record yourself playing a game on Xbox 360?
You can download Apeaksoft Screen Recorder and then Choose "Video Recorder". When making the recording settings, please turn on the "Webcam" to record yourself and start the game with a selective recorded window. Then you can record yourself while playing a game on Xbox 360.
Question 2. How do Youtubers record Xbox gameplay?
The most recommended gameplay recorder for Youtubers is Apeaksoft Screen Recorder. You can record, edit and share your recorded gaming moments with high-quality and professional tools here.
Question 3. Is there any screen recording apps for Xbox?
You can try Dr.Fone, Display Recorder, Wondershare MirrorGo and more from the application market on your phone.
Conclusion
Though a capture card can help you gain an Xbox 360 in higher definition, the payments for a good capture card would be too expensive. To be honest, with a screen recorder you can also record Xbox 360 gameplay in high quality. And more importantly, Apeaksoft Screen Recorder is available for a free trial, so you do not need to pay anything for recording Xbox 360 gameplay.
Have you managed to record your videos on Xbox 360? Please share your experience and problems in the comments below. If you like this article, do not forget to share it with your friends through Twitter or Facebook.