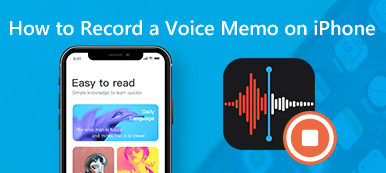iRec (EveryCord) Screen Recorder is a no-jailbreak screen recorder for iOS and Android phone. You can also install Cydia Impactor IPA or APK for a compatible version for Windows, macOS and Linux. Will you choose the iRec Screen Recorder as the default screen recorder? Just learn more about the overview, tutorial as well as the best alternative from the article.
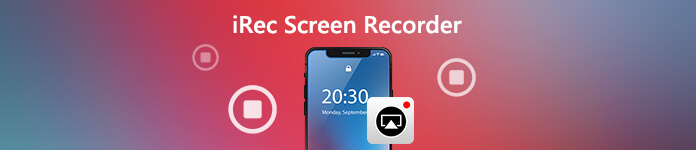
- Part 1: iRec Screen Recorder Overview
- Part 2: How to Use iRec Screen Recorder
- Part 3: Best Alternative to iRec (EveryCord)
- Part 4: FAQs of iRec Screen Recorder
Part 1: iRec Screen Recorder Overview
On Apeaksoft, we promise to offer verified content for you. Here is our effort to do so:
- When it comes to all the selected products in our reviews, their popularity and your needs are our focus.
- Our Apeaksoft Content Team has tested all the products mentioned below.
- In the testing process, our team focuses on its outstanding features, pros and cons, device compatibility, price, usage, and other conspicuous features.
- In terms of the resources of those reviews, we have made use of trusted review platforms and websites.
- We gather suggestions from our users and analyze their feedback on Apeaksoft software as well as other brands’ programs.

With iRec Screen Recorder or EveryCord, you can record the entire screen of your device, including your favorite games, moments and even funny videos with full customizable settings. It is compatible with iOS 11 or above versions without jailbreak and saves it locally on the device at full HD, which is not a web browser recorder that cannot record out of the app.
1. Support device-wide screen capture recording.
2. Record screen video full HD and up to 60 FPS.
3. Live-streaming directly to YouTube, Twitch, etc.
4. Full customizable settings for the screen recording.
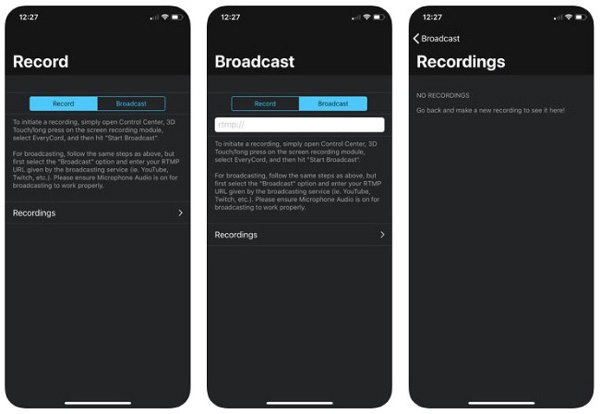
Part 2: How to Use iRec Screen Recorder
1. How to Install iRec Screen Recorder?
Step 1 Search for the EveryCord from the App Store and install the program. You can also click the iOS install option to download a single app from the link you are redirected to.
Step 2 Once you have installed the iRec Screen Recorder, you can tap on the Trust option, which you can keep everything running is through a simple content lock.
Step 3 If you chose the iOS install option, you may be redirected to tutu so you can install without a computer. After that, you can launch the program on an iPhone to record the screen.
2. How to Record iOS Screen with iRec?
Step 1 Open Settings app and choose the General, Profile & Device Management option. After that, you can tap on the Trust option to trust iRec screen recorder app on your iPhone.
Step 2 After that, you can add the Screen Recording feature to the Control Center option. Now you can use your Rotor actions, then you can choose the Open Controls option.
Step 3 Now you can select the iRec (EveryCord) screen recorder to capture a screen video with audio. Once you have grabbed the desired file, you can open Photos to view it with ease.
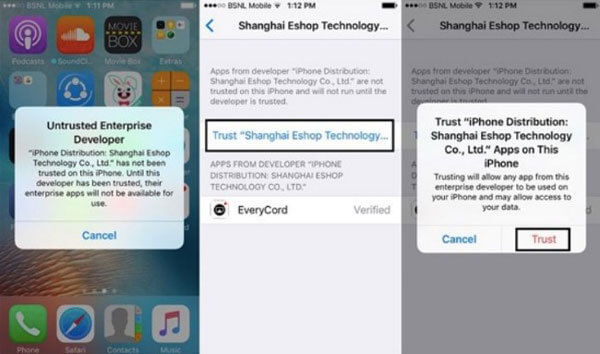
Part 3: Best Alternative to iRec (EveryCord)
What should be an alternative method to record an iPhone screen on the PC? Is there a method to mirror and capture iPhone screen with Airplay with ease? Apeaksoft iOS Screen Recorder is a versatile iRec screen recorder alternative to wirelessly mirror and record iPhone screen with ease.
- Mirror and stream the iPhone/iPad/iPad screen on your computer wirelessly.
- Record real-time video from the iOS device to a larger screen on Windows.
- Provide the recording settings for resolution, full screen mode and others.
- Export the recorded iPhone screen to the professional video editors directly.
Step 1 Download and install iRec screen recorder alternative on your PC. Then click the Finish button to run it on your computer automatically. Make sure your PC has the same network as the iPhone.

Step 2 Go to your iPhone, Swipe down from the upper-right corner of the screen to open the Control Center. Tap on Screen Mirroring and select the Apeaksoft iOS Screen Recorder and enable the mirror feature.

Step 3 Choose the Settings option to customize the video resolution for recording. Check the Optimize for option to adjust the recording quality from Normal HD, Full HD and iPad/iPhone screen size pixel.

Step 4 Click the right circle button to start recording your iPhone. When you get the desired file, you can click the same button to stop recording. Then click the Start Export to save the video as MP4 on your PC.

Part 4: FAQs of iRec Screen Recorder
1. Do You Need to Install iRec Screen Recorder with Cydia for iPhone?
If you have already updated to iOS 11 or above, you can simply search for the EveryCord in App Store to install the screen recorder app. As for iOS 10 or earlier version, you have to download the iRec screen recorder with Cydia Impactor for your iPhone or iPad.
2. What is the iRec Screen Recorder Alternative for Mac?
When you want to record iPhone screen on Mac, QuickTime should be the desired iRec screen recorder alternative. Just connect the iPhone with your Mac with the original USB cable, you can go to the new recording on QuickTime to mirror and capture the desired files.
3. What is the Major Difference Between iRec and EveryCord?
iRec screen recorder is a screen recorder for iOS 10 or earlier version, when EveryCord is compatible with iOS 11 or later. Moreover, EveryCord also provide some additional sharing features that support RTMP streaming on your iPhone.
Conclusion
When you want to record an iPhone screen with iRec screen recorder, you can learn more details from the overview and tutorial. Moreover, you can also capture the videos with the desired quality with the Apeaksoft iOS screen recorder, which is the best alternative for iRec to record your iPhone on Windows with ease.