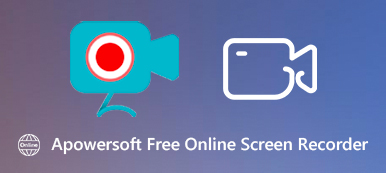Call recording is a great feature that prevents you from missing any significant content delivered over the call. Fortunately, there are hundreds and thousands of apps available on the Google Play Store to help you easily record phone calls. To save your time, we list top 7 best call recording apps for Android, including both free and paid offerings to give you a good selection of apps. Let’s have a check.
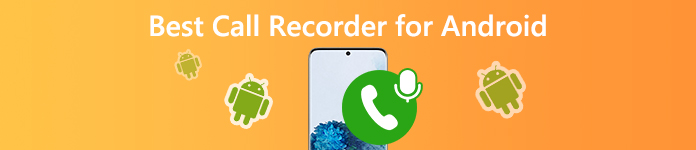
- Part 1. Top 8 Audio Recorders for Android Phone
- Part 2. Best Audio Recorder Without Quality Loss
- Part 3. FAQs of Call Recording App for Android
Part 1. Top 8 Audio Recorders for Android Phone
On Apeaksoft, we promise to offer verified content for you. Here is our effort to do so:
- When it comes to all the selected products in our reviews, their popularity and your needs are our focus.
- Our Apeaksoft Content Team has tested all the products mentioned below.
- In the testing process, our team focuses on its outstanding features, pros and cons, device compatibility, price, usage, and other conspicuous features.
- In terms of the resources of those reviews, we have made use of trusted review platforms and websites.
- We gather suggestions from our users and analyze their feedback on Apeaksoft software as well as other brands' programs.

Top 1. Call Recorder – ACR
Call Recorder – ACR is one the most popular call recorders for Android. This app can track your and record your incoming and outgoing calls automatically. Also, you can choose to sync contacts with the app to open recordings using contact names. Another highlight feature of ACR is the ability to auto-delete older recordings that may be irrelevant to you.
ACR can be free downloaded on the Play Store, but comes with ads and in-app purchases. It also has a Pro version, which can remove all the ads and supports cloud storage of your files, including Dropbox, Google Drive, OneDrive, FTP, and so on.
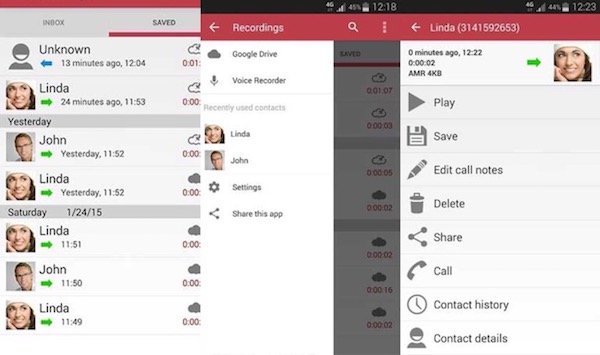
Here you may like: Top 11 iPhone Screen Recorder to Capture Your iPhone Screen
Top 2. Cube Call Recorder ACR
Cube Call Recorder ACR is a versatile app that not only allows you to record regular phone calls, but also works with various VoIP services including Skype, Viber, WhatsApp, Hangouts, Facebook, IMO, Line, Slack, Telegram, and more.
Cube ACR comes with a free version with ads. It also has a Premium version which lets you backup your recordings to Google Drive, and restore them at a later date. This app will work on smartphones running Android 4.1 or higher.
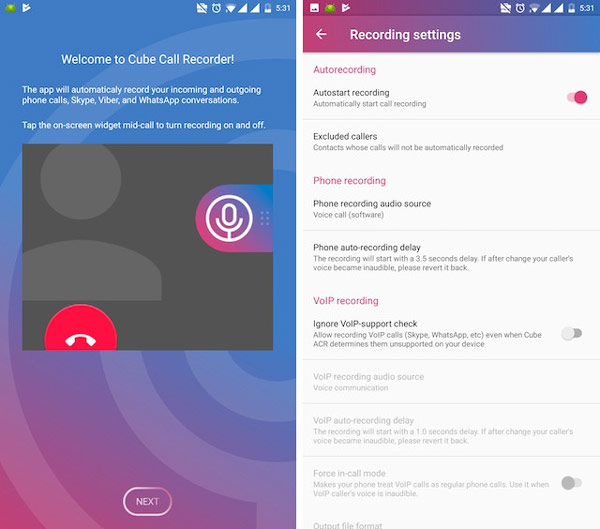
Here you may like: How to Record Skype Calls on Windows/Mac/iPhone/Android
Top 3. Automatic Call Recorder
Automatic Call Recorder is another popular call recording app that many users may have used. This app can record all your outgoing and incoming calls automatically, and all recorded files are automatically stored on your device. More importantly, there’s no limit to the number of calls you can store, all you need is enough storage on your device. The app also comes with Google Drive and Dropbox integration if you’re looking to save your content on the cloud.
This app is free to download and comes with ads. There is a pro version which removes the ads completely. And its Pro users have the ability to save recordings from select contacts, which will be directly saved on the cloud.
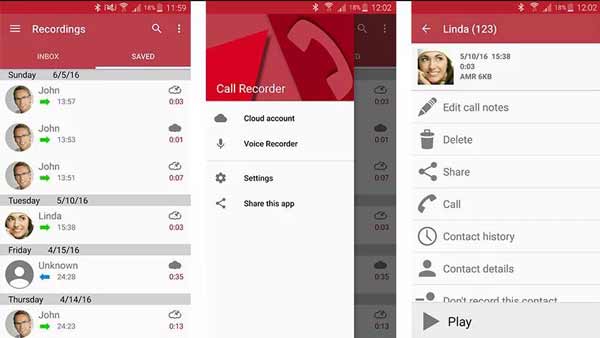
Here you may like: Top 8 Game Screen Recorder Apps
Top 4. Truecaller
As we know, Truecaller is a great caller ID app that helps users identify unknown numbers and block spam calls and SMS. Meanwhile, it also provides call recording service that enables you to record your important calls and save them on your phone. Also, you are able to backup call history, messages, contacts and other settings to Google Drive.
However, you need to note that the call recording feature is not free and is a part of Truecaller’s premium plan. Before purchasing, you can use the 14-day free trial to check it out.
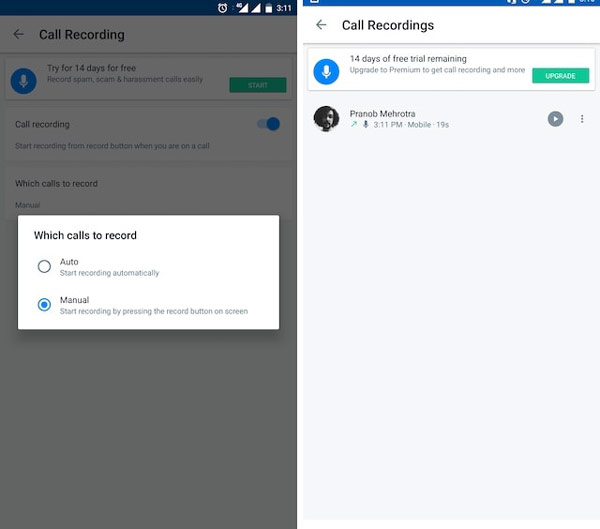
Here you may like: [Tutorial] How to Record Voice Memo & Audio on iPhone
Top 5. All Call Recorder Lite 2020
All Call Recorder Lite 2020 is another excellent call recorder app for your Android device. It allows you to record all incoming and outgoing calls and has an integrated audio player to play your recordings. Moreover, it provides an extra layer of security for you to password-protect your call recordings. You can share the recorded calls via email, third-party messaging apps, as well as Bluetooth.
All Call Recorder Lite 2020 is free to download on the Google Play Store. The app has ads onboard, but no in-app purchases. It will work with devices running Android 4.0 and higher.
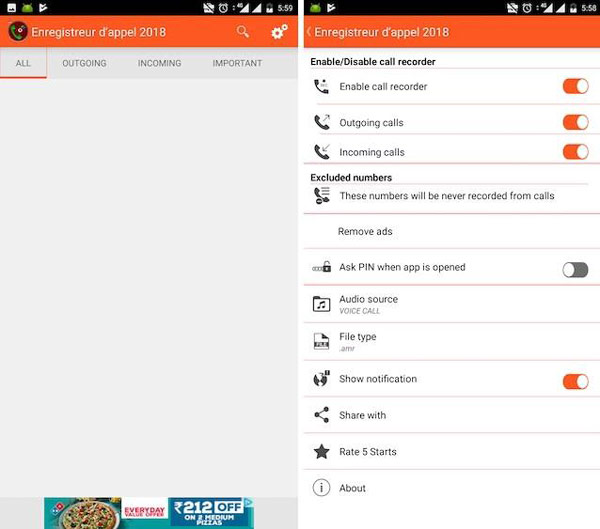
Here you may like: How to Record Your iPad Screen in iOS 26/18/17/16/15/14/13
Top 6. RMC: Android Call Recorder
RMC: Android Call Recorder is one of the most versatile call recorder apps on the Google Play Store. It allows you to record incoming and outgoing in both automatic and manual mode. Also, it enables you to keep the recording in two folders important & unsorted. The app lets you record voice calls in MP3 and WAV formats and also supports other formats like AMR, MP4, and 3GP.
It also comes with advance search with many options to search recordings. You can upload the call recordings to Google Drive as well. You can also customize various things like recording channels, sample rate, and bit rate. It also supports cloud integration with Dropbox and Google Drive. The app is completely free and is supported with ads.
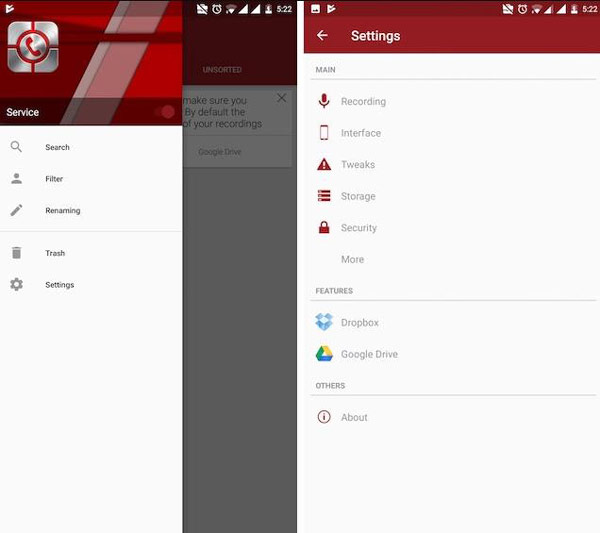
Here you may like: Top 10 Android Voice Recorder to Capture Audio Files in High Quality
Top 7. Blackbox Call Recorder
Blackbox Call Recorder is a great call recording app for Android device. It has various features including call recording, cloud backup support, automatic cleanup of old recordings, Bluetooth earphone support, Dual SIM support, and more. Blackbox Call Recorder is able to record your call automatically and all the call recordings are securely backed-up in Google Drive. The app also comes with security lock feature that can protect your call recording history. Overall, this is one of the best if not the best call recorder apps for Android.
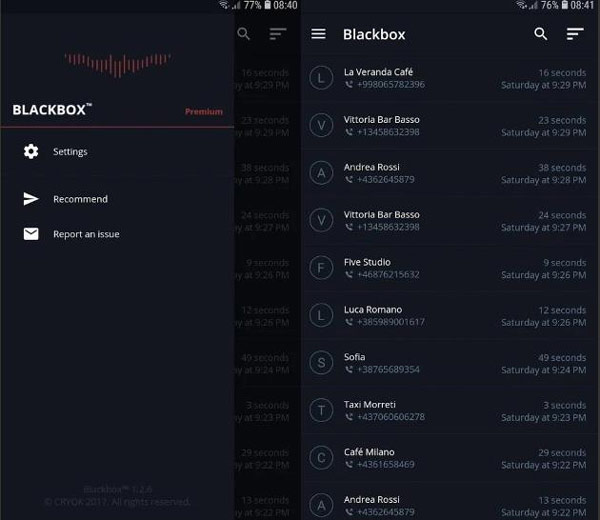
Here you may like: How to Record Viber Calls
Top 8. RecForge II – Audio Recorder
RecForge is an excellent audio recorder with powerful features. It allows you to change the quality of recorded audio, including codec, sample rate, bitrate, etc. The external microphone can also be recorded. Other than recording audio smoothly, RecForge can play, convert, edit and share the recorded audio files. Moreso, you can change the speed when playing the audio. When you use RecForge on Android phone, you can control the recording process from the notification bar, which is really convenient. Recording in background is also available.
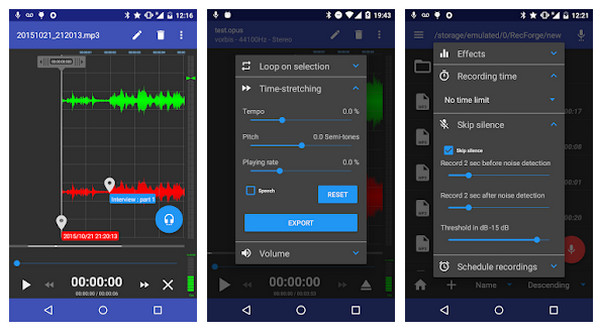
Here you may like: How to Record Voice Memos on iPhone (2 Best Options)
Part 2. Best Audio Recorder Without Quality Loss
Besides the methods above, you can try recording on your PC/Mac with high quality. It meets almost all your recording needs. It captures any audio on your computer smoothly with high quality. The system sound and microphone can be recorded or not according to your need. Surprisingly, you can make a task schedule and it will record automatically, which save a lot of effort for you. When exporting recorded audio, you can select the output format and stored folder as you like.
Recommend: Best Screen & Audio Recorder on Windows and Mac
 Recommendation
Recommendation- Record any desktop activity on your computer screen.
- Record gameplay, video tutorial, online video, online meeting, etc.
- Record system internal audio and microphone sound.
- Compatible with Windows and Mac computer.
Step 1. Prepare an Aux cable. And plug it with your Android phone and computer. Then choose Line in for the Recording setting on your computer. In the Listen option, choose Listen to this device. If you’re not familiar with the options, please check the detailed guide to cast Android audio here.
Step 2. Open Apeaksoft Screen Recorder and choose Audio Recorder. Then turn on Microphone and click the REC to start recording.

Step 3. During the recording, you can change the volume as you like. Then click the Red Square to stop recording.

Step 4. Save the recorded audio and check it in your folder.
 People Also Ask:
People Also Ask:Part 3. FAQs of Call Recording App for Android
1. Does voice recorder record calls?
Voice Recorders can only be used to record conversations or lectures and cannot record calls. No app dedicated to voice recording only can record calls.
2. How to record a phone call automatically?
In phones which have in-built options, one can change Call Recording Settings to Automatic (search for Call Recording in Settings menu), which would record every call without tapping any initiation button and save it on your phone. But if your phone does not have an in-built recorder, then you’d have to use an external app which has an automatic call recording feature.
3. How can I listen to a call recording?
You can use your devices’ default media players to play the call recording.
4. How do I find my call recordings?
Every call recording is by default saved on your device storage. In order to listen to any call you have recorded, you can visit the File Explorer on your device, and find the Recordings folder there. There you’d find all your recorded calls. Or you can also access the call recording app you’re using on your phone. It automatically creates a library of recordings for all the calls that you’ve recorded on your phone through that app.