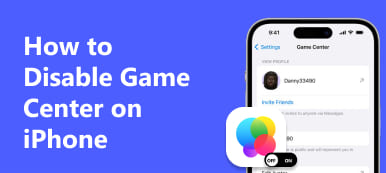What is the best method to record Clash Royale with high quality? You can simply search for the Clash Royale gameplay videos from YouTube or Twitch account. Recording the gameplay videos smoothly is only a basic requirement. Moreover, you should also include the gameplay commentary, especially for the video game streamers. How to record Clash Royale gameplay videos? Just learn more details about the 3 frequently used methods and choose the desired one accordingly.
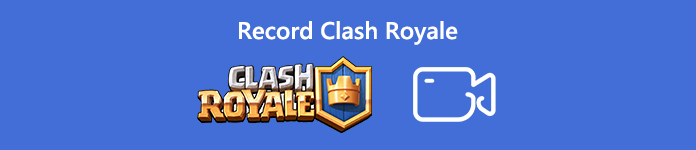
- Part 1: How to Record Clash Royale on Computer
- Part 2: How to Capture Clash Royale for iPhone/Android Phone
- Part 3: Best Tips You Should Know to Record Clash Royale
Part 1: How to Record Clash Royale on Computer
Recording Clash Royale on a computer not only reduce the playback lags, but also enables you to add gameplay commentary with a microphone and webcam as desired. When you mirror Clash Royale gameplay from a smartphone to your computer, Apeaksoft Screen Recorder is a versatile gameplay recorder that enables you to capture Clash Royale gameplay video with a high quality for social media websites. It should be very helpful to get your dream world record clash royale trophies with watching replays and hard practicing.
- Capture Clash Royale gameplay video with audio on your computer easily.
- Tweak the video quality, frame rate, video codec, audio quality and more.
- Add gameplay commentary with microphone and webcam to Clash Royale.
- Manage the videos with playback, rename, add to folder, share and delete.
Download and install the Clash Royale recorder, launch the program on your computer. Click on the Gear button and choose the Output option. You can tweak the hotkeys, video format, video codec, frame rate and more other parameters with ease.

Go back to the home interface of the screen recorder and choose the Phone Recorder option. After mirroring your screen, you can adjust the rotation, resolution, and other settings.

After setting for Clash Royale recording, you can click on the Record button to begin recording. During the process, you can make drawing or add annotations to the gameplay recording. You can stop at any time once you finish the game.

Once you have recorded the Clash Royale video, you can click the Recording history option to playback the videos, rename the file, add the Clash Royale video to another folder, share to the social media site or even delete the files.
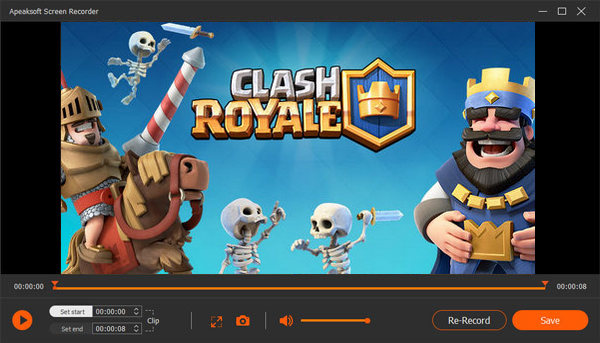
Part 2: How to Capture Clash Royale for iPhone/Android Phone
How to capture Clash Royale videos directly on your iPhone or Android phone? Just make sure there is enough storage space and a good Wi-Fi network, you can follow the process to record the gameplay videos as below.
How to Record Clash Royale Gameplay on iPhone
The default iOS Screen Recording feature is a nice option to record a short Clash Royale video. Just turn on the screen recording gameplay video and capture sound on your iPhone with ease.
Go to the Settings app on your iPhone, choose the Control Center option and select the Customize Control option. After that, you can tap the Plus next to Screen Recording.
Swipe up from the bottom of your iPhone screen, deeply press on the Recording and tap Microphone option. Tap the Start Recording option, and then wait for the three-second countdown.
Once you recorded the Clash Royale video, you can tap the red status bar at the top of your screen and tap the Stop option. Go to the Photos app and select your screen recording. (Check how to delete game on iPhone)
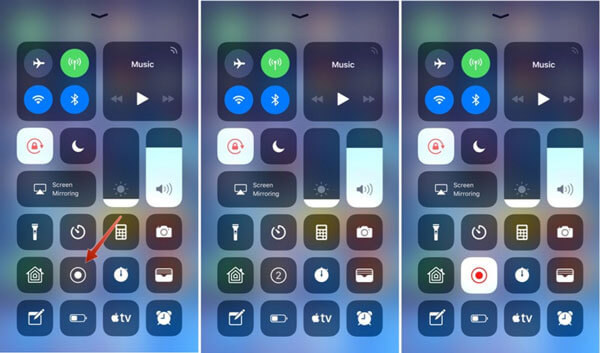
How to Capture Clash Royale Videos on Android Phone
As for Samsung smartphone or tablets, Game Recorder + is a desired Clash Royale recorder to capture gameplay screen for Clash Royale. It enables you to record the video in a simplified manner. (Find more game recorder apps)
Download and install the Clash Royale recorder from the Google Play. Launch the app on your Android phone, you can find the red Record button to start the iOS screen recording.
After that, you can tap on the More tab on the right side to access to the settings. Then you can modify the video settings, such as Profile video size, Profile source, Audio settings and Resolution.
Tap on the Red Record Button to start recording Clash Royale videos before heading back to the game. If you want to stop the recording process, you can simply press the Video Camera Recording button.
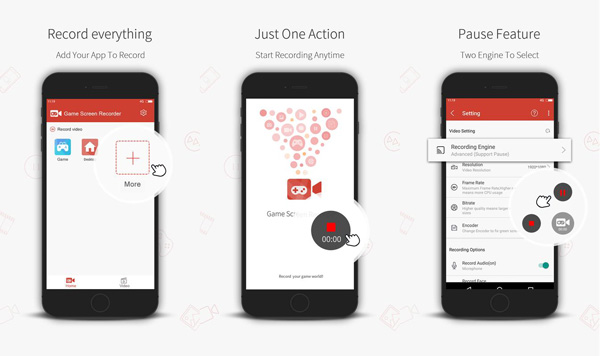
Part 3: Best Tips You Should Know to Record Clash Royale
1. Is There A Clash Royale Replay Available with Auto Recording?
Similar to the other gameplay videos, you can also find the Clash Royale Replay that is automatically recorded. Go to the battle view and tap the Activity Log button. Then you can locate the recorded Clash Royale gameplay video within the Battle tab.
2. How to Save the Automatically Recorded Clash Royale Replay?
When you have new video clips, the original recorded Clash Royale replays will be replaced. It cannot save the files to your smartphone for a long time. You can either maximize the amount of time it stays in the game, or even record the replay video on computer permanently.
3. Can I Mirror and Record Clash Royale on PC/Mac?
Yes, when you only need to record simple Clash Royale videos, you can use the online mirror method to capture the desired video. There is one major restriction for the recording, which you should have an excellent Wi-Fi network to support both gameplay playback and screen mirroring.
Conclusion
The article elaborates 3 different methods to record Clash Royale gameplay videos with ease. When you record the files on an iPhone or Android phone, there are some restrictions, such as storage space, smartphone configuration, Wi-Fi network and more. In order to capture Clash Royale videos with high quality, you can choose Apeaksoft Screen Recorder as the gameplay screen recorder.