Nowadays, there are over 200 games on Apple Arcade. In terms of convenience and portability, iOS games excel at PC games. However, if you want to enjoy the big screen of your computer, you can learn how to Play iOS games on PC in this comprehensive guide. Moreover, if you like to share game experiences with friends or fans, you can easily find a suitable game recorder to record games.

- Part 1. How to Play iOS Games on PC/Mac
- Part 2. How to Record Games on PC/Mac
- Part 3. FAQs on Recording iOS Games
Part 1. How to Play iOS Games on PC/Mac
Can I play iOS games on my computer? The answer is yes. How to play iOS games on PC Windows 10? You can find the satisfactory method via this guide.
1. How to Play iOS Games on Windows
Do you want to enjoy iOS games on your Windows PC? You should mirror your iOS screen to fulfill it. With Apeaksoft Phone Mirror, you can enjoy your iOS games on a bigger screen with no lag. Besides, this robust tool is compatible with the latest iOS/Android devices. You can connect your mobile devices to this software with/without a USB cable. Here is a simple way to utilize this powerful and easy-to-use software on your Windows.
Step 1 Download and install it on your Windows for free. Click the iOS Mirror to select your device type.
Step 2 Make sure to share the same Wi-Fi. Choose Screen Mirroring to continue. Then, swipe down from the top right to select the Screen Mirroring button on your iOS device. Here, you can browse and select the Apeaksoft Screen Recorder option from the list.

Step 3 After these simple operations, you can enjoy your iOS games on your Windows PC at once.
2. How to Play iOS Games on Mac
To play iOS games on Mac, you need to mirror your iOS screen to your Mac. So that, a good mirroring software is the assist you must have. Here we recommend QuickTime Player to you. QuickTime player is a program of Apple. So for most Mac users, you can easily find QuickTime Player on your computer. If you don't, you can also download this software easily from App Store or a safe website, for this software is totally free to use. There are many pros of using this software to play iOS games on Mac, such as easy mirroring and simple settings. But it requires a wired connection between your iOS device and Mac.
Step 1 Launch QuickTime PlayerConnect the iOS device to your Mac via a USB cable firstly. And then if you find QuickTime Player on your Mac, just launch it. If not, launch the program once you download the program.
Step 2 Choose mirroring modeWhen it is opened, Quicktime will bring up a filepicker menu and just click Down. Then click File from the menu bar, and next choose New Movie Recording.
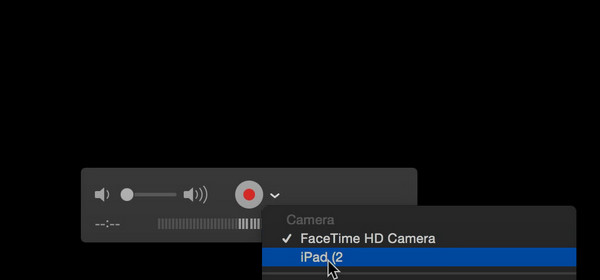 Step 3 Select iOS device
Step 3 Select iOS deviceNow click the down arrow next to the Record button and select the iOS device you connected with. And then you can see your iOS screen and play iOS games on Mac. If you want to record, just click the Record button.
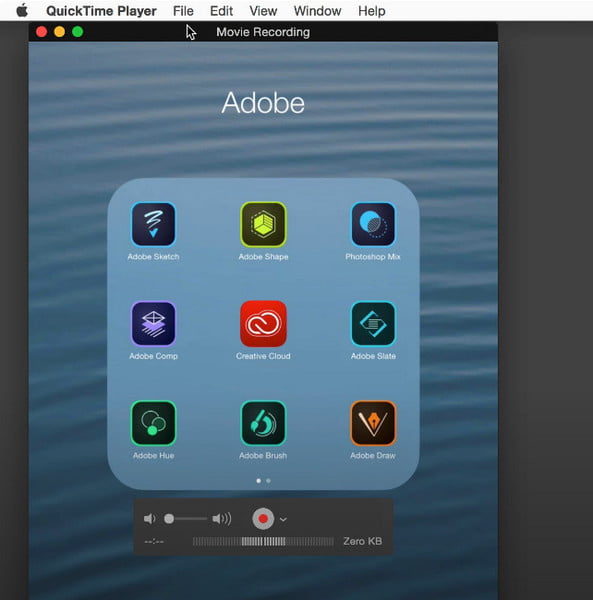
Part 2. How to Record Games on PC/Mac
Way 1: The Best Method to Record Games on PC with Apeaksoft Screen Recorder
For Windows users, Apeaksoft Screen Recorder is the best game recording software for you to mirror and record your iOS games on your PC. It provides you an easy yet professional way to mirror and record the screen of all models of iPhone, iPad, and iPod Touch. It also enables you to customize the recording settings as you want. After finishing the recording, you can output videos in popular formats with high quality. If you want to know how to record games on a PC with this software, you can read the next steps.

4,000,000+ Downloads
Regardless of Mac and Windows, you can record phone games with this tool.
Enjoy your game videos in various formats with high quality.
With an intuitive interface, you can utilize it within several steps.
You can re-edit your game videos with built-in features.
Step 1 Download and install the best game screen recorder on your computer for free. Click the Phone Recorder button from the main interface.

Step 2 Click iOS Recorder to continue. Before connecting your iOS device to your computer, you should make sure your iOS device and the computer are connected to the same WLAN.
Then, you can follow the text and GIF guide to connect your iOS device to the computer. Firstly, you should choose the Screen mirroring button in this window. Secondly, you need to swipe down from the top right to find and click the Screen Mirroring button on your iPhone. Then, you can see there is an option called Apeaksoft Screen Recorder for you to select.

Step 3 Once connecting successfully, there is the screen-recording window for to customize settings before recording your iPhone screen. You can select the suitable Resolution and Output Resolution to your liking.

Step 4 Click the Record button to start the video game recorder. If you want to suspend for a while, you can click the Pause button. When you finish, click the Stop button, and this game video will be saved automatically.
With this brilliant game recording software, you can mirror your iPhone to your Mac and Windows without any effort. Then, you can wield the magic of this screen game recorder.

Way 2: How to Record Games on PC with X-Mirage
X-Mirage is also a good recorder you can use to record your iOS screen. It is the most professional AirPlay server which allows you to wirelessly stream contents or mirror iPhone, iPad and iPod screen. You can find it easily to mirror screen and record with such a wonderful software. Both Mac and Windows users can enjoy this software. In what follows you can get how to record games on PC.
Step 1 Download X-MirageDownload X-Mirage from the official website and install it on your PC. Then launch it. If you want to test the trial version, click Continue. If you want to buy it, enter the key to register after you buy and get it.
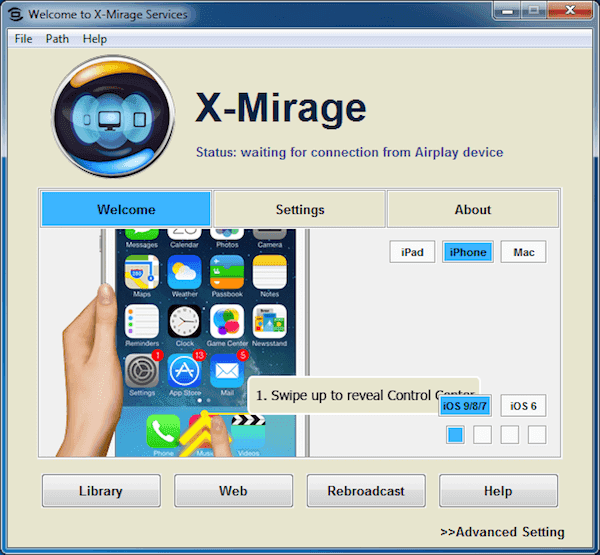 Step 2 Connect with same Wi-Fi
Step 2 Connect with same Wi-FiMake sure the computer and your iOS device are connected with the same network. If not, you need to change one of them and promise the two devices are in the same Wi-Fi connection.
Step 3 Mirror screen to computerNow you can mirror your iOS screen to computer. Swipe up from the bottom of your screen to access control center. Then you need to turn on AirPlay. For iOS 7, iOS 8 and iOS 9, you need to tap on AirPlay. In iOS 10, just tap on AirPlay Mirroring. In iOS 11, you should tap Screen Mirroring
strong>. Then choose X-Mirage [your computer name].
Don't Miss: How to Fix AirPlay Not Working
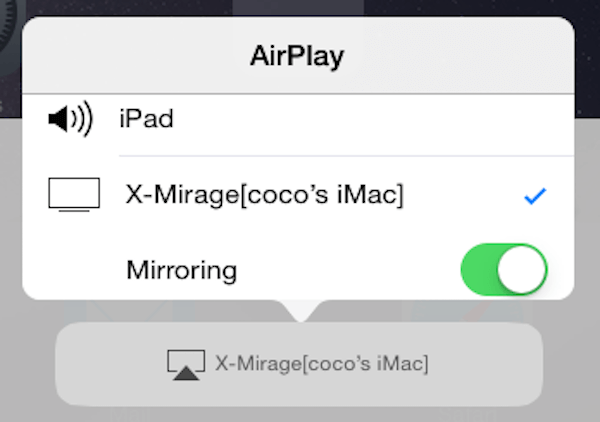 Step 3 Record games on PC
Step 3 Record games on PCWhen you see your iOS device on screen, you can click the red button and play iOS games. Click the buttons once again to stop recording. Then the below window will appear. Click Start Export to start the export of the record screen video.
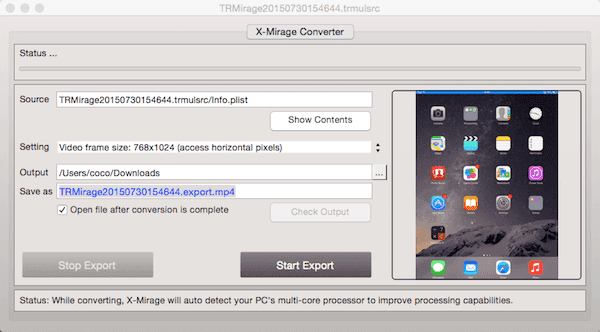
You May Also Interested in:
How to Record Your Favorite VR Gameplay on Windows, Mac, iPhone and Android
How to Record Clash Royale Gameplay Videos – 3 Best Methods You Should Know
Part 3. FAQs on Recording iOS Games
Can I record the screen on my iPhone?
Yes, you can record your screen on your iPhone with the built-in recording feature. First, you can go to Settings > Control Center, then tap the green + button next to Screen Recording. Next, you can open the Control Center by swiping down from the top right to find the icon of gray concentric circles, tap it, and you can start recording the screen.
How can I mirror my iOS game to a larger screen?
You can mirror your iPhone screen to your PC in real time with Apeaksoft Phone Mirror. Otherwise, you can screen mirror iPhone to Sony TV for better visual enjoyment.
How do you record iOS games on a PC with OBS?
First, download and install OBS on your computer. Second, connect your iPhone to your PC via a USB-C cable. Third, open OBS Studio and go to + button > Video Capture Device, then type your device's name and click the OK button to continue. Choose your device and click OK to start recording iOS games on a PC with OBS.
Conclusion
When you finish reading this article, you must know how to play iOS games on a Mac or PC, as well as how to record games on your computer. So that you can enjoy your iOS game much more on a bigger screen, and you can record your wonderful game experience. Hope you can gain something helpful from this article.



