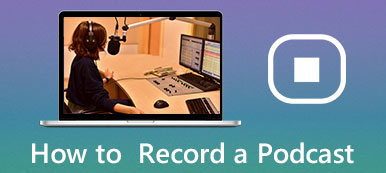According to the research, more and more enterprises and small businesses reported that online meetings have become an important part of internal and external communication. It makes sense that Zoom and other online meeting services become prevalent around the world. The new question is how to record a Zoom meeting and save significant information for viewing later. This guide will explain the rules and procedures on a computer or a mobile device.
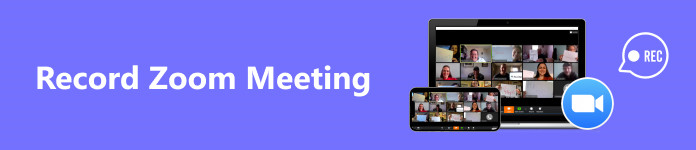
- Part 1. How to Record Zoom Meetings on Computer
- Part 2. What If You Don't Have Permission
- Part 3. How to Record on Zoom on Mobile Devices
- Part 4. FAQs about Recording Zoom Meetings
Part 1. How to Record Zoom Meetings on Computer
There are two kinds of Zoom account: free and paid. Free accounts can get most features with some limitations. Free accounts can only save the recording locally. Plus, free accounts cannot record meetings on their mobile devices. Furthermore, only the hosts and participants who get permission can record meetings.
How to Record a Zoom Meeting from the Desktop App as a Host
Step 1 Run the Zoom client on your desktop, and log into your account.
Step 2 Go to the Home tab on the top ribbon, and click the Gear button to enter the Settings screen.
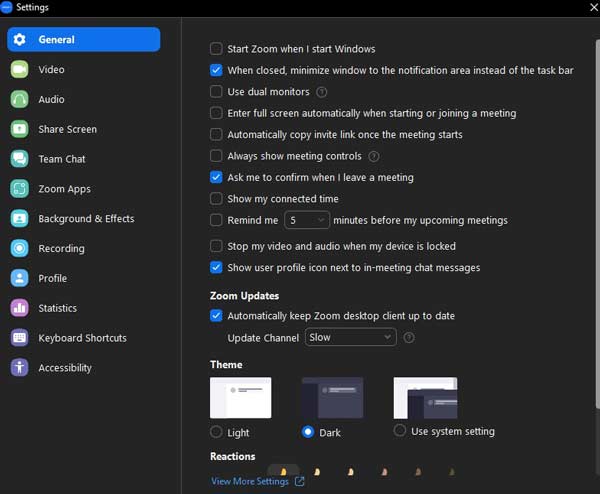
Step 3 Choose the Recording entry on the left sidebar, and you will see all settings, such as where zoom recordings go. You can set options based on your preference.
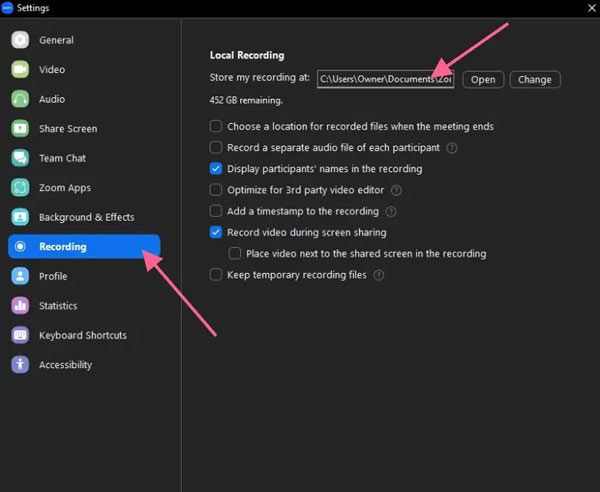
Step 4 Now, go back to the home interface, and create a new meeting. Once the meeting starts, you will get a menu bar at the bottom. Hit the Record button to begin recording the meeting immediately.
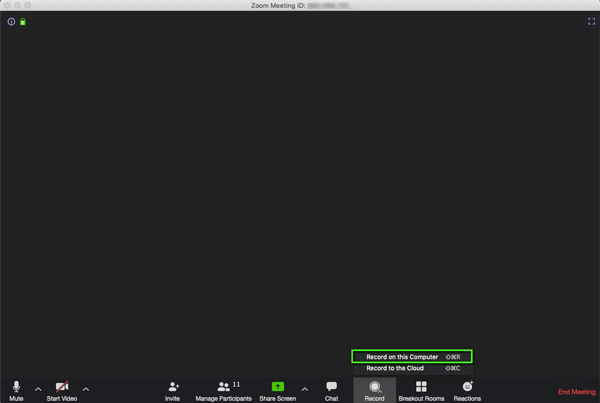
Tip: If you are using a paid account, you will be asked to save the Zoom recording to the cloud or on this computer once you hit the Record button.
Step 5 Then you will see a Recording bar on the top of your screen, and all participants will get a notification. When you hope to stop recording, click the Stop button on the Recording bar.
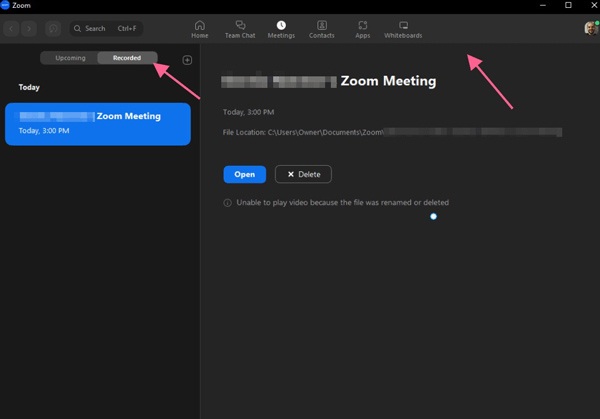
Note: You can find your Zoom meeting recordings in the Recorded tab on the Meetings screen.
How to Record a Zoom Meeting on Desktop as a Participant
Step 1 Ask the host to permit you to record the meeting as a participant.
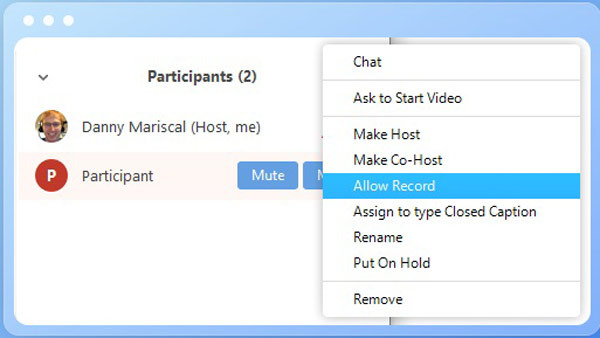
Step 2 Once the meeting starts, click the Record button at the bottom of the interface to begin recording the Zoom meeting. Then the host and other participants will get the recording notification.
Step 3 After the meeting finishes, you can get the full recording.
Part 2. What If You Don't Have Permission
As mentioned previously, you cannot record a Zoom meeting without permission using the built-in recording feature. Fortunately, Apeaksoft Screen Recorder can help resolve this challenge. It enables you to record any meetings without permission. Moreover, Zoom won't detect your action or notify the host or other participants.

4,000,000+ Downloads
Record any Zoom meetings and events without permission.
Capture videos and audio at the same time.
Make schedules and record Zoom meetings automatically.
Offer a variety of custom options.
Enable you to capture any video and audio on your computer, for example, you can record webinar, video tutorial, gameplay, music, and more.
Offer a Phone Recorder feature to record Zoom meeting on iPhone and Android devices.
How to Record a Zoom Meeting Without Permission
Step 1 Open the meeting recorder
Download the install the best Zoom recorder on your PC. There is another version for Mac users. Launch the software, and choose Video Recorder to enter the main interface. If you just wish to capture the audio, choose Audio Recorder instead.
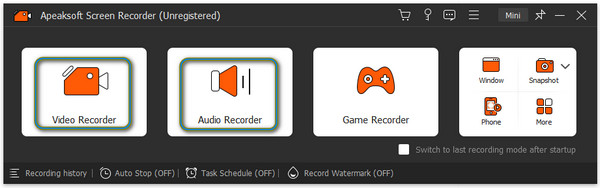
Step 2 Set the recording area
Turn on the Display option, and set the recording area according to your needs. To capture the entire screen, choose Full. Or choose Custom, select Fixed region, and pick a preset, or go to Select region/window and select the Zoom window.
Turn on the System Sound option to capture the sound from the meeting. Adjust the volume with the slider.
If you intend to add your reactions, enable the Webcam and Microphone options too.

Step 3 Record a Zoom meeting without permission
Once the meeting begins, click the REC button to initiate the Zoom meeting recording. Then you will get a toolbar so that you can add texts, shapes, callouts, and images to the recording in real time to edit a Zoom recording.
When the meeting stops, click the Stop button and you will be presented with the preview window. Here you can view the recording, and trim the Zoom recording. At last, click on the Export button to save it.
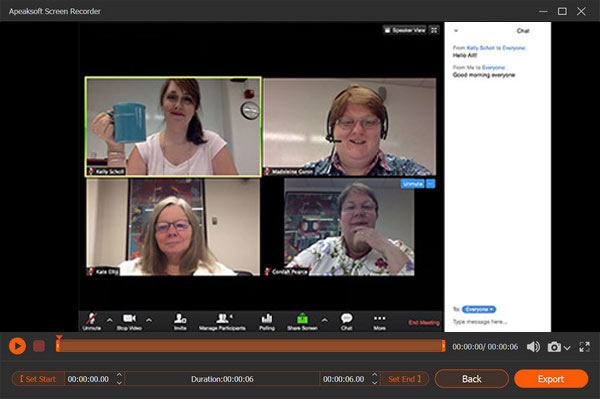
Part 3. How to Record on Zoom on Mobile Devices
Way 1: Record Zoom Meeting with Built-in Feature
As you know, you cannot record a Zoom meeting with its built-in recording feature on your iPhone, iPad, or Android phone with a free account. In other words, you need to subscribe to a pro account at least for $149.90 per year per user. The good news is that, as a paid user, you can do Zoom cloud recording without taking up your phone memory. Of course, you must be a host or a participant who already gets the permission.
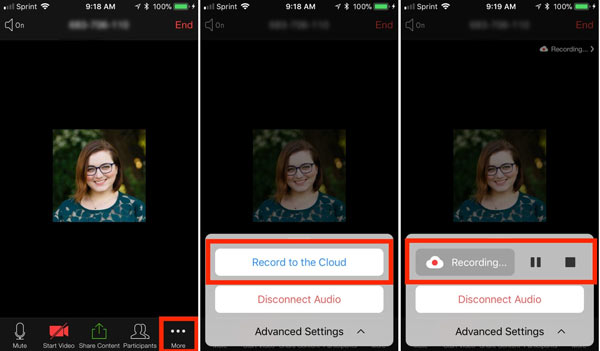
Step 1 Open the Zoom app on your mobile device, and log in to your paid account.
Step 2 Tap the More menu at the bottom when you wish to record a Zoom meeting. Then press the Record to the Cloud option on iOS or the Record option on Android.
Step 3 If you see the Recording indicator at the top right side, it means you have successfully enabled the feature. You can also get the indicator in the More menu.
Step 4 When you are done, tap the Stop button on the indicator. Zoom saves the recording in the cloud server. You can find your Zoom recordings in the Meetings tab of the desktop app or the My Recordings area on Zoom's website.
Way 2: Record Zoom Meeting with iOS Screen Recording
If you are using a free Zoom account, you can record Zoom meeting on iPhone with the built-in iOS screen recording feature. Follow the easy steps below:
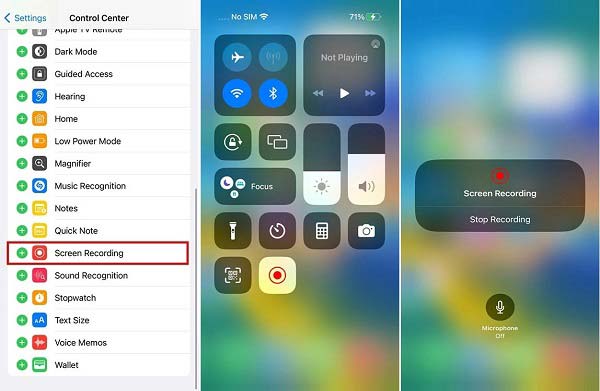
Step 1 Start or Join a Zoom meeting.
Step 2 Enter the Control Center on your iPhone, and tap the Screen Recording button.
Step 3 Tap Screen Recording to initiate recording the Zoom meeting.
Way 3: Record Zoom Meeting with Android Screen Recording
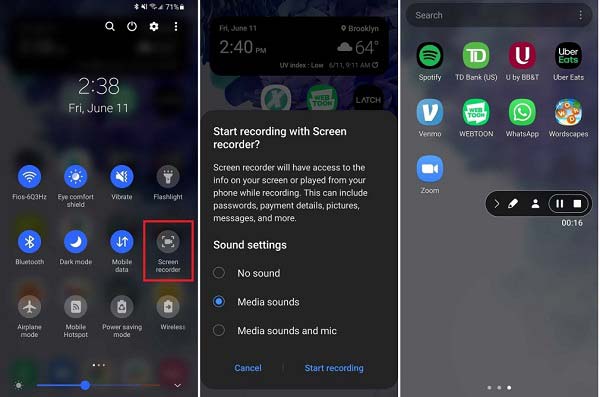
Step 1 Start or join a Zoom meeting.
Step 2 If your phone includes the built-in screen recorder feature, go to the Quick Settings panel, and tap the Screen recorder option to capture the meeting immediately.
Way 4: Record Zoom Meeting with Phone Screen Recorder
The Apeaksoft Screen Recorder mentioned above also comes with a Phone Recorder feature, which enables you to record a Zoom meeting on your iPhone or Android device with ease.
Step 1 To record a Zoom meeting on your phone using Apeaksoft Screen Recorder, connect both your handset and computer to the same Wi-Fi network.

Step 2 Choose the Phone option in the home interface, and select iOS Recorder or Android Recorder according to your device.

Step 3 Follow the on-screen instructions to mirror your phone screen to the computer. Once the Zoom meeting starts, click the Record button to start recording it.
Way 5: Record Zoom Meeting with a Third-party Recording App
You can also consider recording a Zoom meeting without permission on your mobile phone with a third-party recording app, here we recommend AZ Screen recorder.
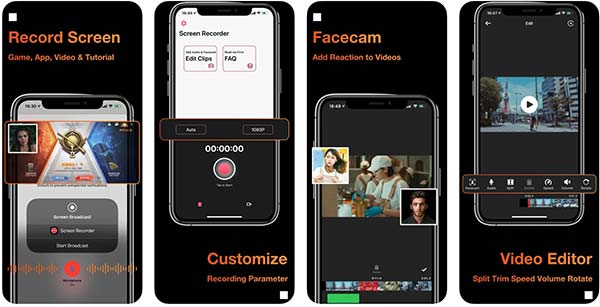
Step 1 Install the Zoom recording app on your iPhone or Android phone.
Step 2 When an important Zoom meeting starts, tap the Record button on the AZ overlay.
Step 3 Tap the Stop button when the meeting finishes.
Also Learn:Part 4. FAQs about Recording Zoom Meetings
Is it legal to record a Zoom meeting without permission?
The answer depends on your local jurisdiction's wiretapping and recording laws, as well as your purpose. If you just want to keep the recording for viewing later, it is okay. Plus, you need to be careful about your local legal requirements.
Are other participants notified if I record a Zoom meeting?
If you are recording a Zoom meeting using the built-in Record feature in the desktop or mobile app, others will get a notification about your action. If you are using a third-party meeting recorder like Apeaksoft Screen Recorder, Zoom cannot detect it.
How to block participants from recording a Zoom meeting?
As a host, you have the power to grant or refuse permission to record Zoom meetings for participants. To block a participant from recording a meeting, go to Participants, choose More, and click Forbid Record.
Conclusion
This guide has demonstrated how to do Zoom recording as a host or a participant on a computer or a mobile device. Although the built-in recording feature makes it easy to save meetings, you must get permission. Therefore, to record a Zoom meeting on a computer, we recommended an alternative solution, Apeaksoft Screen Recorder. It does not have any limitations and won't notify participants. If you have other questions about this topic, please feel free to leave a message below this post.