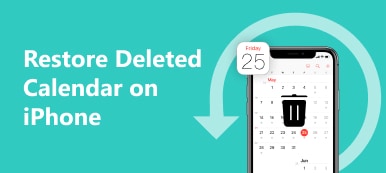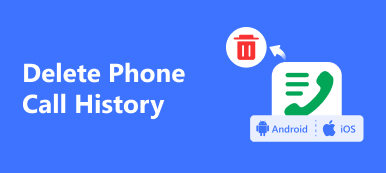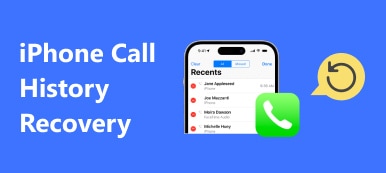With the popularization of mobile phones, people nowadays communicate mainly through phone calls and messages. You may prefer the former when the content is too complex and thus can only be conveyed through phonetic explanation. If you often make phone calls, your phone may automatically delete the call records when the number of them on the device exceeds a certain range. This can effectively prevent information leakage, free up more space for the device, etc. However, it would be more troublesome if your important call records were deleted and you forgot to save them. In this article, you can apply the four powerful methods below to recover deleted call history.
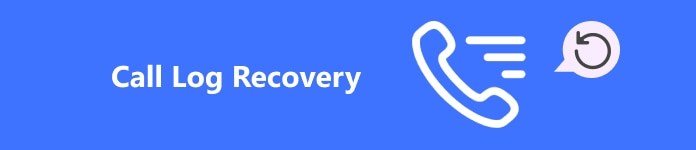
- Part 1. Best Tool to Recover Deleted Call History Without Backup on Android
- Part 2. How to Recover Deleted Phone Calls via iTunes Backup
- Part 3. How to Recover Deleted Call History from Google
- Part 4. Easily Recover Deleted Call History via Samsung Smart Switch
Part 1. Best Tool to Recover Deleted Call History Without Backup on Android
To meet the needs of as many users as possible, eliminate tedious steps, and improve the success rate and completeness of recovering call history, Apeaksoft Android Data Recovery is the best choice. Here's why you should have a try on this best Android call log recovery tool:

4,000,000+ Downloads
Support over 5000 Android devices.
Recover deleted call history, messages, photos, contacts, etc., on Android phones and tablets.
Refresh the Android system and manage your data.
Recover, backup and restore your files at high speed without data loss.
Step 1Start by downloading and installing Apeaksoft Android Data Recovery on your computer. Open it and choose Android Data Recovery mode.
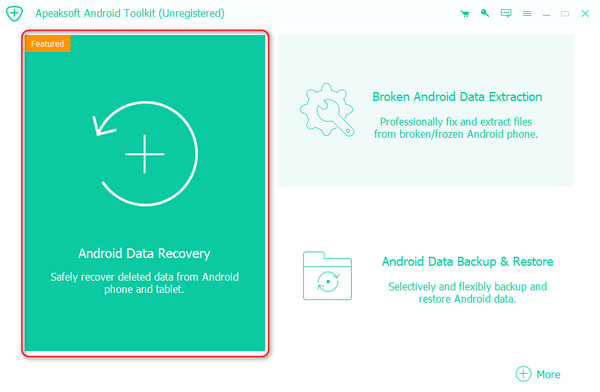
Step 2Connect your Android phone to your computer. Two options are given here: connecting via a USB cable or wirelessly.
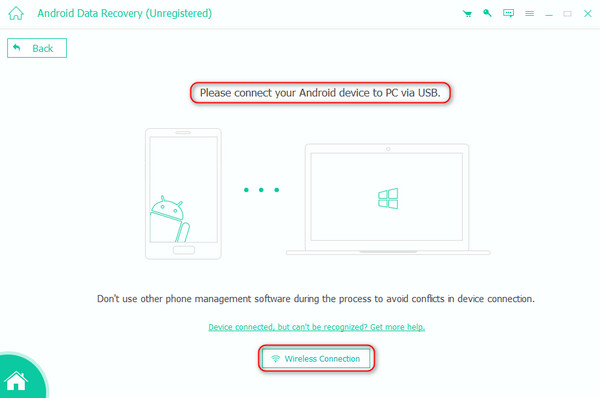
If you want to use the second method, click the Wireless Connection at the bottom of the interface to get the detailed steps.
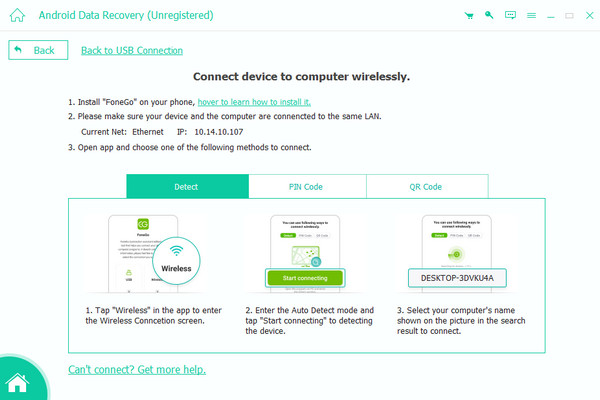
Step 3Once connected successfully, the program will show you a list of data categories. Choose the type you want to recover and click Next.
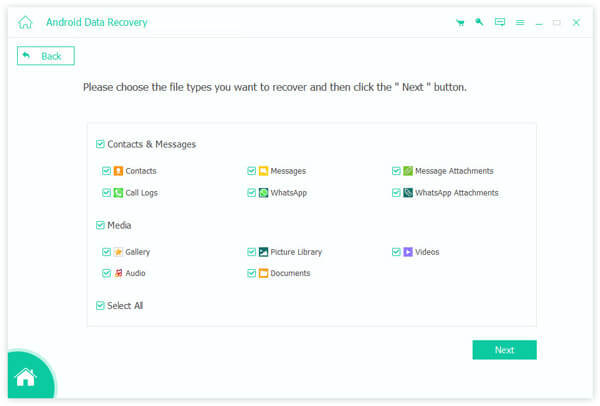
Step 4For extremely high-security awareness, the program will pop up a window asking you whether to allow this software to access information on your device. If you are sure, click Allow.
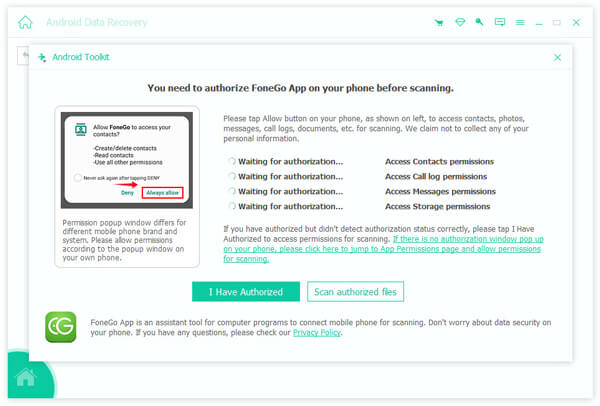
After checking the box for Successful authorization for all the data types you want to recover, click Scan authorized files, make sure the data is right, and tap Continue to scan authorized files.
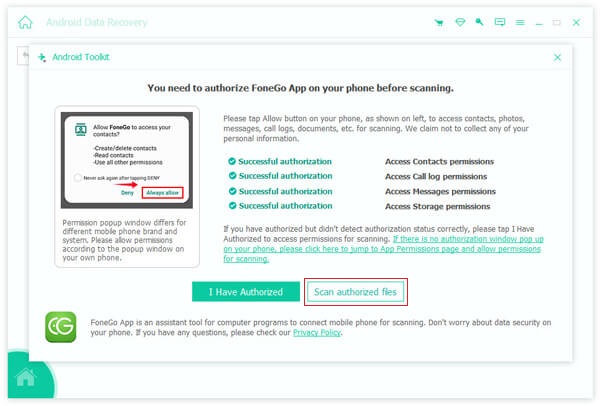
Step 5The program will then start scanning automatically. Wait until all the files in the categories are displayed on the screen. To retrieve the deleted data on your device, you should also click the Deep Scan button.
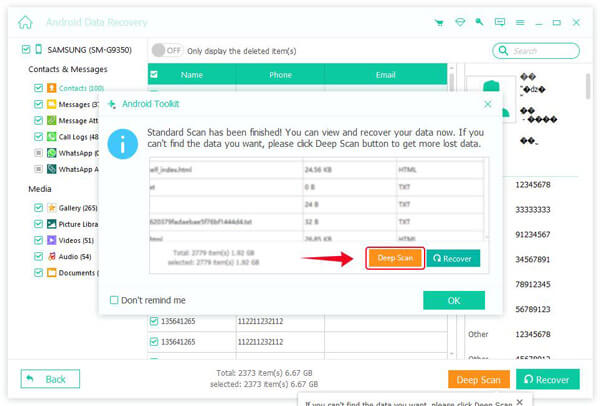
Step 6After the scan is complete, turn on Only display the deleted items for quick preview. Select the deleted call history you want to restore and click Recover in the lower right corner.
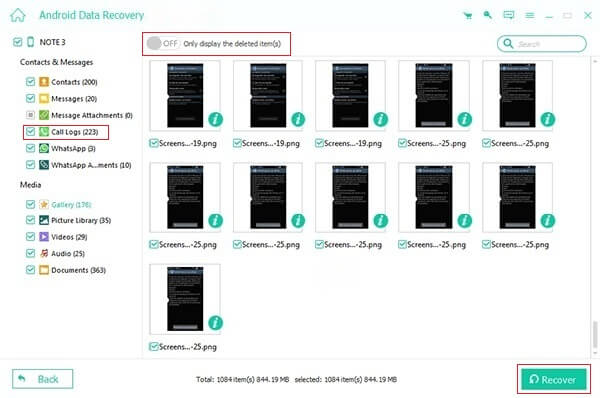
Part 2. How to Recover Deleted Phone Calls via iTunes Backup
If you are an Apple user, you must have used iTunes. You may be wondering why this music and video player is mentioned in this article; that is its main function. But here, I want to introduce you to another powerful function: backing up and recovering data from your iPhone.
Step 1 Once iTunes is launched on your computer, use an original cable to plug your iPhone into your computer, then enter the device passcode to complete the connection.
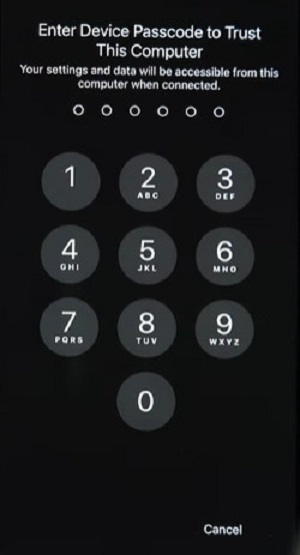
Step 2After successfully connecting, click the device logo on the left side of the iTunes main page. Next, refer to the Backups section and choose the specific storage for storing your backup.
Step 3Tap Restore Backup to select the backup version you want to restore, and click Restore in the next pop-up window. Wait a minute and check the deleted logs in the address set before.
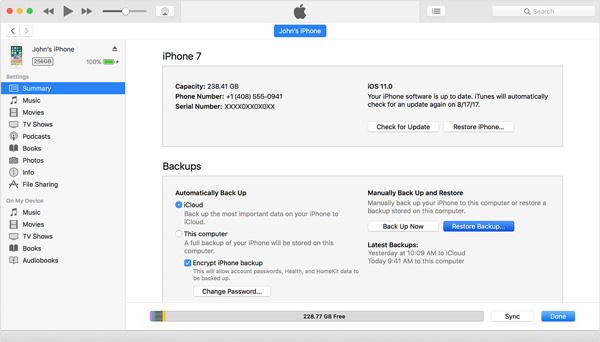
Because iTunes restores call history by backing up all iPhone data, you can also recover deleted notes on the iPhone using this method.
Part 3. How to Recover Deleted Call History from Google
Google Drive is an online cloud storage service launched by Google. It provides a safe platform to backup and access all your data. You can log in through a unified Google account, so whether you are an Android or iOS user, you can use this method to recover your deleted call history.
Step 1 First, launch and open Google Drive on your phone; tap on the three-line button in the top left corner to access the side menu. Select Settings > Backup, turn on Back up to Google Drive and ensure the Call History option is turned on.
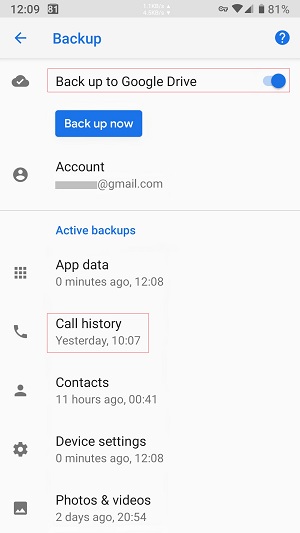
Step 2Go to your phone's Settings > Backup & reset > Factory data reset, click Reset. Attention that this will erase all data on your phone, so ensure the important data is backed up.
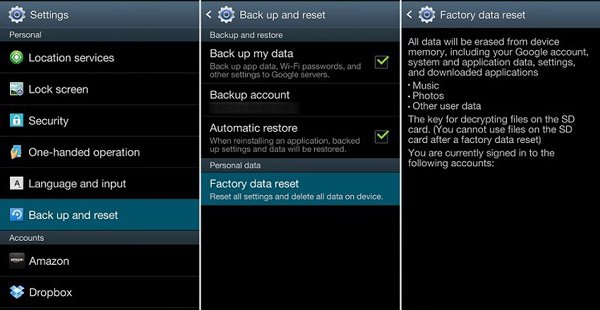
Step 3Then, follow all the prompts displayed on the screen. Press Next when prompted to Copy apps and data. Sign in to your Google account, which is used for backup, and confirm your phone by entering the screen lock.
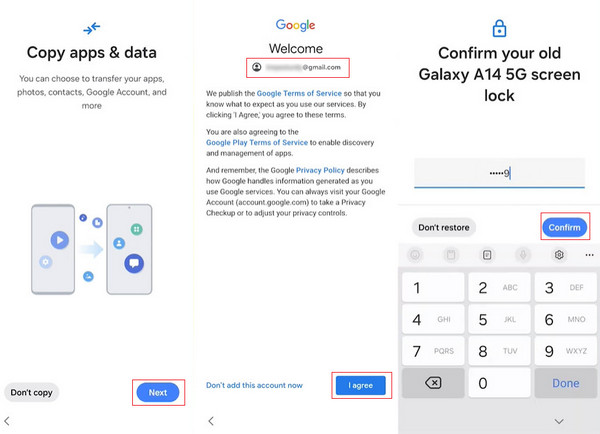
Step 4Finally, check all the data types under the Choose what to restore page. Continue with the setup instructions on the screen until the process is completed. All the data you backed up, including your call history, will now be restored to your phone.
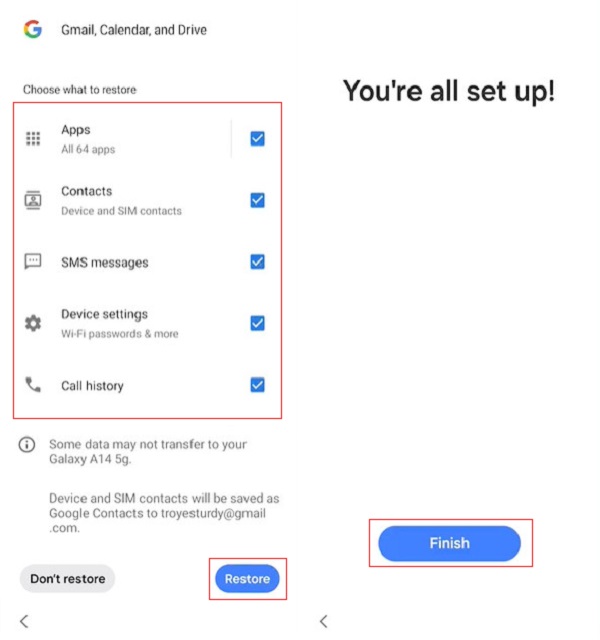
Part 4. Easily Recover Deleted Call History via Samsung Smart Switch
If you are a Samsung user and also wonder how to see recently deleted calls, you should learn the simplest restoration method, Samsung Smart Switch, which is a powerful transfer program officially launched by Samsung. Not only is it used to transfer all the data from your Android phone to your new Samsung device, it can also be used to backup and restore data. Therefore, using the Samsung Smart Switch to recover deleted call history is a good choice.
Step 1 First, download and install the Samsung Smart Switch on your computer and phone. Then, connect your Samsung device to your computer. It can recognize the backup wherever it is saved.
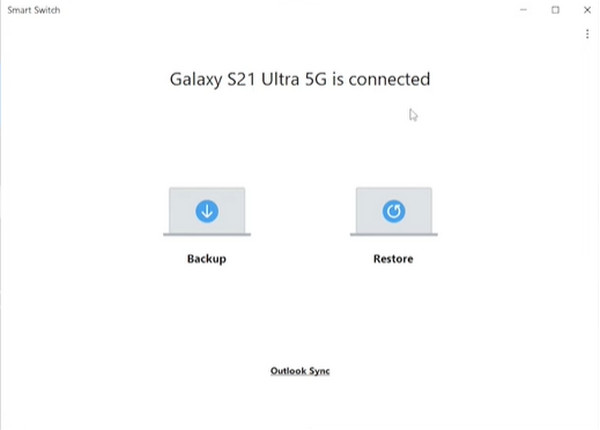
Step 2 Click Restore on your computer, then click Add backup data on the Smart Switch window.
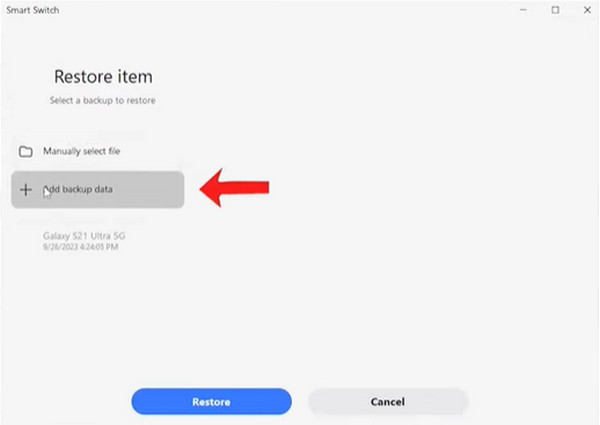
Step 3 Select the folder with backup data that contains your call history. Then, you will be prompted to pick the categories of the data that need to be restored. Make sure the Call and contacts are checked, and click Restore.
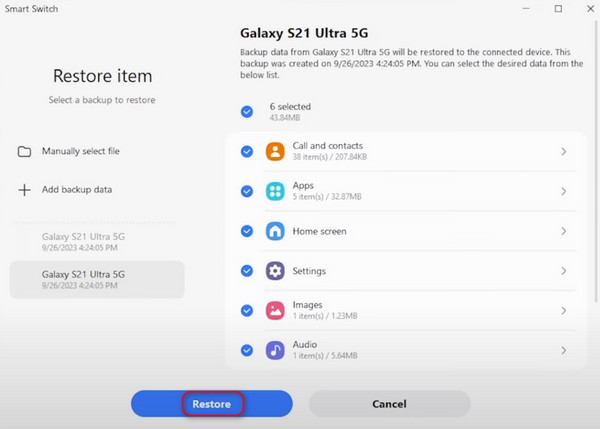
Step 4 Once the restoration is finished, click OK. Your Samsung phone will then recover all the data you backed up, including deleted call history.
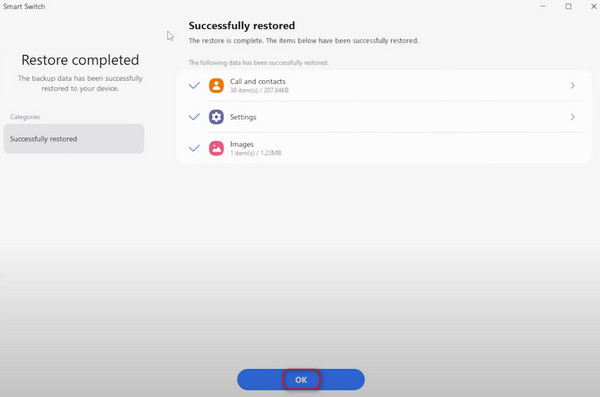
Sometimes, due to a network error or other reasons, you may face the problem of your Samsung Smart Switch not working. Don't worry; you can also find the best solutions to fix this issue on Samsung devices.
Conclusion
Hopefully, the several methods we shared above will help you do call log recovery. Some require you to backup in advance, while others do not and can directly restore any deleted data. This is why I recommend Apeaksoft Android Data Recovery the most, as it can give you the greatest convenience to the largest extent.