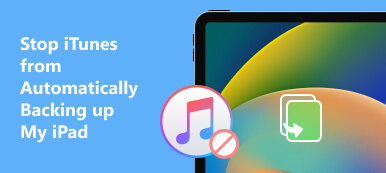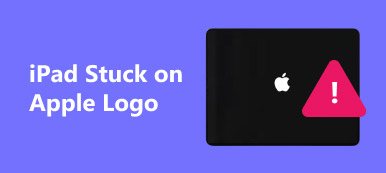"My iPad Air has been restored via my computer as it keeps showing the restore message, I have done this many times, but my iPad gets stuck in restore mode, any ideas?" According to Apple, Recovery Mode is a significant solution to update an iOS device and fix a variety of software bugs. However, some users reported that their iPad stuck in restore screen. Therefore, this article provides a detailed troubleshooting guide.
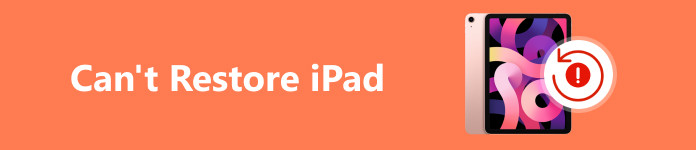
- Part 1: Why iPad Cannot Restore
- Part 2: How to Fix iPad Won't Restore
- Part 3: FAQs about Cannot Retore iPad
Part 1: Why iPad Cannot Restore
There are many reasons why an iPad Pro/Air/mini could not be restored to the factory settings or from a backup. According to our research, the problem is usually caused by software errors, such as:
1. There is something wrong with your iTunes, such as outdated versions.
2. After you jailbreak your iPad, it won't restore from iTunes.
3. Your backup is corrupt or incompatible when you intend to restore the iPad from the backup.
4. Your iPad gets stuck in Recovery Mode.
5. Your iPad may be updated to an unstable version of iOS, such as beta versions.
Part 2: How to Fix iPad Won't Restore
Solution 1: Restore iPad Backup with an Alternative to iTunes
iTunes is only one way to back up and restore iOS devices. Apeaksoft iOS Data Backup & Restore, for example, is one of the best alternatives to iTunes. It simplifies the workflow of iOS backup and restore.

4,000,000+ Downloads
Back up iOS data to computer and restore iPad backup easily.
Preview your data in backup files for selectively restoring.
Won't overwrite existing data on your iPad.
Support the latest iPad and iOS.
How to Restore an iPad Backup
Step 1 Back up your iPadLaunch the best alternative to iTunes after installing it on your computer. Connect your iPad to your computer with a Lightning cable, Click iOS Data Backup, choose a Standard backup or Encrypted backup, select the desired data types, and hit the Start button.
 Step 2 Preview iPad backup
Step 2 Preview iPad backupWhen you need to restore your iPad from a backup, keep your device connected to your computer. Click iOS Data Restore in the main interface, select a proper backup file, and click View Now. Then you will be presented with the preview window. All data is categorized by type, and you can preview it.
 Step 3 Restore iPad backup
Step 3 Restore iPad backupSelect the lost data that you want to get back, and restore it by hitting the Restore to Device button. If your iPad is short of storage, click Restore to PC to recover your data to the hard drive.
Solution 2: Update iTunes
You may receive the error "iPad could not be restored, error 4013" when you restore iPad. This error may be due to outdated iTunes or macOS. Therefore, you can try to fix the error by updating your iTunes or macOS. Remember to disconnect your iPad from your computer.
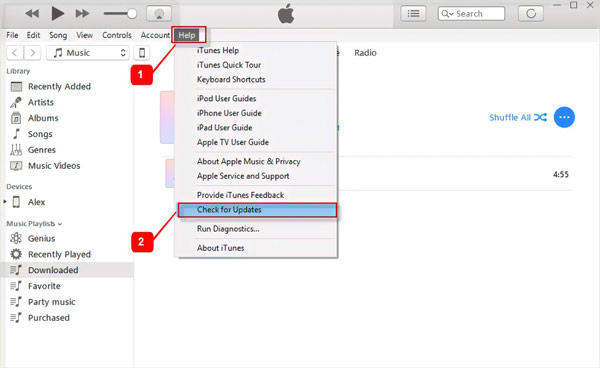
Step 1Open your iTunes.
Step 2Go to the Help menu on PC or the iTunes menu on Mac.
Step 3Choose the Check for Updates option to search for updates available.
Step 4Follow the instructions to install the latest version, and iPad restoration should work normally.
Note: Apple has killed iTunes on the latest macOS updates. Instead, you can restore your iPad with the Finder app.
Solution 3: Put iPad into Recovery Mode
If your iPad gets stuck on the restore screen, you can put it in Recovery Mode and set it up again to unlock this iPad. Make sure that you are using the latest version of iTunes or that your Mac is up to date before the process.
Step 1Connect your iPad to your computer using a Lightning cable.
Step 2Put your iPad into the Recovery Mode:
For an iPad without a Home button, press the Volume button next to the top button and quickly release it. Do the same to the other Volume button. Then hold down the Top button.
On an iPad with a Home button, hold down the Home and Top/Side buttons at the same time.
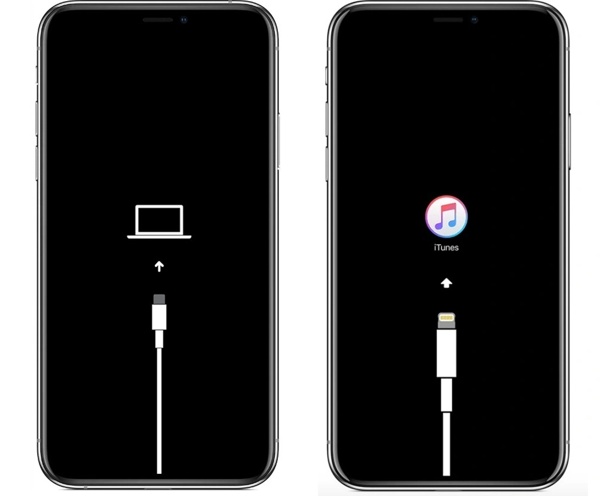
Step 3 Release the button or buttons until you see the Recovery Mode screen on your iPad.
Step 4Then iTunes or Finder will ask you to restore or update your device. Follow the prompts to restore your iPad.
Solution 4: Ultimate Way to Fix iPad Won't Restore
Software issues can cause an iPad to get stuck on the restore screen. However, it is difficult for average people to discover the issues. From this point, we recommend Apeaksoft iOS System Recovery. It scans your iPad, detects software errors, and fixes them for you automatically.

4,000,000+ Downloads
Fix various software issues on iPad easily, including iPad stuck on update, iPad is disabled, iPad unable to check for update, and more.
Get your iPad out of the restore screen.
Protect your data and files during troubleshooting.
Support the latest versions of iOS and iPad models.
Here are the steps to fix the iPad stuck in restore mode:
Step 1 Scan software issuesInstall the best iPad repair tool on your computer and open it. Choose iOS System Recovery to enter the main interface. Plug your iPad into the same machine with a Lightning cable, and hit the Start button to begin scanning software issues immediately.
 Step 2 Select a mode
Step 2 Select a modeClick the Fix button, and select Standard Mode or Advanced Mode according to your situation. Click the Confirm button to move on.
 Step 3 Fix iPad stuck in restore mode
Step 3 Fix iPad stuck in restore modeCheck the information on your iPad and download the proper firmware. At last, click the Next button and the software will fix your iPad to normal after downloading.

Part 3: FAQs about Cannot Retore iPad
What happens if recovery mode does not work on iPad?
If you cannot enter the Recovery Mode on your iPad, you cannot restore or update it with iTunes or Finder.
Can an iPad be restored without a computer?
Yes, you can restore an iPad to the factory settings after erasing your device. That does not require a computer.
Why is iTunes not detecting my iPad in Recovery Mode?
You should follow the right process to put your iPad in Recovery Mode. Moreover, make sure iTunes is up to date. Remove antivirus software on your computer before the process.
Conclusion
This guide has discussed how to fix the iPad won't restore issue. Apeaksoft iOS Data Backup & Restore is the best alternative to iTunes to restore backups to your iPad. Apeaksoft iOS System Recovery can help you get rid of the restore loop quickly. If you have other troubles, please write them down below.