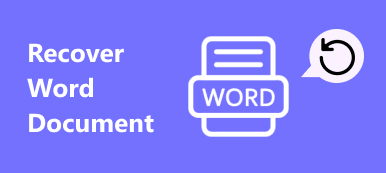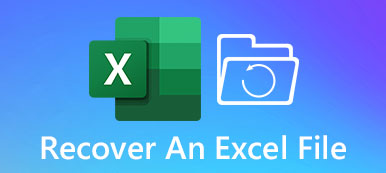When you open a folder on your Windows PC, it must be a disaster to see all your files are gone. This problem may be due to false operations, accidental deletion, file corruption, unexpected crashes, etc.
Now you may wonder how to get your files back. Don't worry. This post will help you with that. You will learn the best methods on how to fix files not showing in folder. Please read on.
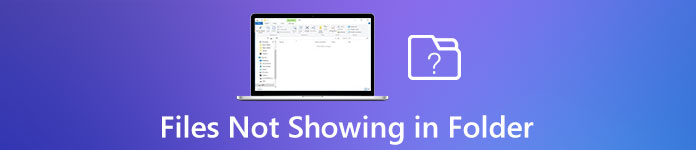
- Part 1. How to Find Files Disappeared in Folder
- Part 2. How to Retrieve Lost Files from an Empty Folder
- Part 3. FAQs of Files Not Showing in Folder
Part 1. How to Find Files Disappeared in Folder
1. Show Hidden Files
Sometimes, you think you have lost these files permanently, but in fact, they are just hidden. To show the hidden files, you should enable some settings on the Windows Explorer. You can follow the steps below.
For Windows 10 Users:
Step 1Click on the Windows icon in the taskbar. Yes, just the one in the lower-left corner of your computer screen. Then type in File Explorer Options and open the program.

Step 2Go to the View tab, then select Show hidden files, folder, or drives-OFF. After the adjustment, please Apply all your changes. Then open the folder to check if your files are back.

For Windows 8.1/7 Users:
Step 1If you use Windows 8.1, press the Windows key on your keyboard and then type Folder Options in the search box. As for Windows 7 users, please click the Start button, select Control Panel, and find Appearance and Personalization.
Step 2Then open Folder Options, go to the View tab. Under Advanced settings, you can pick Show hidden files, folders, and drives. Don't forget to click Apply.

2. Reset Windows Explorer
You can also try to reset your Windows Explorer.
Step 1Press Ctrl + Shift + Esc on your keyboard to open Task Manager. Find Windows Explorer. Right-click on it and End Task.

Step 2In the upper-left corner of this window, you can see File. Click on the File tab, then select Run new task.

Step 3Type explorer.exe into the Open box. Click OK.

3. Switch User Account
When you upgrade your system, some of your files and folders may disappear as Windows might create a new account and set it as the default account on your computer. In that case, you need to switch back to your old account to access the files you want.
Step 1Open the Start menu and click on your username. If you have another account, you will see it in the list. Click it to switch back to the last account you used.
Step 2After switching, open the folder to check if your files are available now.
Part 2. How to Retrieve Lost Files from an Empty Folder
As we said, it would be a disaster to find all your files like music not showing in folder. If you have tried all the methods above and none of them worked, you can try the below method provided.
To get back your lost files, you can rely on Apeaksoft Data Recovery. It is the best data recovery tool for you to restore your removed/overwritten/missing files. It enables you to handle accidental deletion, formatted disk, hard drive damage, program crashes, virus attack, and more.

4,000,000+ Downloads
Recover missing/overwritten/deleted files in your folder effortlessly.
Restore music, images, videos, documents, emails, and more.
Retrieve lost files from empty folders, recycle bin, hard drives, etc.
Preview the detected files and recover the exact file (s) precisely.
Step 1Download & Install Apeaksoft Data Recovery
Download and install this recovery tool on your computer. After the installment, please open this program.
Step 2Choose File Type & Hard Disc Drive
You will see many file types and hard disk drives in the main interface. Please select the files you want to recover and the disks they are stored in. Then click Scan.

Step 3Deep Scan Mode
The Quick Scan will end in seconds. You can look through the folders on by one to find you the files you need. Or you can search for their names directly. If you still cannot find the files, just try the Deep Scan mode, which is much more thorough.

Step 4Recover the File You Want
Once you find the lost files, select all of them and click Recover to export them to your computer.

Besides recovering lost files in an empty folder, you can also use it to recover files from Recycle Bin.
Part 3. FAQs of Fix Files Not Showing in Folder
1. How do I search for a file?
Open File Explorer on your computer. Locate the search box in the upper-right corner of the current window. Type the file name you want to search for into the box. Hit Enter on your keyboard.
2. Why are my files not showing up on my desktop?
Right-click your desktop screen, select View > Show desktop icons.
3. How can I recover deleted files?
First, you should check if you can find the files in the Recycle Bin. If not, then you can use Apeaksoft Data Recovery to recover deleted files on Windows PC and Mac.
Conclusion
This post has taught you how to show hidden files in folder and how to recover missing files with Apeaksoft Data Recovery. Hope you can get your files back. Please comment below if you successfully find your files.