What is HP recovery partition?
All stored data will be gone once your partition is damaged. For different reasons like system crash, virus attack, registry damages and more, the primary hard drive partitions on your HP laptop may get corrupted. Are you facing the situation that you want to recover some deleted files from HP recovery partition?

This post will give you a detailed guide of the HP recovery. You can learn what HP recovery partition is, how to remove HP recovery partition, make a system recovery and how to recover lost files from HP recovery partition.
- Part 1. What Is HP Recovery Partition
- Part 2. How to Remove HP Recovery Partition
- Part 3. How to Perform a System Recovery on HP Laptop
- Part 4. How to Recover Files from HP Recovery Partition
- Part 5. FAQs of HP Recovery
Part 1. What Is HP Recovery Partition
HP Recovery Partition is a small partition which contains all software installed at the factory condition, including the Windows operating system files and related Microsoft products. On a HP laptop, the recovery partition regularly shows as D drive in Windows File Explorer.
HP recovery partition is mainly used for performing a recovery operation and restoring your computer to normal condition. When there is a problem with the Windows operating system or hard drivers, you can rely on HP recovery partition to bring your PC to proper operation.
There is one main difference between Windows recovery partition and HP recovery partition. Each time Windows upgrades to a newer version, it will create a new recovery environment. So, you may have more than one copy of Windows recovery partition. Once you deleted data from Windows accidentally, you can try system restore to recover data from its previous backup. But there is only one HP Recovery Partition on your computer. It carries the factory default settings and software.
Part 2. How to Remove HP Recovery Partition
You'll get the HP recovery partition warning when you want to remove it. In fact, you should not delete the HP recovery partition. But if you insist on removing it, you can take the following guide.
Step 1Go to Start and then type recovery in the search box. Press Enter to search for and open the Recovery Manager.
Step 2Click Advanced options beneath the Welcome to the Recovery Manager. When you get there, select the last option, Remove recovery partition.
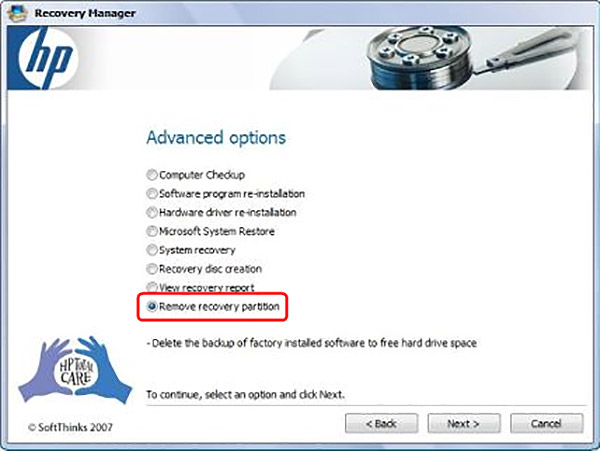
Step 3Click the Next button. After that, you need to click Yes and then Next to confirm your operation of removing HP recovery partition.
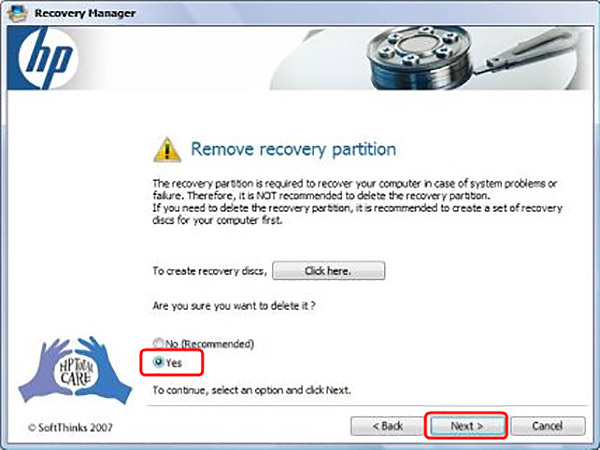
Part 3. How to Perform a System Recovery on HP Laptop
HP Recovery Manager is installed on the hard drive of your HP laptop for recovering the computer to its original operating condition. When you want to perform a system recovery on HP laptop, you can go there and follow the steps below to do it.
Step 1Open Start menu, click All Programs and then locate and open the Recovery Manager application. Here you can also use the method above to open this recovery program.
Step 2Choose the System Recovery option under the I need help immediately.
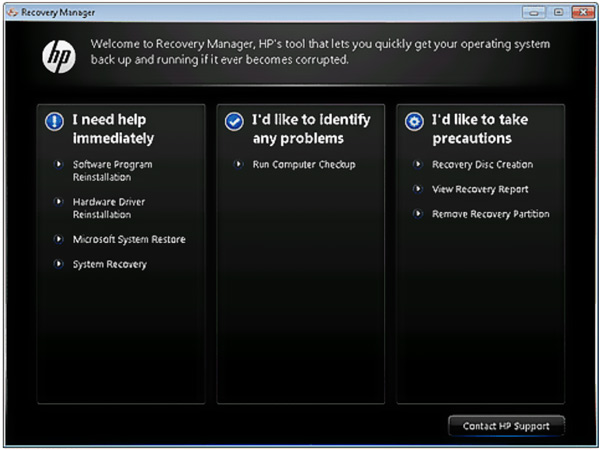
Step 3Click Yes when the Recovery Manager asks if you want to restore your computer to its factory condition. Then click Next button to move to the next step.
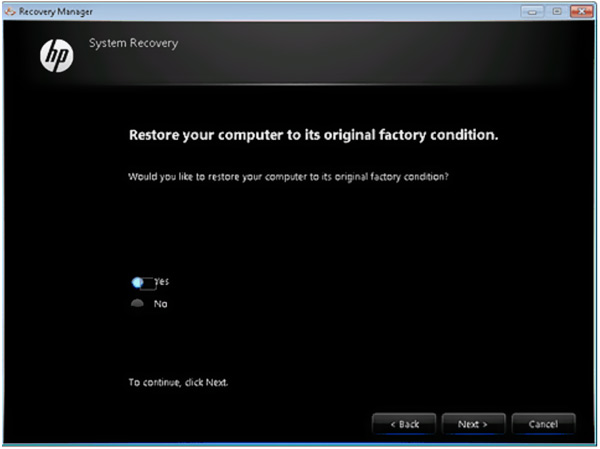
Step 4Your HP laptop will reboot itself. After that, you will be back to the Recovery Manager window. Choose the System Recovery option again.
Step 5During this step, you will be prompted to back up your files. You can select a backup option according to your need. Then click OK to confirm your operation when the warning appears.
Step 6When the HP system recovery is finished, you can click Finish to restart your computer.
Part 4. How to Recover Files from HP Recovery Partition
If you want to recover some lost or deleted files from HP recovery partition, you can rely on the powerful data recovering software, Data Recovery. It is specially designed to restore all types of data including files in recovery partition.

4,000,000+ Downloads
Easily find and recover deleted files in HP recovery partition.
Recover various data including documents, images, videos, emails, and more.
Restore any lost files from PC, Mac, recycle bin, hard drive, memory card, and more.
Support any data loss situation like mistakenly deletion, hard drive damage, and virus attack.
Step 1First, you can double click on the download button above and follow the instructions to free install and launch this data recovering tool on your HP laptop.
Step 2When you enter the main interface, select the specific data types and hard drives for the recovery.
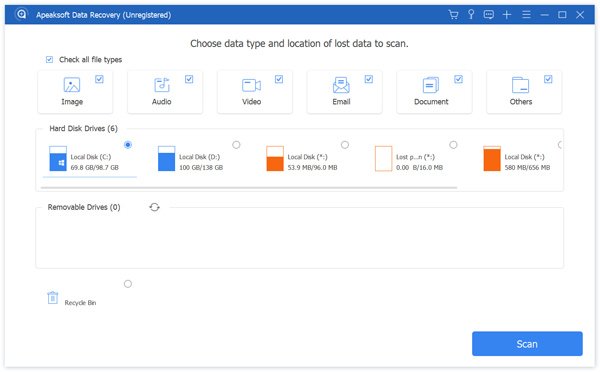
Step 3It provides you with 2 data scanning ways, Quick Scan and Deep Scan. When you click the Scan button, it will first start a quick scanning.
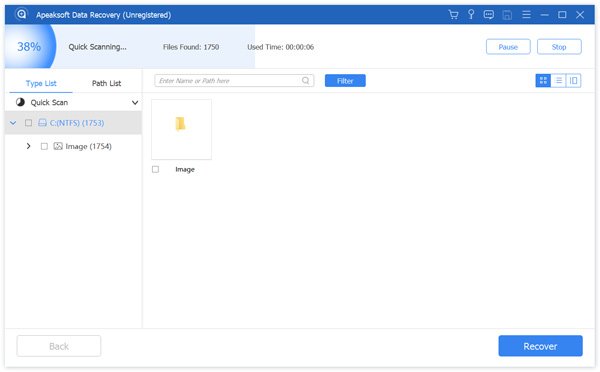
Step 4All data including the lost files in recovery partition will be listed in different types on the left. You can use the Filter feature to quickly locate the files you want.
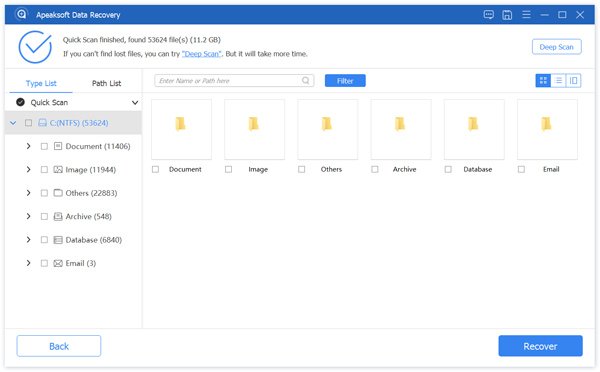
Step 5Choose files you want to recover and then simple click on the Recover button to get them back with ease. When you lose some important files, either on a Windows PC or a Mac, you can free download this Data Recovery to rescue your data.
For getting RAW partition recovery, you can visit it here.
Part 5. FAQs of HP Recovery
Question 1. What happens if I delete the recovery partition?
After you remove the recovery partition, you can get more free space on the hard drive. But it will affect or cause the system recovery and recovery operations fail.
Question 2. How to repair HP recovery partition?
When you need to repair your HP recovery partition, you can perform a system recovery to do it.
Question 3. What is EFI partition used for?
EFI refers to Extensible Firmware Interface. It is a partition on data storage device like a hard disk drive. EFI is mainly used for adhering to the Unified Extensible Firmware Interface.
Conclusion
We have mainly talked about the HP recovery in this post. You can learn lots of basic information about the HP recovery and recovery partition. If you still have any doubt about the HP recovery partition, you can leave us a message in the comment part.




