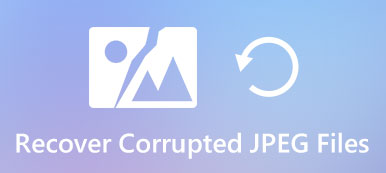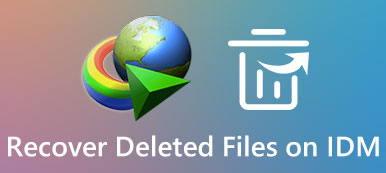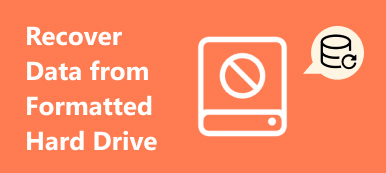How to recover 0 byte files? It should be a difficult question to answer. You should know the reasons for the 0 byte files. Besides, you need to know the file format, the method to recover 0 byte word document should be different from the JPEG files. The article shares 4 efficient methods to recover files showing 0 bytes. Just learn more details about the solutions and choose a suitable one accordingly.
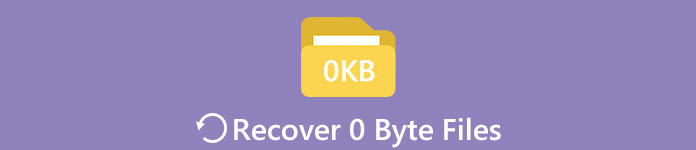
- Part 1: Why You Get 0 Byte Files, Here are The Reasons
- Part 2: 4 Best Methods to Recover 0 Byte Files
- Part 3: FAQs about Recovering Files Showing 0 Bytes
Part 1: Why You Get 0 Byte Files, Here are The Reasons
0 Byte files refer to no space and data within the files. Just in simple, when you get a file with 0 bytes, it means the file becomes RAW and has zero space to store the files. You should check the possibilities for the 0 byte files before choosing a suitable solution to recover 0 byte files.
1. Incomplete files. When you download, transfer, archive or upload some files, the incomplete files will show 0 bytes. You need to recover the 0 byte file with a complete downloading.
2. Virus infection. If there is a malware on your computer, any files affected by the attack will corrupt and become 0 byte files. Then you have to run the antivirus software beforehand.
3. Corrupted partition. Any interruption during formatting or partitioning of the hard drive, or the bad sectors that make the disk file system RAW, you can get the files unreadable.
4. Incorrect disconnection. When you have some files in the USB cable, you should save the files, close the related document and eject the USB cable from your computer. (USB not recognized?)
Part 2: 4 Best Methods to Recover 0 Byte Files
Method 1: How to Recover 0 Byte Files as Profession
If you need an all-in-one solution to recover 0 byte files on Mac and Windows, retrieve photos, videos, executive files and more, and even get back the overwritten files, Apeaksoft Data Recovery is the desired 0 byte file recovery you can take into consideration. Moreover, it provides a Deep Scan mode with advanced scanning algorithm for retrieving different file formats.

4,000,000+ Downloads
Get back photos, videos, documents, emails and more other files easily.
Restore the 0 byte files from computer, hard drive, flash drive and more.
Save the scan result in SPF files for recovering the wanted files anytime.
Handle any data loss due to mistaken deletion, hard drive damage, etc.
Download and install the 0 byte file recovery, you can launch the program on your computer. Select the file type and hard disc driver you want to retrieve, such as the photos, word document and more. You can click the Scan button to scan the device.

Once you have scanned the partition or device, you can check the data sorted by type on the left bar. Choose the 0 byte file you want to restore, or select a folder by clicking the Filter option in the middle of the top to find out lost or corrupted 0 byte file.

When you locate the data, you can click the third icon on the top right corner of the interface. You can simply click the Recover button to restore the 0 byte file back to your computer. After finishing recovering, the software will show you the recovered data automatically.
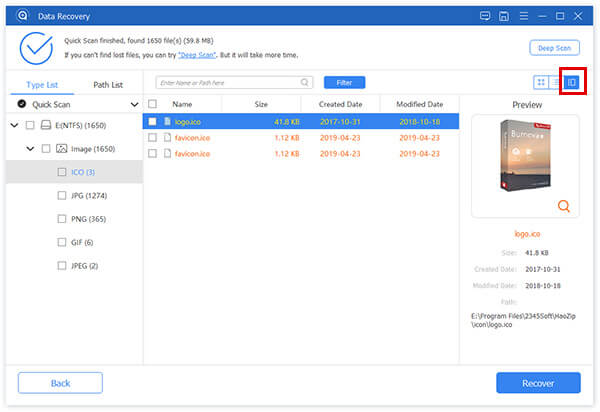
Method 2: How to Retrieve 0 Byte Files with Anti-virus Software
As mentioned above, the files affected by malware will become a 0 byte file. What should you to recover files show 0 bytes after a virus cleaning? Here is the process to get back the files.
Open the Task Manager on Windows with the Ctrl + Shift + Esc button combo. Locate the SYSWIN task in the Processes tab and click the End Task button to end the process.
Go to the Start up tab to find the SYSWIN again. Select the Disable option and right click the SYSWIN again and select the Open File button to delete the source file.
If the file does not show up in Task Manager, you can right click the Windows icon. Then you can search for the Show hidden files and open the Folder Options.
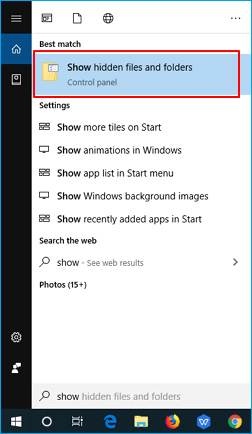
Select the Show hidden files, folders, and drives option. Click the OK button to confirm. You can search and delete the hidden files related to the SYSWIN accordingly.
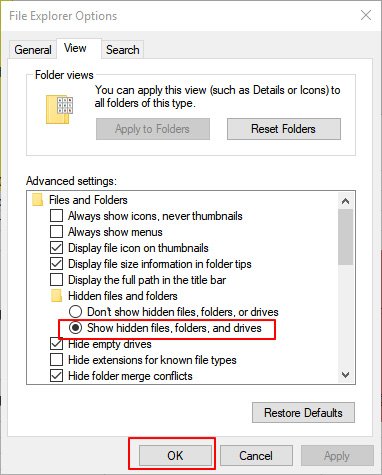
Head to the root folder of C: drive and open the File Explorer to locate the BOOT folder. Then you can delete the folder containing the SYSWIN file, then empty the files from recycle bin.
Open the Registry Editor option and go to HKEY_CLASSES_BOOT option. Then you can search for SYSWIN and remove the file from the registry to make sure the file is cleaned up.
Once you have deleted the file, you can open the infected 0KB file to restore the 0 byte file on Windows 10/8/7, it will run again on your PC once you restart the computer. (Find ways to show hidden files on Mac)
Method 3: How to Recover Files with 0 Byte via Modifying File Extension
If some Word files suddenly become 0 bytes, or the Excel files within a USB cable turn into 0KB, changing the file extensions should be a helpful method to recover the 0 byte word document files.
Go to your computer and right-click on the storage device or the partition. Then choose the Properties option and go to the Tools tab to check the errors for the 0 byte files.
In the properties window, you can click the Check button in the Tools menu, and then tick the Automatically fix file system errors option and then click Start button.
Once the scanning process has done, you can click the Close button. Open the hard drive or your storage device and then type FOUND.000 in the address field.
If you need to recover JPG file that are 0 bytes, you can change the file extension as JPEG/JPG. As for a Word document, you can save the file as FOUND.doc.
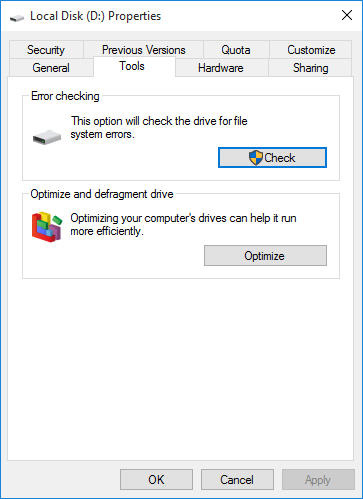
Method 4: How to Retrieve 0 Byte Files with CHKDSK Utility
When you need to retrieve a 0 byte EXE file, or resolve 0 byte file caused by some unknown reasons, you can run the command line with the CHKDSK utility to recover the 0 byte file with ease.
Press the Win + R keyboard combo to run the Command Prompt in your Windows. After that, you can type cmd in the Run dialog box and press the Enter button.
Enter the command line CHKDSK /F K: (K is the name of the storage device or partition of the hard drive with the 0 byte files. After that, you can press the Enter button.
It will run a scan to fix the error and restore the 0 byte file, especially when there are any system errors lingering. After that, you can double click the file to use the file.
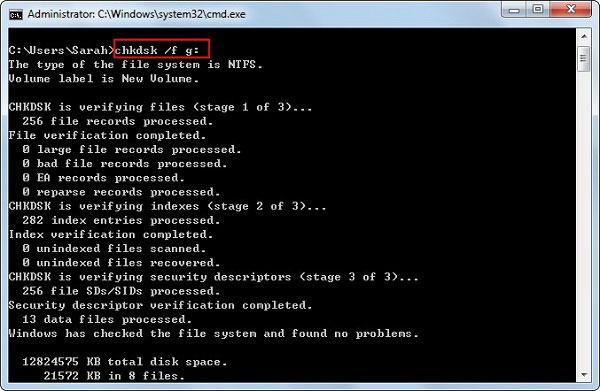
Part 3: FAQs about Recovering Files Showing 0 Bytes
1. What Does 0 Byte File Mean?
A 0 byte file is a computer file containing no data. Usually the files are corrupted, lost or unreadable. In the case, you cannot open the 0 byte file with the default applications before a restoration.
2. Why Should You Delete The WINSYS File for Recovering 0 Byte Files?
It should be complicated to delete the WINSYS files, which enables you to remove the malware-affected program completely. When you reopen the restore the 0 byte files, the malware might run again on your computer.
3. How to Solve the 0 Byte Files for Unsupported Attributes?
For most files with unsupported attributes will show 0 bytes, you can use the normal ZIP tools to achieve the files to recover 0 byte files. Now you can share to another device with compatible player or device instead. (Recover Zip files here)
Conclusion
When you need to restore a 0 byte file, you can learn more about the 4 efficient methods from the article. Just learn more about the situation and choose a desired solution accordingly. Apeaksoft Data Recovery is the ultimate solution to restore 0 byte files on Windows and Mac.