How to Recover Recently or Permanently Deleted iPhone Files
"I accidentally deleted a file. How can I get a deleted file back on my iPhone?" Many users struggle with the dilemma of deleting important files from their iPhones. Fortunately, there are ways to recover deleted files from an iPhone with or without a backup. This article identifies the proven methods, explains the prerequisites, and demonstrates the workflow for each method. If you encounter the same problem, let's start exploring these methods.
PAGE CONTENT:
Part 1: How to Recover Permanently Deleted iPhone Files Without Backup
Can you recover permanently deleted files on an iPhone without a backup? The answer is yes, and Apeaksoft iPhone Data Recovery can help you resolve the problem. It scans your memory and looks for any deleted files. Moreover, the intuitive interface makes it a good option for average people
The Easiest Way to Recover Permanently Deleted Files from iPhone
- Recover deleted files from your iPhone without backup.
- Open iTunes or iCloud backup and restore lost data.
- Preview deleted files for selective data recovery.
- Won't interrupt existing data on your iPhone
- Support the latest models of iPhone and iPad.
Secure Download
Secure Download

How to Recover Permanently Deleted iPhone Files Without Backup
Step 1. Connect to your iPhone
Open the best file recovery for iPhone after installing it on your PC. There is another version for Mac. Connect your iPhone to your PC with a Lightning cable. Choose the Recover from iOS Device tab and click the Start Scan button. If you have a backup, choose Recover from iTunes Backup File or Recover from iCloud Backup File instead.

Step 2. Preview iPhone files
Once the data scan finishes, choose the app where the deleted files were stored. Pull down the top list and choose Show Deleted Only. Now, you can preview the recoverable files on your iPhone. For example, you can recover deleted videos on iPhone.

Step 3. Recover deleted files
Select all files you want to recover and click the Recover button. Set an output folder and click Recover to confirm deleted iPhone file recovery.

Part 2: How to Recover Deleted iPhone Files in Files App
If you accidentally erase a file in the built-in Files app, you can recover the recently deleted file on your iPhone. The folder stores your deleted files for 30 days. Before the deadline, it is a simple way to get back your files.
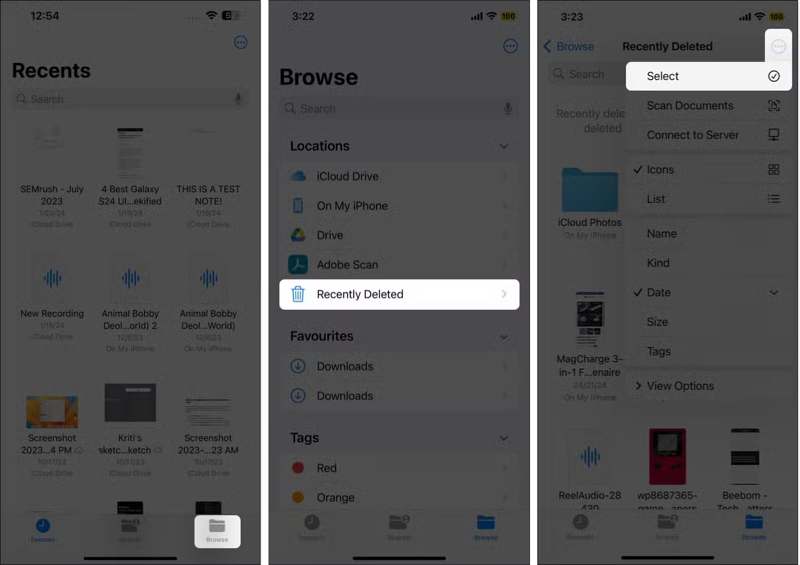
Step 1. Run your Files app and go to the Browse tab at the bottom.
Step 2. Choose the Recently Deleted folder.
Step 3. Tap the More button with a three-dot icon and choose Select.
Step 4. Press the files you want to recover and tap the Recover button.
Step 5. Finally, tap Recover on the confirmation dialog.
Part 3: How to Recover Deleted Files on iPhone from iCloud
If you have turned on iCloud Backup on your device, it allows you to recover deleted files from your iPhone. The downside is that you have to erase your iPhone before the recovery process.
Step 1. Open the Settings on your iPhone.
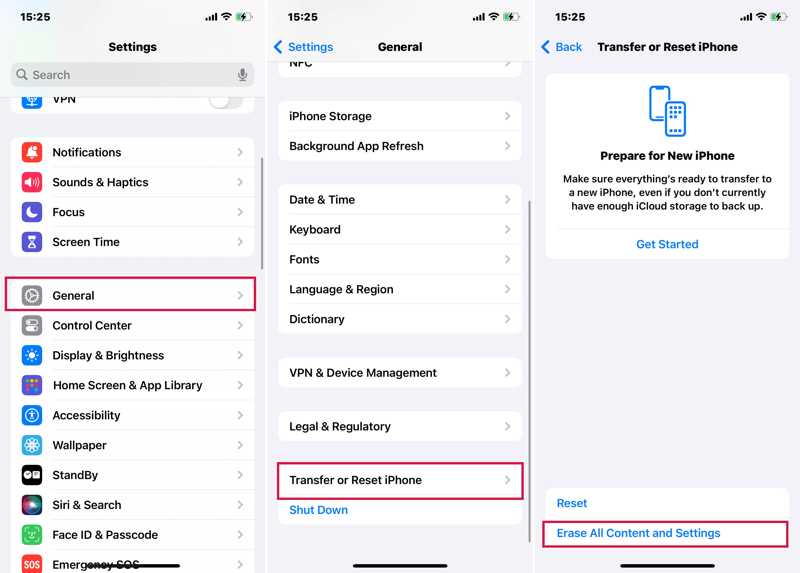
Step 2. Go to General and tap Transfer or Reset iPhone.
Step 3. Choose Erase All Content and Settings.
Step 4. Enter your Apple ID password or iPhone passcode to confirm it.
Step 5. When your iPhone restarts, set it up as a new device.
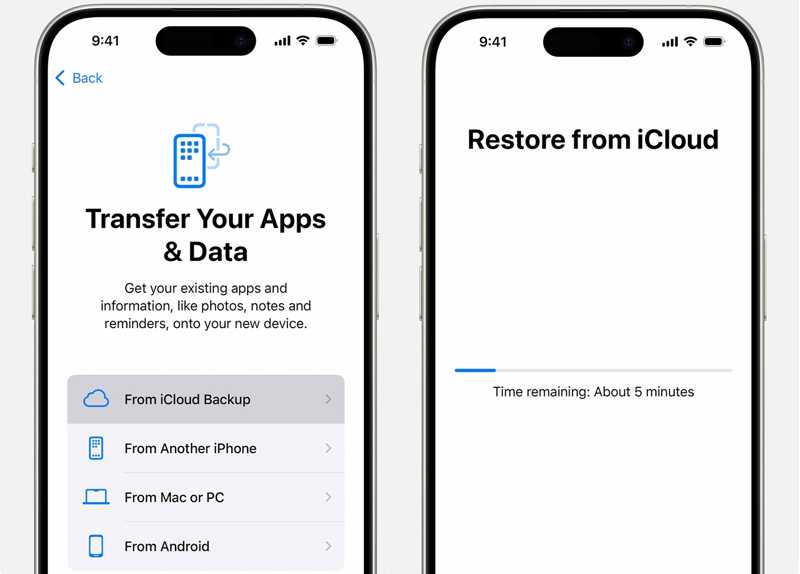
Step 6. Choose From iCloud Backup on the Apps & Data screen.
Step 7. Sign in with your Apple ID and password.
Step 8. Choose a proper backup and complete iCloud backup restore.
Part 4: How to Retrieve Deleted Files on iPhone from Computer
Due to the limited iCloud storage, many people back up their files to computers. That allows you to recover permanently deleted files on your iPhone from your computer using iTunes or Finder.
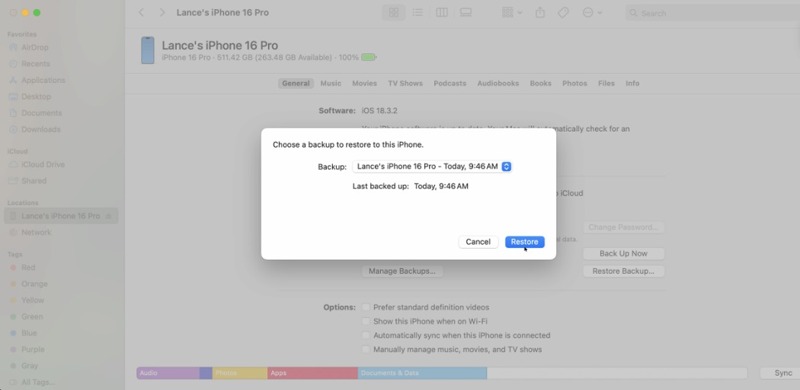
Step 1. Connect your iPhone to your computer with a USB cable.
Step 2. Open the latest version of iTunes on Windows or macOS Mojave and earlier. On macOS Catalina or later, run Finder instead.
Step 3. Once iTunes/Finder detects your iPhone, click the iPhone button.
Step 4. Go to the Summary or General tab.
Step 5. Click the Restore Backup button.
Step 6. Select the proper backup from the Backup list and click Restore.
Step 7. As long as the process finishes, your existing files will be overwritten by the backup.
Conclusion
Now, you should understand how to recover permanently deleted files on an iPhone. The Recently Deleted folder in the Files app lets you get back recently deleted files. Otherwise, you have to restore your files from the iCloud or iTunes backup if you have a backup file. Apeaksoft iPhone Data Recovery enables you to retrieve deleted files without backup. If you have other questions about this topic, please feel free to write them down below this post.
Related Articles
You can learn how to see blocked text messages and iMessage on an iPhone so that you won’t miss significant information.
When software errors or glitches occur on your iPhone, you can put your iPhone in Recovery Mode following our step-by-step guide.
When you set up an iPhone or have your iPhone data lost, you may need to restore iPhone from backup. This article will tell you how to do that easily.
Don't worry if you accidentally delete photos on your iPhone. This article offers 6 ways to recover deleted photos from iPhone easily.

