How to Quickly Recover Replaced or Deleted Files on Mac
"Recently, I accidentally replaced some files on my Mac that I now realize were quite important. Unfortunately, I have emptied the trash. How to recover accidentally replaced files on Mac?" Millions of people use their Mac computers in everyday activities because Apple’s products are one of the most reliable on the market. It equips several features to help you get back lost data. This guide demonstrates the proven methods for data recovery.
PAGE CONTENT:
Part 1: How to Recover Deleted Files on Mac from Trash
As you delete a file on a Mac, it will be moved to the Trash folder and stored there before you empty the Trash. It allows you to recover deleted trash files on Mac quickly. This method is unavailable to replace or overwrite files.
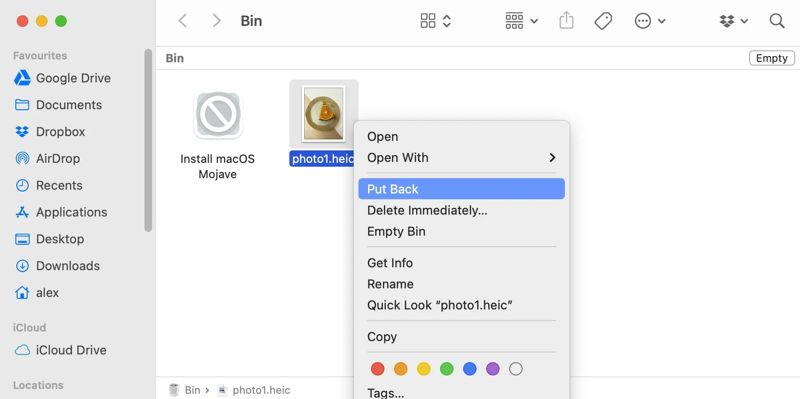
Step 1. Open the Trash folder from the Dock bar. Or click the Trash button and choose Open.
Step 2. Browse the deleted files and folders or search for the desired files.
Step 3. Right-click on one desired file and select Put Back.
If you want to restore multiple files, hold the Command button and click each desired file.
Then, right-click on one selected file and choose Put Back.
Note: The deleted files will go back to the original location.
Part 2: How to Get Back Deleted Mac Files with Time Machine
Time Machine is the built-in backup feature on Mac. It allows you to recover replaced or overwritten files on a Mac if you have set it up. It saves all file history on your disk. Moreover, you can check the file history according to date.
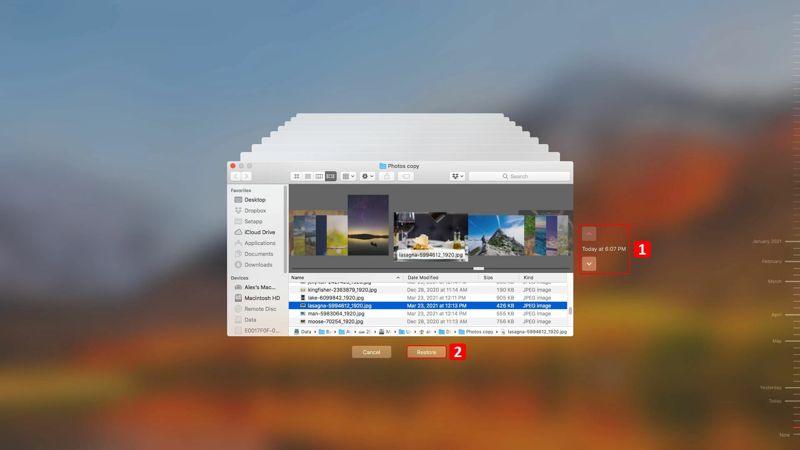
Step 1. If you store Time Machine backups on an external drive, plug it into your computer. If not, skip to the next step.
Step 2. Open Finder from the Dock and navigate to the folder where the file is stored.
Step 3. Click the Time Machine button on the menu bar to launch it.
Step 4. Use the upward and downward arrows to find the file you want to recover.
Step 5. Finally, click the Restore button to get back the deleted file on Mac.
Note: If you want to restore deleted files to another location, select them and drag and drop them to the proper destination.
Part 3: How to Recuperate Deleted Files on Mac via Terminal
For tech-savvy users, command lines are another option to recover deleted files on Mac. This method can recover recently deleted items on your Mac. However, it cannot handle replaced or overwritten files.
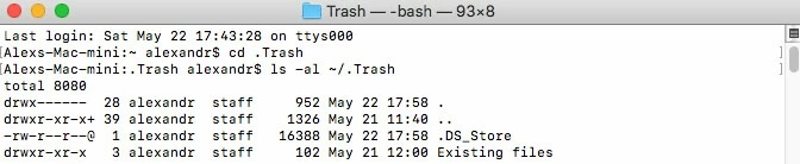
Step 1. Go to the Applications folder, navigate to Utilities, and open the Terminal app.
Step 2. Type cd .Trash and hit the Return button.
Step 3. Input ls -al ~/.Trash and hit Return to view contents in the Trash folder.
Step 4. Next, perform the command mv filename ../ to move files out of the Trash folder to the original location.
Step 5. Finally, perform Quit to exit the Terminal app.
Part 4: How to Recover Recently Deleted Photos on Mac
Besides, some apps on Mac come with the Recently Deleted folder, which stores your deleted files for up to 30 days before permanently erasing them. We use the Photos app as an example to show you how to recover recently deleted items on your Mac.
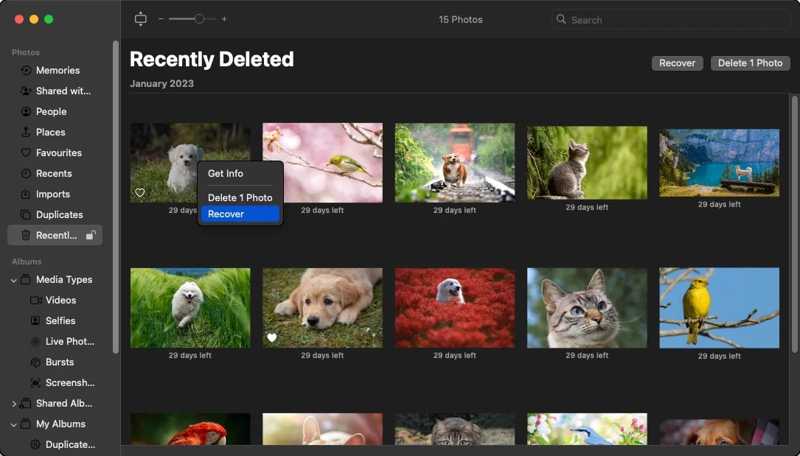
Step 1. Run the Photos app on your Mac.
Step 2. Go to the Recently Deleted folder on the sidebar.
Step 3. Browse all recently deleted photos.
Step 4. Press the Command button on your keyboard and select all desired photos.
Step 5. Click the Recover button to confirm your action.
Step 6. Redirect to the original album and check if your photos are back.
Part 5: How to Recover Any Files on Mac
The built-in features are too basic. They cannot recover files from emptied Trash, replaced files, or overwritten data. Your files are permanently deleted if you didn’t set up Time Machine backups. Luckily, Apeaksoft Data Recovery can help you solve this problem. It allows you to recover accidentally replaced files on a Mac without Time Machine. Moreover, the user-friendly design makes it easy to learn, especially for average people and beginners.
The Best Way to Recover Replaced, Deleted, or Overwritten Files on Mac
- Recover any files on a Mac in three steps.
- Support almost all types of files, including photos, videos, and files.
- Work for internal and external drives, memory cards, mobile devices, and more.
- Deliver a high success rate and quick recovery speed..
- Available for a wide range of situations, like factory reset, accidental deletion, and more.
Secure Download
Secure Download

How to Recover Files on Mac Without Time Machine
Step 1. Scan your drive
Start the best data recovery software for Mac after you install it on your hard disk. There is another version for Windows 11/10/8/7/XP/Vista. Choose Mac Data Recovery to enter the main interface. Select the hard drive where the deleted files were stored. If your files are stored on a removable device, connect it to your computer and select it. Then, select the right file type and click the Scan button.

Step 2. Preview lost files
When the drive scan is completed, go to the Type List and choose the right file type, such as Image. Then, you can quickly locate your files with the Filter and Search Bar features. Preview the recoverable files and check the file information. You can also recover Word document files.

Step 3. Recover your files
Finally, tick the checkbox next to each file you want to get back, and click the Recover button. Set another location folder and confirm data recovery. When it is done, click the Open Folder button to check the recovered files.

Conclusion
This guide shared five methods to recover overwritten files and other lost files on your Mac. The Trash folder and commands are available for recently deleted files. The Time Machine backups enable you to get lost files back. Moreover, the built-in Recently Deleted folder allows you to recover deleted photos quickly. Apeaksoft Data Recovery is available for any lost files. If you have other questions about this topic, please feel free to write them down below this post.
Related Articles
In order to recover data from your memory card, there are two effective ways. Using card data recovery or manually recovering data from SD card is feasible.
Lost some important audio files on your Android device? This post shows 2 easy ways to recover deleted audio files from Android phone and tablet.
If your files are lost on an SD card, it's not easy to recover lost files. Check how to recover deleted files in SD card on Mac and Windows.
If you have deleted the DLL files by accident on your PC, here are 4 most efficient methods ereecover deleted DLL files from Windows 11/10/8/7 from the article.

