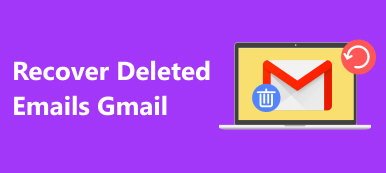As one of the popular email providers, Outlook was introduced to the public in 1997 by Microsoft. It is a part of the MS Office suite and lets users manage a variety of personal data, including emails, calendars, contacts, notes, etc. Sometimes, users may delete important files or folders by accident. The good news is that you can recover deleted folders in Outlook. This article will share a complete guide about the task.

- Part 1: How to Recover Deleted Folders in Outlook
- Part 2: How to Retrieve a Deleted Folder in Outlook for Microsoft 365
- Part 3: Best Way to Recover Deleted Outlook Folders Without Backup
- Part 4: FAQs about Recovering Deleted Outlook Folder
Part 1: How to Recover Deleted Folders in Outlook
Once you delete a folder or file in Outlook, it will go to the Deleted Items folder. So that you can recover accidentally deleted folders in Outlook in 30 days. After that, the file or folder will be removed permanently.
Way 1: How to Recover Deleted Folders in Outlook Online
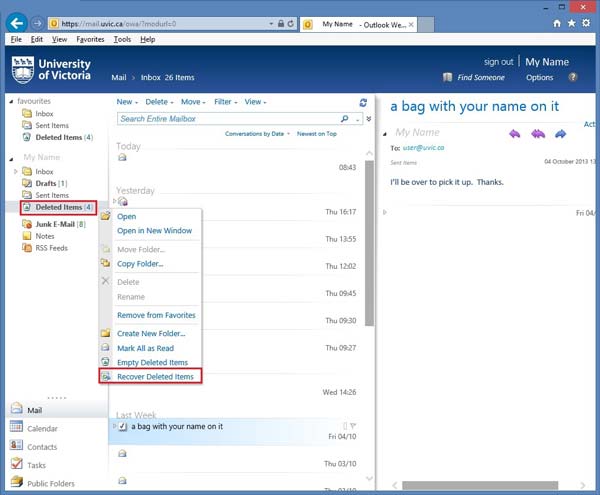
Step 1 Visit outlook.com in a browser, and log in to your account.
Step 2 Find the Deleted Items folder on the left sidebar.
Step 3 If you hope to recover all deleted folders in Outlook, right-click on the folder, and choose Recover Deleted Items.
To retrieve a specific item, enter the Deleted Items folder, right-click on the desired folder or item, and choose Restore. If you wish to save it to another folder, choose Move on the context menu, and select the destination.
Way 2: How to Retrieve Deleted Folders in Outlook App
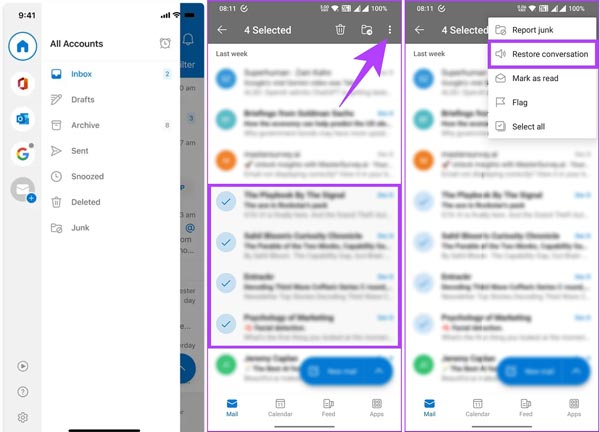
Step 1 If you accidentally deleted a folder in the Outlook mobile app, tap on your profile at the top left corner.
Step 2 Press the Deleted entry, and select all the items that you want to get back.
Step 3 Tap the Options button with a three-dot button at the top right side, and choose Restore conversation.
Way 3: How to Recover Deleted Folders in Outlook Desktop
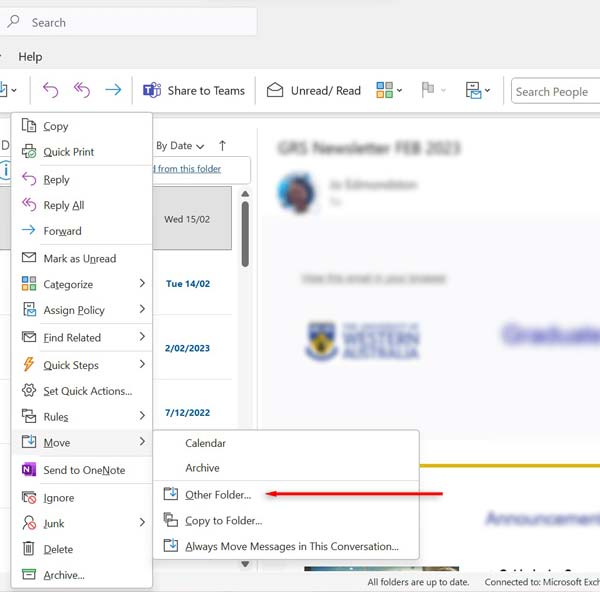
Step 1 Open your Outlook desktop app, and sign in to your account.
Step 2 Go to the Deleted Items or Trash folder on the left-hand side.
Step 3 Look for the desired item or folder, right-click on it, choose Move, and select Other Folder. Select the destination folder, and click OK on the dialog.
Part 2: How to Retrieve a Deleted Folder in Outlook for Microsoft 365
Outlook keeps your deleted files and folders for 30 days. What about the items that are not in your Deleted Items folder? In fact, Outlook saves your deleted items on the email server if you are using a Microsoft 365 or Exchange Server account. Here are the steps to recover deleted folders in Outlook 365:
Step 1 Make sure that your computer is connected to the internet to communicate with the Microsoft email server.
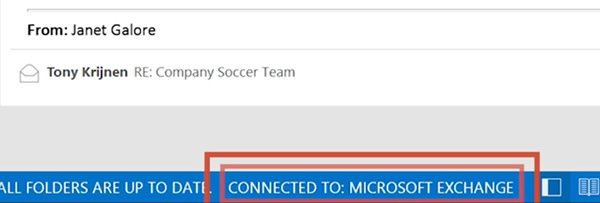
Step 2 Open and log in to Outlook with your account, go to the Folder panel on the top menu bar, and click Recover Deleted Items.
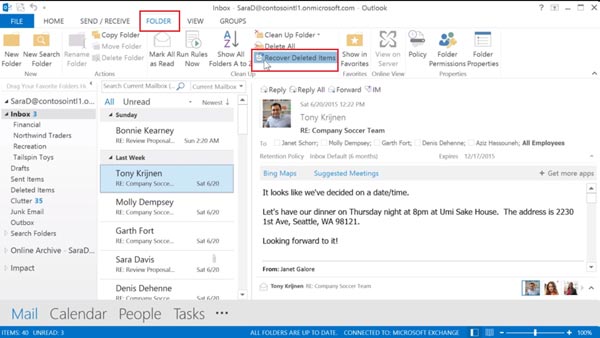
Step 3 Then you will see all deleted items that are recoverable on the popup dialog. You can sort the items by Subject, Deleted On, From, and more to quickly find the desired items.
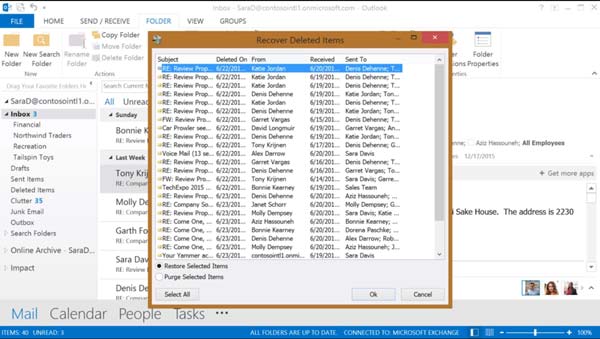
Step 4 Highlight the desired item or items on the list, select Restore Selected Items, and click OK. Then the deleted folder is recovered in your Outlook immediately.
Note: If you cannot find the recovered item in your Inbox or the original folder, head to the Deleted Items folder and you will see it.
Part 3: Best Way to Recover Deleted Outlook Folders Without Backup
Sometimes, the native features cannot recover deleted folders in Outlook. For instance, you lost a folder or file due to a corrupted Outlook PST file. Fortunately, Apeaksoft Data Recovery can help you resolve this problem. It scans your hard disk and looks for lost emails and Outlook folders. Then you can get them back.

4,000,000+ Downloads
Retrieve deleted folders in Outlook with one click.
Include a deep scan mode to look for lost data.
Restore deleted folders in their original condition.
Preview and select specific items for recovery.
Support a wide range of data types.
How to Recover Deleted Outlook Folders on a PC
Step 1Select data typesLaunch the best Outlook recovery tool after you install it on your PC. There is another version for Mac users. Check the Email and other desired data types under the Check all file types section. Select the hard drive that might store your Outlook.
 Step 2Scan your hard disk
Step 2Scan your hard diskClick on the Scan button to begin looking for deleted Outlook items. When it is done, you will be taken to the preview window. If you cannot find the desired item, click the Deep Scan button to perform a deep scan.
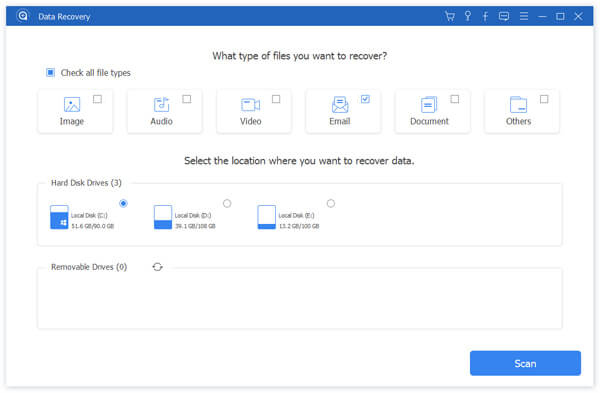 Step 3Recover the deleted Outlook folders
Step 3Recover the deleted Outlook foldersCheck the deleted emails, and select all items that you wish to restore. Click the Recover button, select a folder to save them, and recover the items.
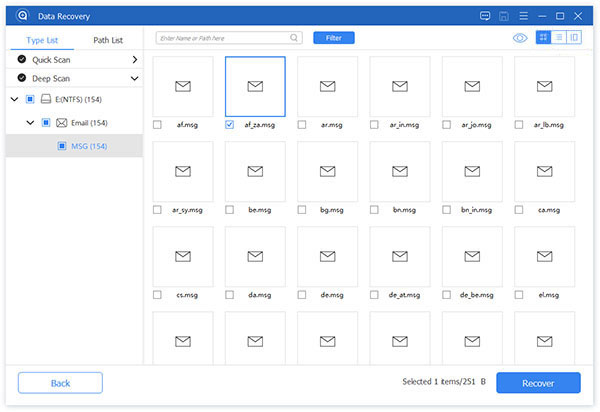
Part 4: FAQs about Recovering Deleted Outlook Folder
Where do recovered emails go in Outlook?
If you recover an item from the Deleted Items folder, it goes back to the original folder directly. If you retrieve an item from the Microsoft email server, it may go to the Deleted Items folder. You can move the item to any folder.
Can you recover deleted emails in Outlook after 30 days?
The answer depends on your account. For most users, the deleted folders and items will be permanently deleted from their Outlook account. If you are using a Microsoft 365 or Exchange account, you can recover them from the email server.
How to permanently delete an item in Outlook?
Delete an unwanted item or folder in Outlook. Then it goes to the Deleted Items or Trash folder. Head to the Deleted Items folder, and delete it again.
Conclusion
This guide has demonstrated five ways to recover Outlook deleted folders. You can complete the job in a web browser, Outlook for Windows or Mac, or Outlook for iOS or Android before your folders are deleted permanently. Otherwise, you have to retrieve them from the email server. Apeaksoft Data Recovery is an easy way to get back your lost Outlook folders. If you have other questions, please leave a message below this post.