How to Recover or Restore iMessage from iCloud or Computer
iMessage is the instant messaging service developed by Apple for its products, including iPhone, iPad, Mac, and Apple Watch. It differs from traditional SMS texting services. With an internet connection, you can send and receive iMessage without an extra fee. However, some people complained that they had accidentally deleted their iMessage or lost their chats due to software glitches. This guide explains how to recover deleted iMessage with or without a backup file.
PAGE CONTENT:
Part 1: How to Recover Recently Deleted iMessage
To help users restore deleted iMessage, Apple added the Recently Deleted folder on iOS 16 and above. After you delete your chats, they will be stored in the folder for 30 days. Before your chats are deleted permanently, you can get them back easily.
Step 1. Open the Messages app on your iPhone.
Step 2. Tap the Edit button at the top left side.
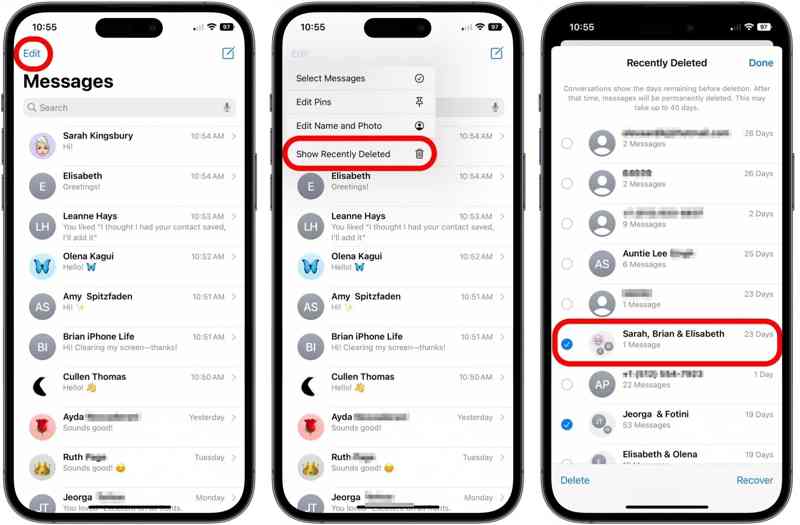
Tip: If you have turned on Filter Unknown Senders in Settings, tap the Filters button instead.
Step 3. Choose Show Recently Deleted or Recently Deleted folder on the context menu.
Step 4. Now, you will see a list of chats that you have deleted within 30 days.
Step 5. Scroll down and select all chats you wish to recover.
Tip: If you cannot find the desired chats, they may be expired. You have to look for other methods to retrieve your messages.
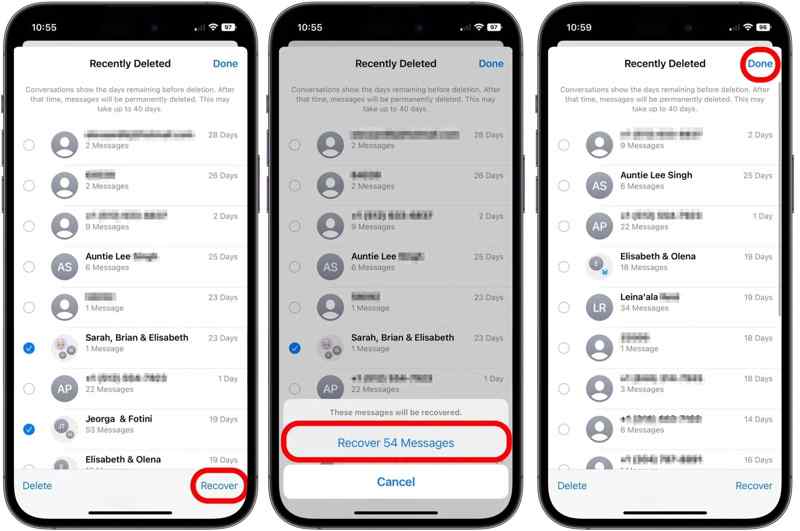
Step 6. Next, tap the Recover button at the bottom right side.
Step 7. Choose Recover [number] Messages on the popup dialog.
Step 8. Finally, tap the Done button at the top right corner to recover iMessage.
Note: The recovered chats will go back to the original folder in your Messages app. One downside is you cannot preview each message in a chat before recovering it.
Part 2: How to Recover iMessages from iCloud Backup
If you prefer backing up your iPhone to iCloud, you can restore iMessage from iCloud. The downside is you have to restore the entire iCloud backup to your device. Moreover, you need to erase your device before. Here is the entire workflow to retrieve your old iMessage from iCloud.
Check If You Have an iCloud Backup
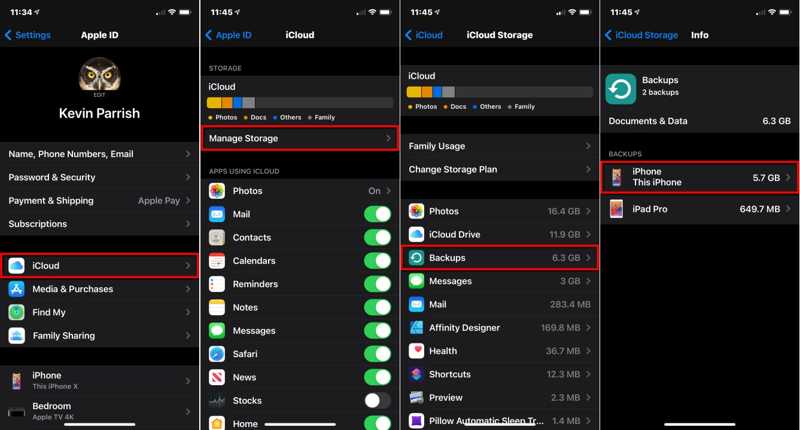
Step 1. Open the Settings app.
Step 2. Tap on your profile and go to iCloud.
Step 3. Choose Manage Storage and tap Backups.
Step 4. Make sure you have a backup for your iPhone.
Back up Your iPhone to iCloud
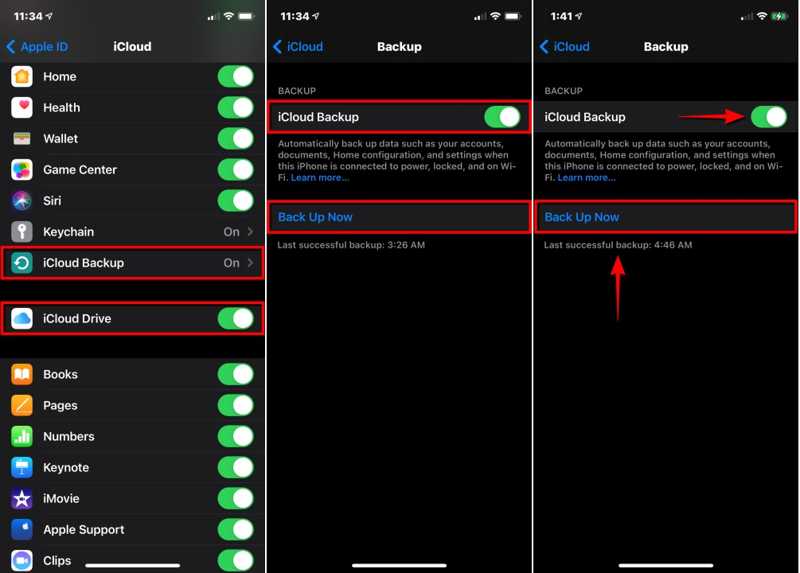
Step 1. Tap on your profile in your Settings app.
Step 2. Go to iCloud, scroll down, and tap iCloud Backup.
Step 3. Tap the Back Up Now button to create a backup immediately if your iPhone is online.
How to Recover iMessage from iCloud
Step 1. Go to General in the Settings app. If you restore iMessage on a new phone, skip to step 6.
Step 2. Tap Transfer or Reset iPhone or Reset on old versions of iOS.
Step 3. Choose Erase All Content and Settings.
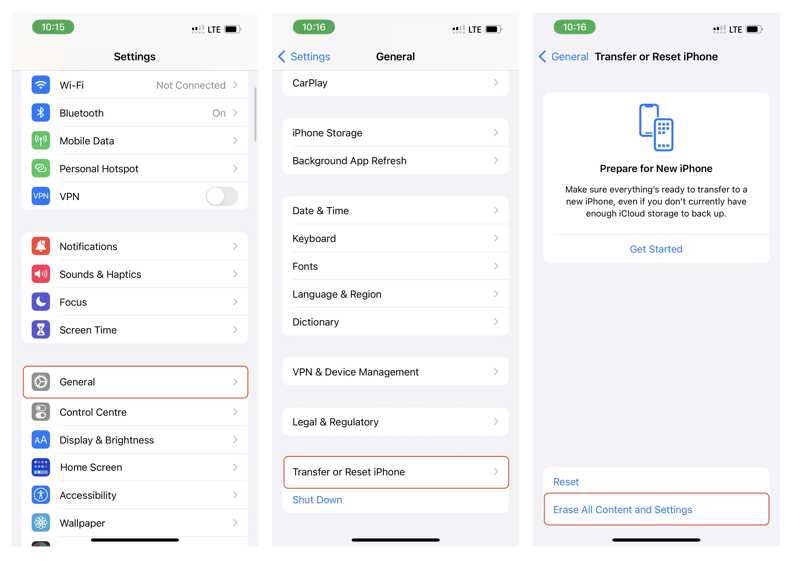
Step 4. Read the notification and hit Continue.
Step 5. Enter your iPhone passcode and tap Erase iPhone to confirm it.
Tip: If Find My iPhone is enabled, enter your Apple ID password and hit Erase.
Step 6. Power on your iPhone and set it up.
Step 7. When you reach the Transfer Your Apps & Data screen, choose From iCloud Backup.
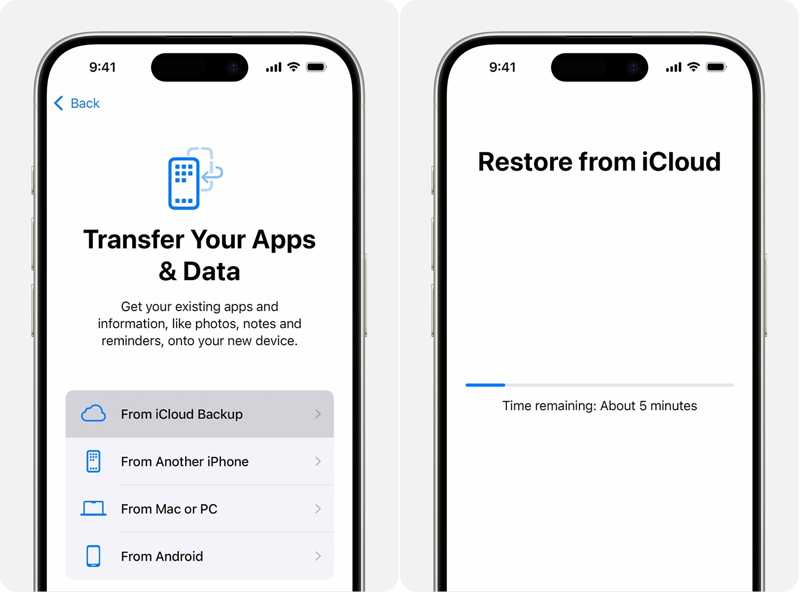
Step 8. Enter your Apple ID credentials and tap Continue.
Step 9. Read the terms and conditions and tap Agree.
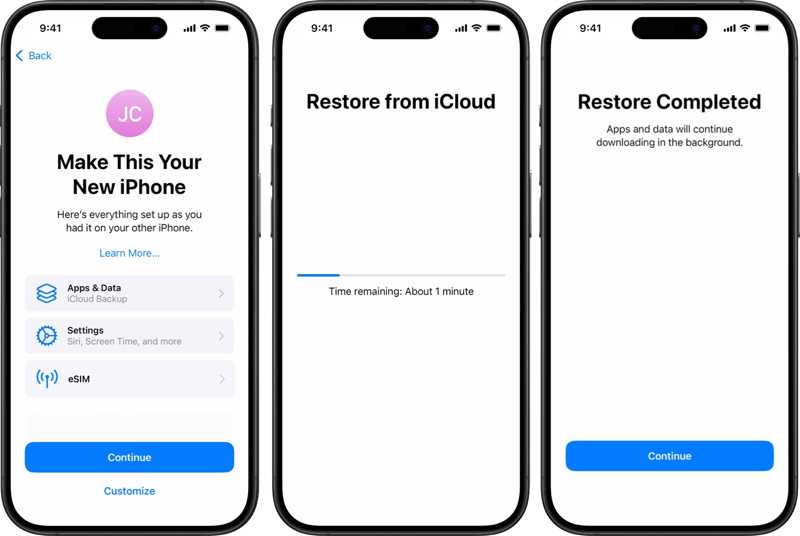
Step 10. Next, choose the proper iCloud backup and tap Continue.
Step 11. When iCloud backup restoring completes, tap Continue.
Step 12. Complete the iPhone setup by following the onscreen prompts.
Part 3: How to Recover iMessage from iTunes Backup
Another method to retrieve old iMessage is the iTunes or Finder backup. The prerequisite is you have to back up your iPhone to your computer. Moreover, restoring an iTunes or Finder backup will overwrite the current data on your device.
Step 1. Connect your iPhone to your computer with a USB cable.
Step 2. Open iTunes on Windows and macOS Mojave or earlier.
Open Finder on macOS Catalina or later instead.
Step 3. Once your iPhone is detected, click the Phone button at the top left of iTunes. Or click your phone name on the sidebar in Finder.
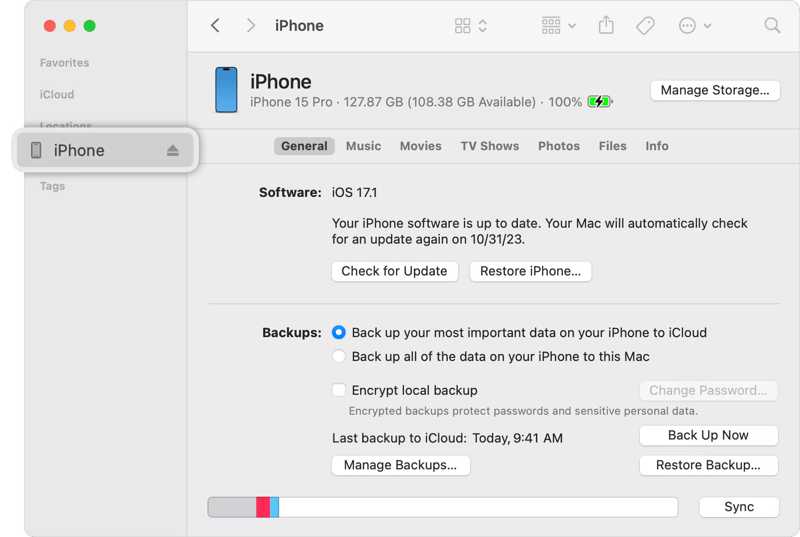
Step 4. Go to the Summary or General tab.
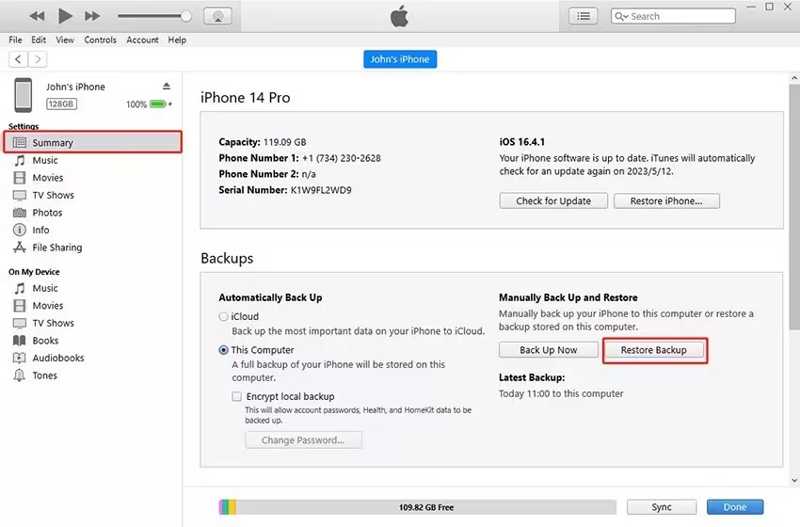
Step 5. Then click the Restore Backup button under the Backups section.
Step 6. Select the backup file that may include the deleted chats and click Restore.
Step 7. Wait for the process to finish. Disconnect your iPhone, and you can find the lost chats and messages.
Note: If your iTunes backup is encrypted, you will be asked to provide the password to finish the backup restoring. If the process takes more than 15 minutes, try the steps above again.
Part 4: How to Recover iMessage Without Backup
Apeaksoft iPhone Data Recovery is one of the best iMessage recovery software. It is able to thoroughly scan your iPhone's memory and recover lost chats without a backup. Moreover, the user-friendly interface makes it a good option for ordinary people.
The Best Way to Recover iMessage on an iPhone/iPad Without Backup
- Recover deleted iMessage from iPhone or iPad memory.
- Access iCloud Backup or local iTunes Backup for selectively recovering chats.
- Preview lost chats and messages before recovery.
- Available to a wide range of data types, including images and videos.
- Support the latest versions of iOS and iPadOS.
Secure Download
Secure Download

How to Recover iMessage on Your iPhone Without Backup
Step 1. Connect to your iPhone
Launch the best iMessage recovery software once you install it on your computer. It is compatible with Windows 11/10/8/7/XP/Vista and Mac OS X 10.7 or above. Choose iPhone Data Recovery and go to the Recover from iOS Device tab. Link your iPhone to your computer with a Lightning cable. After your device is recognized, click the Start Scan button.
Tip: If you have an iTunes or iCloud backup, go to Recover from iTunes Backup File or Recover from iCloud Backup File and follow the onscreen instructions to complete it.
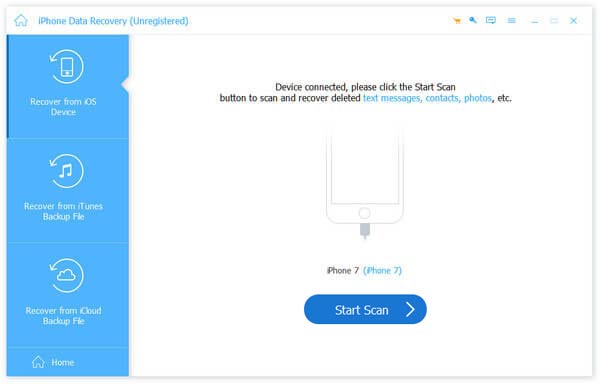
Step 2. Preview iMessage
As long as the scan process is completed, you will be presented with all data types on the sidebar. Choose Messages and Message Attachments under the Message & Contacts heading. If there are too many chats, pull down the top option and select Show Deleted Only. Now, preview the deleted iMessage and attachments.
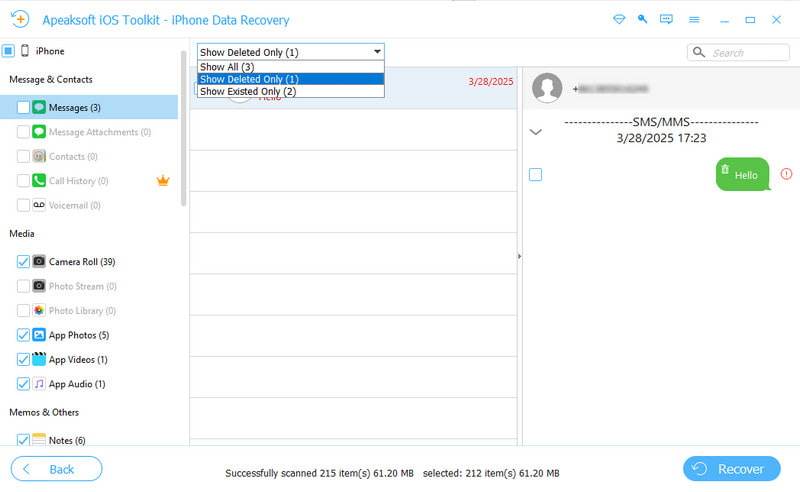
Step 3. Recover iMessage without backup
Select all chats you want to get back and click the Recover button at the bottom right side. Set an output folder on the popup and click the Recover button again to begin recovering your iMessage. It can also retrieve old text messages from your iPhone.
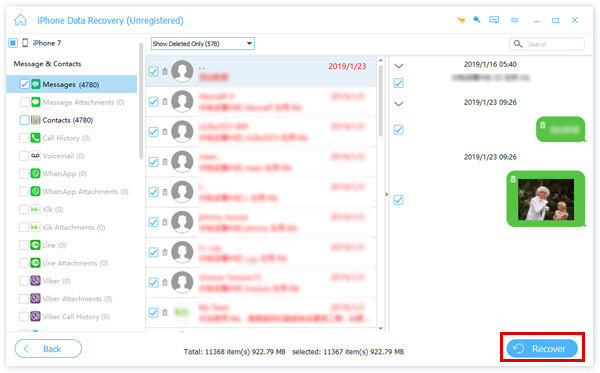
Note: The chats will be saved to your hard drive as CSV, HTML, or attached files. They won't interrupt existing data on your iPhone.
Conclusion
This guide demonstrated how to recover iMessage in various situations. If you deleted your chats within 30 days, you can find them in the Recently Deleted folder quickly. With an iCloud backup, you can restore your chats and messages during the setup process. iTunes/Finder backup allows you to restore iMessage and other data to your iPhone. Apeaksoft iPhone Data Recovery is the best option for recovering lost chats from your iPhone's memory. Other questions about this topic? Please leave a message below this post.
Related Articles
Learn where are deleted text messages stored on Android and explore how to recover text messages on Android in several proven ways!
How do you delete Facebook messages to protect privacy and remove awkward conversations? Check the most complete guide here.
You can mass delete Discord messages with Apeaksoft iPhone Eraser, since the Discord app only supports deleting one message at a time.
To delete messages on WhatsApp, open the app. Select and hold the message you want to delete until the drop-down menu with the Delete option appears.

