iCloud is one of the free option provided by Apple to help you backup data.
When you lost data on old iPhone XS, or want to migrate files to new iPhone, restoring from iCloud backup always work.
How to restore iPhone from iCloud backup?
This page lists 2 easy ways to help you.
With or without reset, you can also learn to recover data from iCloud backup from the detailed guide here.

- Part 1. How to restore from iCloud by factory settings
- Part 2. How to restore iCloud backup without reset
- Part 3. iCloud backup restore does not work? Here are fixes
Part 1. How to restore from iCloud by factory settings
Can I restore my iPhone from iCloud after setting it up as a new phone?
Yes. The precondition is that you did backup iPhone to iCloud before.
Then you just need to factory reset your iPhone and then restore it from iCloud backup.
Before doing that, you need to backup iPhone files that you did not back up in the last iCloud backup.
Step 1. Factory reset iPhone/iPad
On your iPhone, tap on "General" > "Reset" > "Erase All Contents and Settings".
In this step, if you have not saved your Apple ID and password on your iPad, you need to sign in the account to continue.
Note: If you want to restore from iCloud to new iPhone, just make all the settings on new iPhone.

Step 2. Restore iPhone from iCloud backup
After that, your iPhone will be set as new, and follow the on-screen instructions to select language and Internet connection, and then go to "Apps and Data" screen.
Hit "Restore from iCloud Backup" > Enter your Apple ID and password again. Choose the iCloud backup that you want to recover, and start to restore from iCloud.
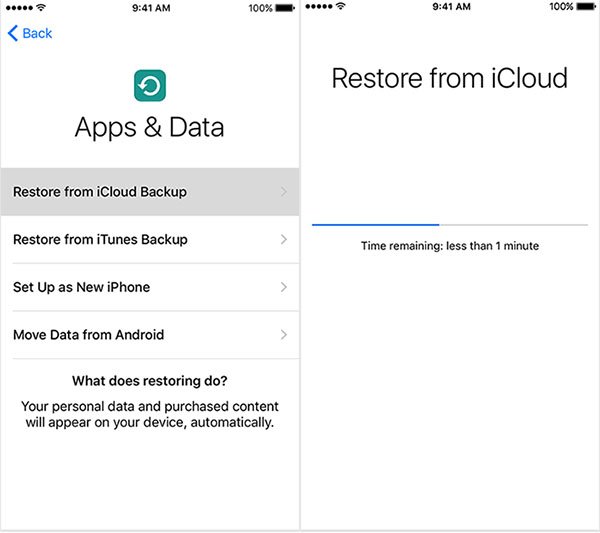
Tips
1. The same steps also work when you want to restore messages from iCloud.
2. You must enable Wi-Fi connection on your iPhone, because this way requires Internet connection from iCloud backup.
3. The process is a little long depending on iCloud backup file size.
4. All your data on your iPhone will be replaced with the iCloud backup.
5. iCloud backup restore process is failing for some reasons, and you have to seek for solutions to fix them firstly.
Part 2. How to restore iCloud backup without reset
As mentioned above, before exacting data from iCloud backup, you are allowed to restore iPhone/iPad/iPod first. The major problem is that you might lose something important when you erase all contents and settings while restoring process.
iPhone Data Recovery can help you avoid this problem.

4,000,000+ Downloads
Restore iCloud backup to computer without wiping any data on iPhone currently.
Preview the iCloud backup files before restoring.
Supports iPhone 17/16/15/14/13/12/11, iPad Pro/Air, iPod, etc.
Recover from iCloud quickly and safely with USB cable instead of Wi-Fi.
Now, just follow the instruction below step by step to finish the whole process.
Step 1. Download iPhone Data Recovery
Download iPhone Data Recovery, install and run the program on your computer.
Select "iPhone Data Recovery" and click "Recover from iCloud Backup File" option.
Step 2. Scan iCloud backup
Enter your Apple ID and password for your iCloud account. Click the arrow on the password bar to enter iCloud.
Select the iCloud backup you want to restore from the iCloud backup list under the iCloud account.

In the pop-up window, select the data type that you want to extract from iCloud, and "Next" to start to scan iCloud backup.

Step 3. Restore iCloud backup
After the scanning process is complete, you can see all data types listed on the left sidebar. Click it to view the details on the right window.
Checkmark the data you want to restore, and click "Recover" to restore files from iCloud backup. This method also enables you to recover deleted photos from iPad with ease.

Part 3. iCloud backup restore does not work? Here are fixes
Under normal circumstances, when you restore from iCloud backup, it is unlikely to appear any problem as long as you follow the instruction step by step.
However, in some cases, it is very unfortunate that you can't restore from iCloud backup.
Just take the following solutions to fix it.
1. Make sure there is enough space and turn on iCloud
Usually you can check the storage available from "Settings" > "General" > "About".
Then you need to turn on iCloud Drive of iPhone, go to "Settings" > "iCloud". If you are on iOS 7 or before, you will see "Documents & Data" instead of iCloud Drive. As for users on iOS 8, you will not be able to restore iCloud backup on any device that is not on iOS 8 with iCloud Drive turned on.
Of course, it is quite important to turn on Wi-Fi and charge the iPhone during the process., Wi-Fi connection may lead to some issues on iPhone, like iPhone says no services iPhone backup takes so long, etc.
Or else, you might also fail to restore from iCloud.
2. There was a problem loading your iCloud Backups
It usually means that there was some wrong with iCloud server. To solve this issue, you should first go to iCloud.com and check the iCloud System Status. Then you need to wait a little longer.
3. There are multiple Apple ID passwords
In the case, you don't need to do anything, including typing in your Apple ID. You need to recall if you have purchased more than one Apple ID and sign in it.
4. Photos and videos not Restored
Regarding to this issue, many of Apple device users have encountered when they are restoring from iCloud backup.
Go to check if the Camera Roll on your device has turned on or not. Just enable Camera Roll has turned on.
5. Restoring from iCloud backup takes a long time
For fixing it, you just need to keep the connection with a signal strong and reliable Wi-Fi network and make sure the electricity is enough.
Or, you can try other ways to restore iPhone from iTunes.
6. Cannot Restore from iCloud backup with AT&T iPhone
If you are using iPhone 7 with AT&T service, you might fail to restore from iCloud backup on 10.0. As for the case, it is recommended to upgrade to the latest version of operation system first.
7. The restoration is incomplete or some items won't restore
For repairing it, you need to ensure that the Wi-Fi network will not be disconnected, and then clean up your device memory or unwanted files with iPhone data cleaner apps.
Conclusion
The solutions to restore from iCloud backup above are the best methods we shave tested. Restoring from iCloud backup can be done on iPhone without computer, but you will sacrifice data overwrite on iPhone currently. The other way is to restore iPhone from iCloud backup to computer. Preview and keep both data safe without wiping. The second method is better than the first one.
If you have other queries or problems, you can share more details in the comments.




