Restore iPad from Backup or to Factory in iPad Restore Mode
"How do I restore iPad from backup?"
"How to restore iPad to factory settings?"
When your iPad experiences frequent system errors, becomes sluggish, or accumulates too much redundant data, restoring it to factory settings can help. After a factory reset, you can also recover your data from a previous iCloud or iTunes (Finder) backup.
There are typically two scenarios where you'd need to restore your iPad: either to completely erase it for a fresh start or to retrieve data from a backup. This guide covers both, showing you how to restore your iPad from iCloud/iTunes and how to restore iPad to factory settings. Keep reading to learn the detailed guides.
PAGE CONTENT:
Part 1: How to Restore iPad to Factory Settings
If you can unlock your iPad and it works well, you can factory reset it in the Settings app. However, if you cannot unlock your iPad or your iPad is disabled because of too many wrong passcode attempts or unknown system problems, you can use iTunes or iCloud to restore your iPad to factory settings.
Restore iPad to Factory Settings via Settings App (if it's working)
Step 1. Go to the Settings app, tap General. Then, tap the Reset button.
Step 2. In this window, you should tap rase All Content and Settings .
Step 3. Confirm your Apple ID and passcode if needed to completely restore your iPad to factory settings.
Restore iPad to Factory Settings with iCloud Find
Use this method if your iPad is lost, stolen, or inaccessible. You can use another phone or computer to log in to your Apple ID and password to restore your iPad to factory setting. if you forget your Apple ID password, you cannot use this method.
Step 1. Go to the official webpage of iCloud Find and log in to your iCloud account, which is also your Apple ID.
Step 2. Select your iPad from the All Devices tab.
Step 3. Click the Erase iPad to restore it remotely to factory settings.
Restore iPad to Factory Settings with iTunes (Finder)
iTunes or Finder on Mac can restore iPad to factory settings or from an iTunes or Finder backup. When you need to factory reset an iPad, it lets you directly restore your iPad or restore a disabled iPad as long as you put the device into iPad Restore Mode (also Recovery Mode).
When Your iPad Works Well:
Step 1. Connect your iPad to your computer. Launch iTunes on Windows or Finder on Mac. If your iPad works well, you only need to click the Device button on Windows, or select your iPad on Finder.

Step 2. Just click the Restore iPad button to restore your iPad to factory settings. However, if you've ever updated iPadOS, it will keep your iPadOS to the latest version on your iPad.
When Your iPad is Disabled:
In this case, you should put your iPad into iPad Restore Mode.
Step 1. Connect your iPad to your computer and launch iTunes or Finder.
Step 2. Follow the guides below to put your iPad into Recovery Mode:
iPad without a Home button: Press and quickly release the Volume Up button, and then do it again to the Volume Down button. Press and hold the Power button.
iPad with a Home button: Press and hold both the Power and Home buttons until you see the Connect to computer screen.
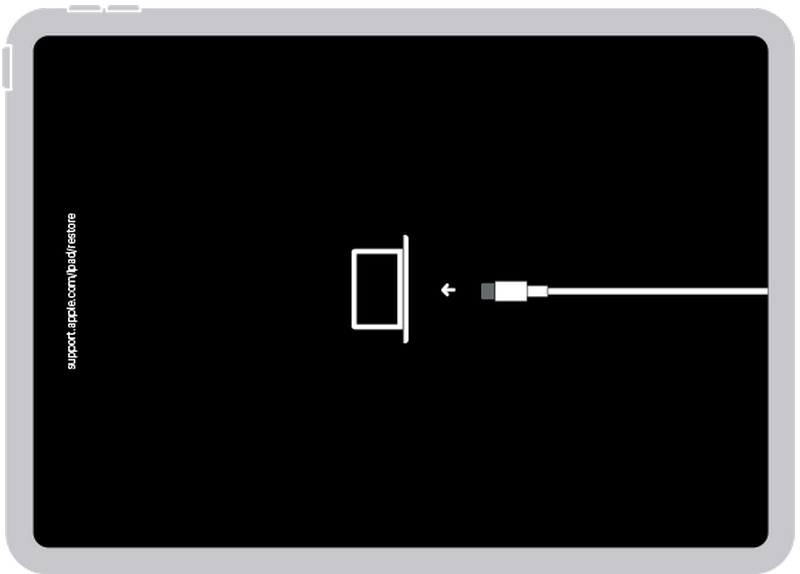
Step 3. iTunes or Finder shows that your iPad has a system error. You can click the Restore button to restore your iPad to factory settings.
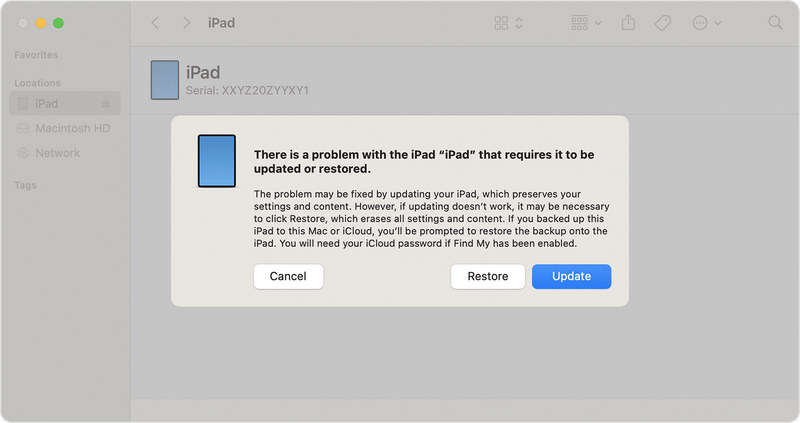
Part 2: How to Restore iPad from Backup (iTunes)
Have you ever backed up your iPad using iCloud or iTunes/Finder? If so, you can restore iPad from backup easily.
Restore iPad from Backup with iTunes or Finder
Step 1. Connect your iPad to your computer and launch iTunes or Finder.
Step 2. Once your device is recognized, click the device button (iTunes) or locate it in the sidebar (Finder).
Step 3. Choose Restore Backup, select the backup file, and confirm. If the backup is encrypted, you'll need to enter your iTunes Backup password. Then, iTunes will restore iPad from backup.
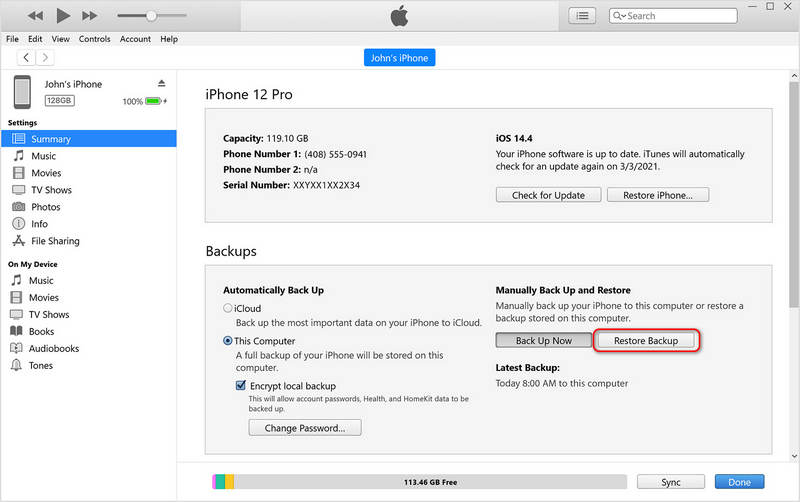
Part 3: How to Restore iPad from Backup (iCloud)
It's also very easy to restore iPad form backup with iCloud. However, if you want to restore your iPad from iCloud, you need to factory reset your iPad first. Then, you can follow the guide below to restore iPad from backup with iCloud.
Step 1. Unlock your iPad and set it up as a new iPad.
Step 2. When it comes to the Transfer Your Apps & Data screen, you should choose From iCloud Backup.
Step 3. Follow the on-screen guides to continue. Then, you can restore iPad from backup.
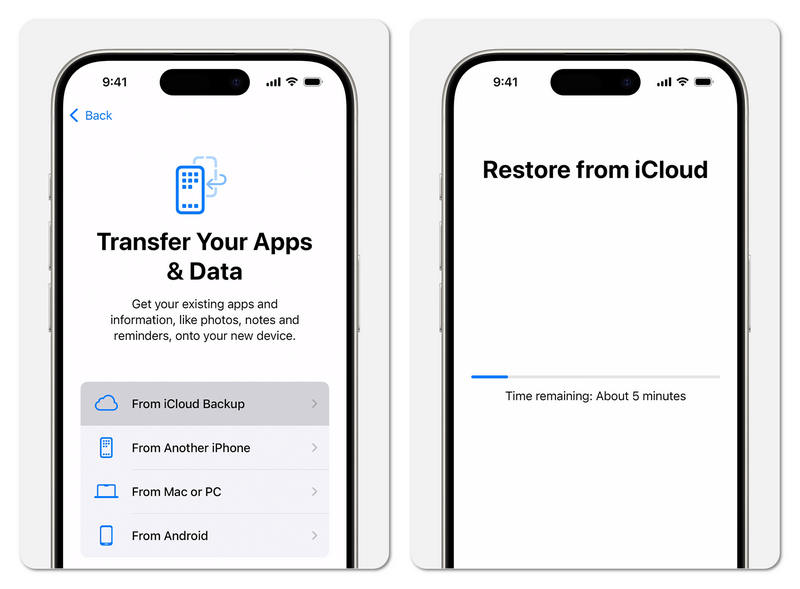
Part 4: How to Restore Data to iPad When You Have No Backup
When you restore iPad from iTunes or iCloud backup, you may find there's no your desired files. How can you bring them back? You can try Apeaksoft iPhone Data Recovery. It can recover any lost data on iPhone and iPad. If your iPad is factory reset or your files are permanently deleted, you can use this program to recover all files easily.
The Best Way to Recover All Files on iPad
- Scan your iPad to retrieve all lost and existing files.
- Allow you to recover files during the scnning process.
- Mark your lost files in red for your quick selection.
- Support all iPadOS versions and iPad models.
Secure Download
Secure Download

Conclusion
This article tells you how to restore iPad from iCloud or iTunes Backup or to factory settings. However, if you lost all data due to misoperations, what can you do to bring back important data? You should use Apeaksoft iPhone Data Recovery. It will easily recover all lost data and files on your iPad or iPhone.
Related Articles
Lock out of your iPad and forgot your lock screen passcode? This guide explains how to unlock your iPad with iTunes properly.
Your iPhone or iPad suddenly won't unlock? Here are three solutions to fix this problem and regain access to your device.
You can change passcodes on your iPad in the Settings app if you remember current passcodes. If you forget them, turn to professional software.
What you can do if your iPhone or iPad is unable to check for update? Here are effective solutions to fix this problem quickly.

