How to Restore Your iPhone Without Updating Software
"I want to restore my iPhone 6, but iTunes keeps telling me to update first. Can I restore an iPhone without updating the software?" Restoring an iPhone is a quick solution to fix various software issues. Generally speaking, iTunes/Finder updates software automatically after restoring your device. If you want to maintain the version of your iOS or avoid potential bugs in new or beta iOS, try our proven methods and concrete guide.
PAGE CONTENT:
Part 1: How to Restore iPhone Without Updating from Settings
Can you restore an iPhone without updating? Yes. Restoring your iPhone with a factory reset will erase your data. That won’t install the latest version of iOS on your device. Then, you can set it up as a new iPhone.
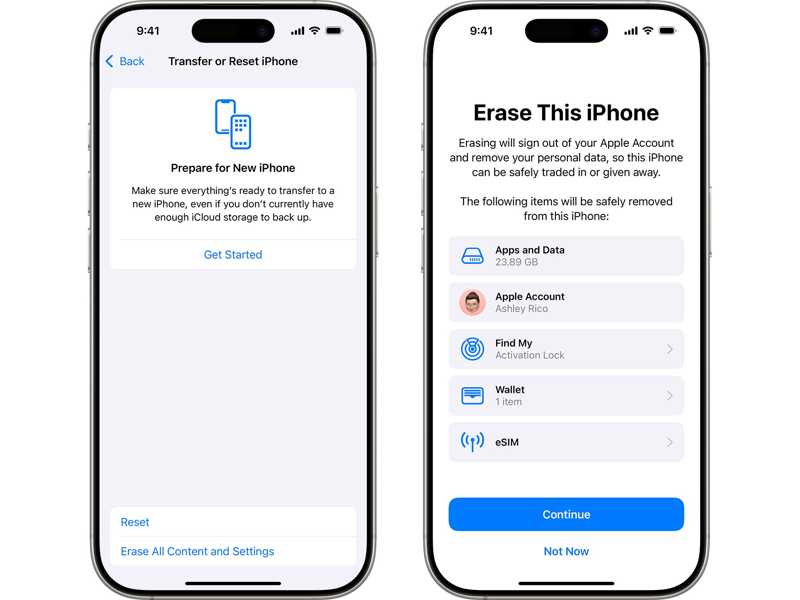
Step 1. Open the Settings app on your iPhone.
Step 2. Go to General and tap Transfer or Reset iPhone.
Step 3. Choose Erase All Content and Settings.
Step 4. If prompted, enter your Apple ID password or iPhone passcode.
Step 5. Read the alert and tap Continue.
Step 6. When it is done, your iPhone is restored to the factory status.
Part 2: How to Restore iPhone Without Updating from iTunes Backup
If you intend to restore an iPhone with iTunes without updating iOS, you can try an iTunes backup. That overwrites your device, including the operating system. The prerequisite is that you have an iTunes backup.
Step 1. Connect your iPhone to your computer with a compatible cable.
Step 2. Open the latest version of iTunes on Windows or macOS Mojave and earlier. On macOS Catalina or later, run Finder.
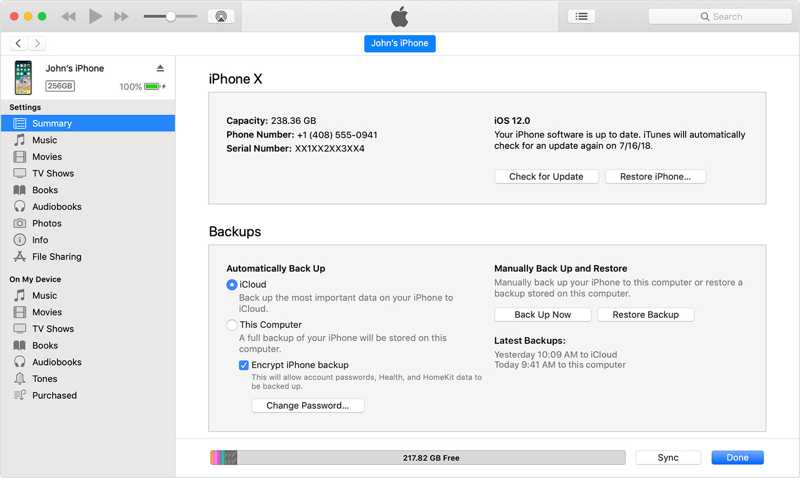
Step 3. Click the iPhone button and go to the Summary or General tab.
Tips: If you don’t have a backup, click the Back Up Now button to make an iTunes backup.
Step 4. Click the Restore Backup button under the Backups section.
Step 5. Then, select a proper backup from the Backup option.
Tips: If your backup is encrypted, enter your password.
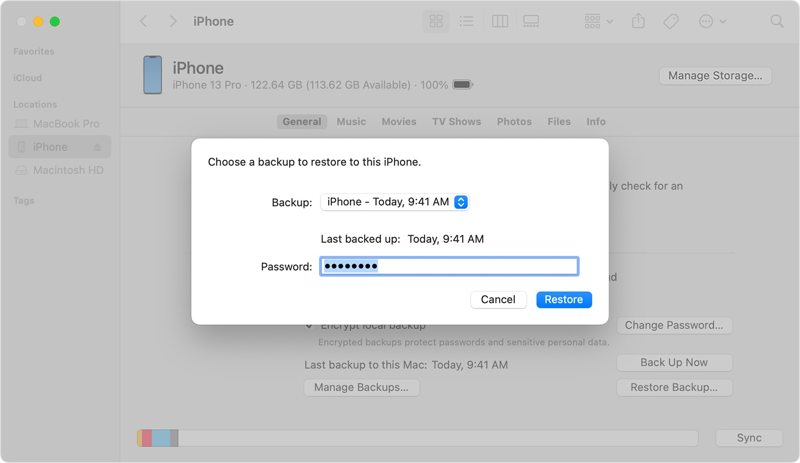
Step 6. Finally, click the Restore button to confirm restoring the iPhone from backup without updating the software.
Part 3: How to Restore iPhone Without Updating in Recovery Mode
Restoring the iPhone in Recovery Mode without updating is another option. It is also an effective way to troubleshoot a variety of software issues. Remember that all your data will be erased, and you’d better back up your iPhone.
Step 1. Plug your iPhone into your computer with a USB cable.
Step 2. Open iTunes or Finder, depending on your operating system.
Step 3. Put your iPhone in Recovery Mode:
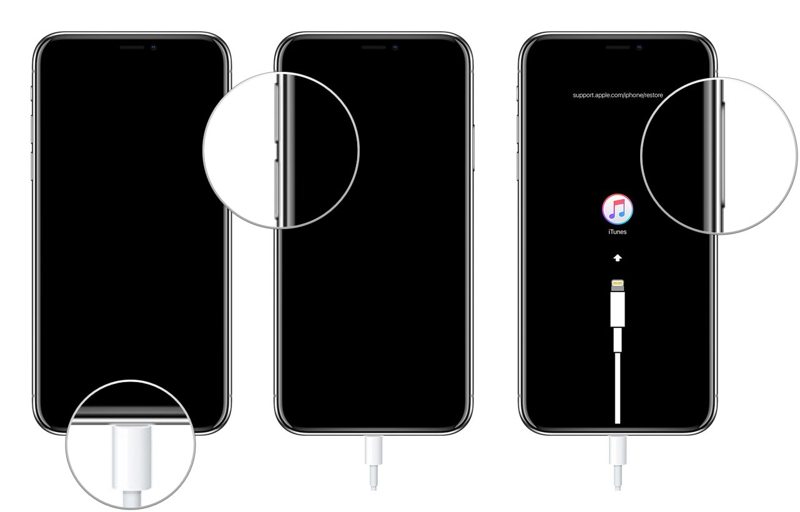
For an iPhone 8 or later
Press and quickly release the Volume Up button.
Do the same thing to the Volume Down button.
Long-press the Side button until your device enters Recovery Mode.
For an iPhone 7/7 Plus
Press and hold the Side and Volume Down buttons together.
When you see the Recovery Mode screen, release the buttons.
For an iPhone 6s or earlier
Hold the Home and Sleep/Wake buttons simultaneously.
Release the buttons if you see the Recovery Mode screen.
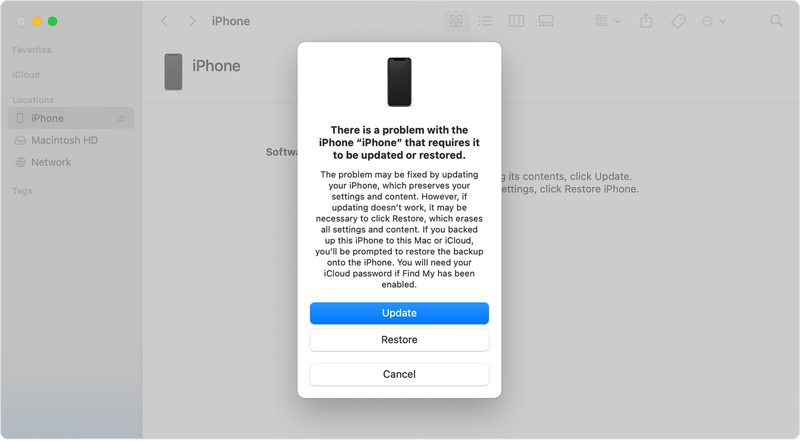
Step 4. Once iTunes or Finder detects your iPhone in Recovery Mode, a dialog will pop up.
Step 5. Click the Restore button and follow the onscreen instructions to complete it.
Part 4: Ultimate Way to Restore iPhone Without Updating
Apeaksoft iOS System Recovery is another option to restore an iPhone without updating iOS. More importantly, it can fix various software issues on your device. During the process, you can downgrade or update your iOS version.
The Ultimate Way to Restore Your iPhone Without Updating iOS
- Restore your iPhone to its factory settings.
- Manually downgrade or update iOS.
- Fix a wide range of software issues.
- Compatible with the latest models of iPhone and iPad.
Secure Download
Secure Download

How to Restore Your iPhone Without Updating iOS
Step 1. Link your iPhone and computer
Run the best iPhone repairing software after installing it on your computer. Plug your iPhone into your computer with a Lightning cable. Trust this computer and permit the connection. Choose iOS System Recovery and click the Start button.

Step 2. Select Advanced Mode
Click the Fix button, select Advanced Mode, and click the Confirm button. This will factory reset your iPhone.

Step 3. Restore iPhone
Check your iPhone information. Then, select a proper version of firmware and click the Download button to download it. If you have a firmware file, import it from your disk. Finally, click the Next button.

Conclusion
Now, you should understand how to restore your iPhone without updating the software. You can factory reset your device to avoid a software update. An iTunes backup allows you to restore an iOS device. You can also try the Recovery Mode to restore your device. Apeaksoft iOS System Recovery is the best option for beginners. If you have other questions about this topic, please feel free to write them down below this post.
Related Articles
Can't get rid of iPhone restore screen when recovering a second-handed iPhone? Try the 5 methods here to save you from this situation efficiently.
Accidentally delete an app from your iPhone? Don't panic. Please check the App Library, reinstall it on the App Store, or recover it using iPhone Data Recovery.
This guide tells you how to restore your iPhone from iCloud or iTunes Backup and how to restore your iPhone to factory settings.
When you set up an iPhone or have your iPhone data lost, you may need to restore iPhone from backup. This article will tell you how to do that easily.

