How to Quickly Restore an iPod With or Without iTunes
Restoring is an essential skill for iPod users. It refers to two things: restoring an iPod to factory settings or restoring an iPod with a backup. It is used to troubleshoot and fix various software issues. Moreover, you have to restore your device if it is disabled or crashed. Before you sell your old device, you also need to restore it. This guide identifies the proven methods and demonstrates the workflow for each method.
PAGE CONTENT:
Part 1: How to Restore an iPod to Factory Settings
The best option to restore an iPod to factory settings is iTunes or Finder, depending on your operating system. It is available to all generations, including the disabled device. This way requires a computer and a compatible cable.
Step 1. Connect your iPod to your computer.
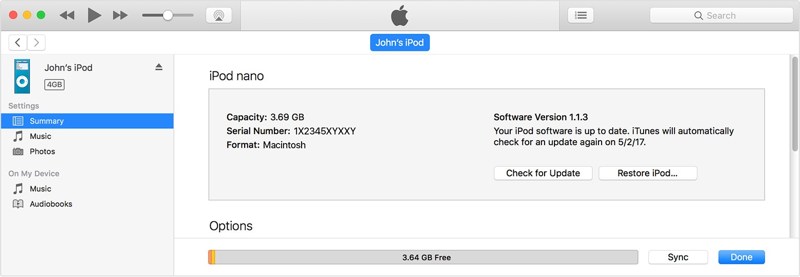
Step 2. Open Finder on macOS Catalina or later. For Windows and other Mac versions, use the latest version of iTunes.
Step 3. Click the iPod button after your device is detected.
Step 4. Go to the General or Summary tab.
Step 5. Click the Restore iPod button.
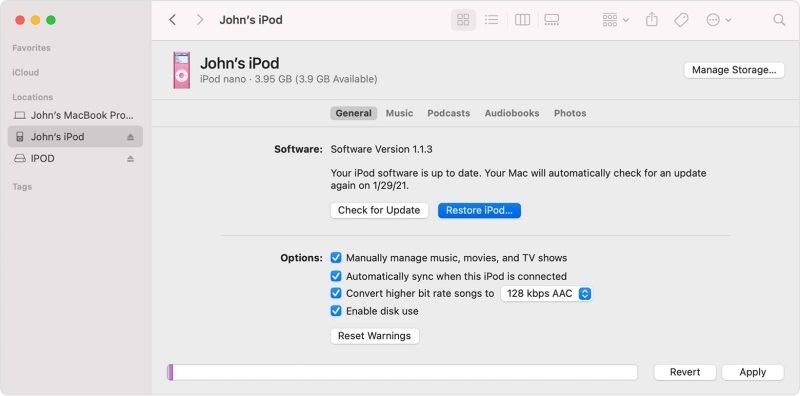
Tips: If you want to restore an iPod Classic with an iTunes backup, click the Restore Backup button under the Backups section.
Step 6. Then, follow the onscreen instructions to restore your iPod.
Part 2: How to Restore an iPod in Recovery Mode
If your iPod is disabled, locked, or inaccessible, or iTunes/Finder cannot detect your device, you have to restore your iPod in Recovery Mode. This way also requires a computer and a cable.
Step 1. Hold the Top button until the power-off slider appears.
Step 2. Drag the slider to shut down your device.
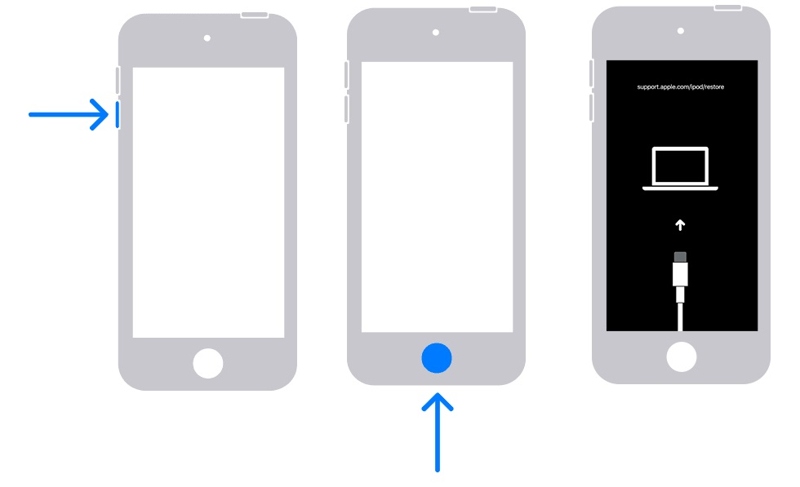
Step 3. Put your iPod in Recovery Mode:
Keep pressing the Volume Down button on iPod touch (7th gen) or the Home button on other models.
Step 4. Hold the button while connecting your iPod to the computer with a cable.
Step 5. Release the button until you see the Recovery Mode screen.
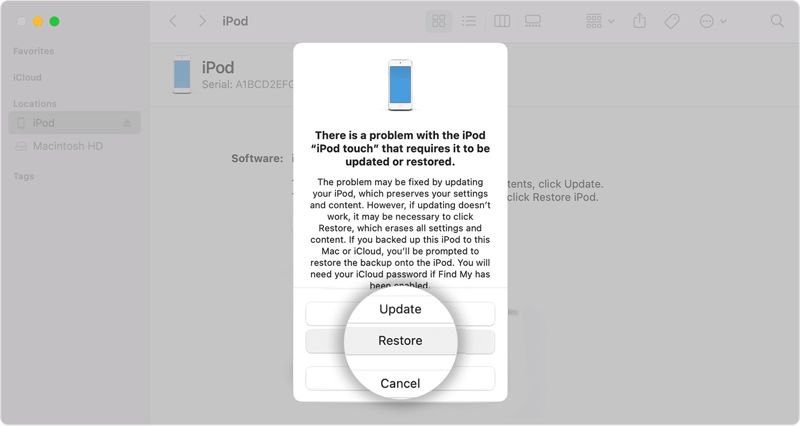
Step 6. Open iTunes or Finder according to your operating system.
Step 7. Then, click the Restore button on the pop-up dialog.
Part 3: How to Restore iPod from iCloud Backup
If you prefer to back up your device with iCloud, you can restore your iPod from iCloud backup. Before that, you need to factory reset iPod. On an accessible iPod, you can do it in the Settings app. Otherwise, you have to complete it with iTunes.
Step 1. Open the Settings app.
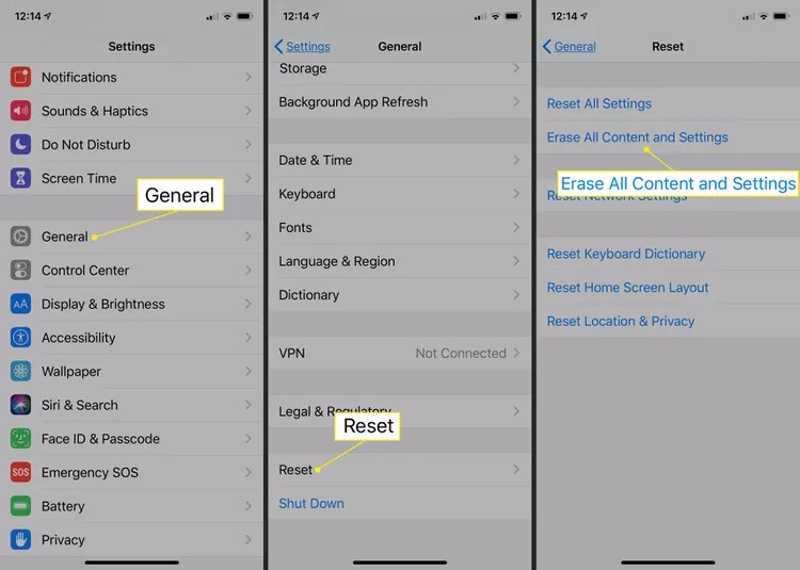
Step 2. Navigate to General, Reset, and choose Erase All Content and Settings.
Step 3. If prompted, enter your Apple ID password.
Step 4. When your iPod restarts, set it up from the Hello screen.
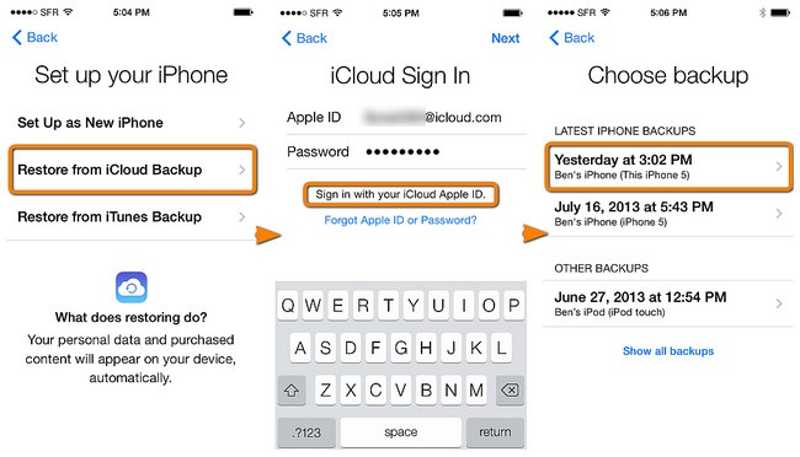
Step 5. Choose Restore from iCloud Backup on the Apps & Data screen.
Step 6. Use your Apple ID and password to sign in to iCloud.
Step 7. Choose a backup to begin restoring the iPod from iCloud backup.
Step 8. When the process finishes, complete the rest of the setup steps.
Part 4: How to Restore iPod Without Data Loss
Restoring an iPod to factory settings will erase all content on your device. Fortunately, Apeaksoft iPhone Data Recovery can help you get back your music and other data even if you don’t have a backup. Moreover, the concise interface makes it easy to use.
The Best Way to Restore an iPod Without iTunes
- Recover data from any iPod without backup.
- Restore iTunes or iCloud backup to your iPod.
- Preview data before data recovery.
- Support iPod touch 7/6/5/4/3/2/1.
Secure Download
Secure Download

How to Restore Your iPod Without iTunes
Step 1. Connect to your iPod
Open the best iPod data recovery software after installing it on your computer. It is available on Windows and Mac. Plug your iPod into your computer with a compatible cable. The software will detect your device immediately.
If you don’t have a backup, choose Recover from iOS Device and click Start Scan.
To restore the iPod with iTunes backup, choose Recover from iTunes Backup File, pick a backup, and click Start.
If you intend to restore your iPod from iCloud backup, choose Recover from iCloud Backup File, enter your Apple ID and password, choose iCloud Backup, and click Download on a proper backup.

Step 2. Preview data on your iPod
When you are presented with the preview window, you can view data on your iPod by type. To recover photos from an iPod, for example, choose Camera Roll.

Step 3. Recover iPod data
Select all items you want to recover and click the Recover button. Set an output folder and click Recover again.

Conclusion
This guide explained how to factory restore an iPod or restore an iPod from backup in various situations. The Recovery Mode enables you to restore a disabled or locked iPod with iTunes or Finder on your computer. Apeaksoft iPhone Data Recovery is the best iPod data recovery program. If you have other questions about this topic, please write them down below this post.
Related Articles
Follow our step-by-step guide to sync iPod to iTunes with a cable or wirelessly including music, files, documents, and apps.
When your iPod Touch is disabled or you forgot your passcode, you can unlock your iPod Touch following our concrete guide.
When your iPod Touch is disabled, you can still unlock it with iTunes, iCloud, and more by following our step-by-step guide.
Even if you forgot your iPod password, you won’t be locked out of your device and music library following our unlocking tutorial.

